Hauptinhalt:
![]() Über den Autor
Über den Autor
![]() Reviews und Preise
Reviews und Preise
Verfügt Sony Vegas über einen Bildschirmrekorder? Diese Frage wird häufig von Leuten gestellt, die mit diesem Tool die Bildschirmaufzeichnung ausprobieren möchten. Obwohl Sony Vegas eher eine Videobearbeitungssoftware ist, verfügt es über die Funktion „VEGAS Capture“ über grundlegende Bildschirmaufzeichnungsfunktionen. Auf diese Weise können Inhaltsersteller Bildschirmaufzeichnungen mit den leistungsstarken Bearbeitungsfunktionen von Sony Vegas kombinieren.
Dieses Tutorial zeigt Ihnen, wie Sie mit Sony Vegas oder einem anderen vielseitigen Bildschirmrekorder, EaseUS RecExperts, einen Bildschirm aufzeichnen.
Teil 1. So zeichnen Sie den Bildschirm mit Sony Vegas Pro 16/15/14/13 auf
Sony Vegas Pro bietet erweiterte Videobearbeitungs- und Bildschirmaufnahmefunktionen und ist damit eine gute Wahl für die Erstellung hochwertiger Video-Tutorials oder Gameplays. Es bietet eine effiziente Integration zwischen Bildschirmaufnahme- und Bearbeitungsfunktionen. So kann der Benutzer die Aufnahmen nach der Aufnahme zuschneiden, schneiden und verbessern.
Dadurch werden zusätzliche Anwendungen überflüssig und der Arbeitsablauf wird einfacher. Außerdem verfügt es über Echtzeit-Rendering- und Vorschaufunktionen, mit denen Sie Ihre Aufnahme in einer einzigen Benutzeroberfläche ansehen und verfeinern können. Dies ist sehr hilfreich für Kreative, die die vollständige Kontrolle über ihre Aufnahmen und Bearbeitungen auf einer Plattform benötigen.
Befolgen Sie diese Schritte, um Ihren Bildschirm mit Sony Vegas Pro aufzuzeichnen:
Schritt 1. Starten Sie Sony Vegas Pro und öffnen Sie die Menüleiste oben. Klicken Sie auf „Datei“ und dann auf „Bildschirmaufnahme“.
Schritt 2. Es öffnet sich ein neues Fenster, in dem Sie alle Einstellungen für die Bildschirmaufzeichnung konfigurieren können. Sie können wählen, ob Sie den gesamten Bildschirm oder ausgewählte Teile aufzeichnen möchten. Sie können auch die Audioeingabequelle auswählen: Mikrofon oder Systemaudio.
Schritt 3. Nachdem Sie Ihre Einstellungen vorgenommen haben, klicken Sie auf das Aufnahmesymbol, um die Aufnahme zu starten.
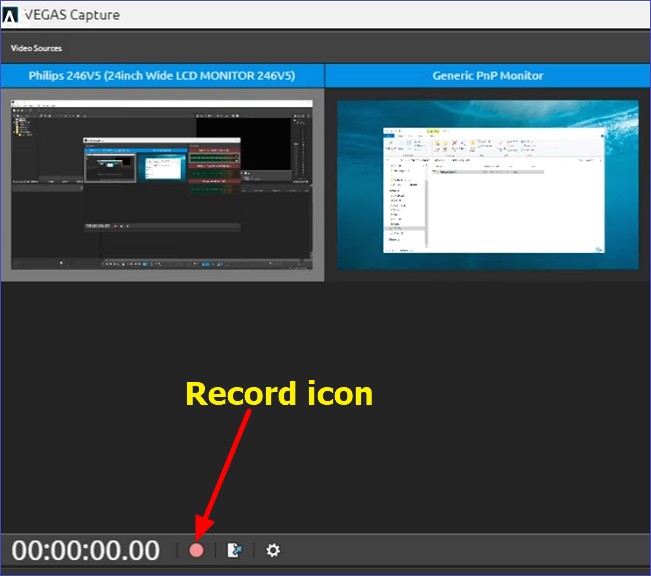
Schritt 4. Während der Aufnahme können Sie die Aufnahme pausieren oder stoppen. Die Benutzeroberfläche bietet intuitiven Zugriff auf solche Steuerfunktionen, sodass Sie den Aufnahmefluss problemlos steuern können.
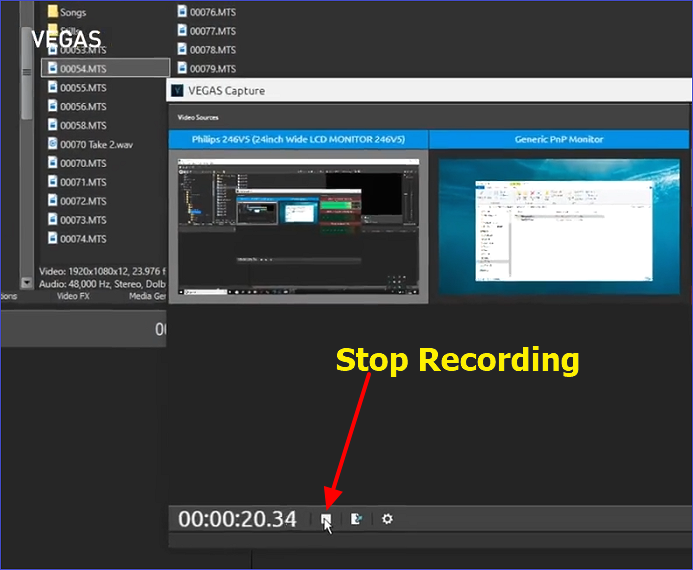
Schritt 5. Wenn Sie fertig sind, „exportieren“ Sie das Sony Vegas Pro-Projekt und speichern Sie es am gewünschten Speicherort.

Schritt 6. Um ein Projekt zu importieren, gehen Sie zu „Datei“ und „Importieren“. Navigieren Sie zu dem Speicherort, an dem Sie das Projekt gespeichert haben, und importieren Sie es in die Vegas-Timeline. Bearbeiten Sie die Teile, die Sie nicht möchten, und „exportieren“ Sie Ihr Video im gewünschten Format. So nehmen Sie mit Sony Vegas einen Bildschirm auf.
Bitte teilen Sie diesen Beitrag, um mehr Benutzern zu helfen!
Teil 2. So zeichnen Sie Ihren Computerbildschirm mit EaseUS RecExperts auf
Als bester Bildschirmrekorder kann EaseUS RecExperts allen helfen, die professionelle Videoaufnahmen aller Arten von Bildschirmaktivitäten benötigen. Es erleichtert die Bildschirmaufnahme unter anderem bei der Vorbereitung von Tutorials, Präsentationen und Gameplays. Kurz gesagt, dieses Drittanbieter-Tool ist perfekt für die gleichzeitige Aufnahme von Video, Audio und Webcams.
Egal ob Profi oder Anfänger, es bietet dem Benutzer ein reibungsloses Erlebnis, bei dem die Aufzeichnung jedes Bildschirms nur wenige Klicks entfernt ist. EaseUS RecExperts bietet Aufnahmemodi wie Vollbild, ausgewählter Bereich, Webcam und Audio. Zu den erweiterten Optionen gehören das Planen von Aufnahmen, das Hinzufügen eines benutzerdefinierten Wasserzeichens und Mauseffekten und mehr.
Hauptmerkmale
● Flexible Aufnahmemodi: Vollbild, ausgewählter Bereich und Webcam.
● System-Audio- und Mikrofonaufnahme.
● Es verfügt über eine KI-gestützte Rauschunterdrückungsfunktion für klare Audioaufnahmen.
● Planen Sie Aufnahmen, um ein Bildschirmereignis zu einem bestimmten Zeitpunkt automatisch aufzuzeichnen.
● Bearbeiten und Zuschneiden in Echtzeit.
● Es unterstützt das Hinzufügen von Wasserzeichen zum Branding.
Möchten Sie heute eine tolle Bildschirmaufzeichnung auf Ihrem PC erleben? Laden Sie dieses Tool jetzt herunter. Die Schritte sind ganz einfach.
Schritt 1. Starten Sie EaseUS RecExperts. Es gibt zwei Modi für die Bildschirmaufzeichnung. Wählen Sie „Vollbild“, dieses Tool erfasst den gesamten Bildschirm; wählen Sie „Bereich“, Sie müssen den Aufnahmebereich manuell auswählen.

Schritt 2. Danach können Sie nach Belieben die Webcam, den Systemton oder das Mikrofon aufzeichnen. Natürlich können Sie sie ausschalten, wenn Sie nur den stillen Bildschirm aufzeichnen müssen.

Schritt 3. Klicken Sie dann auf die rote Schaltfläche „REC“, um die Aufnahme zu starten. Jetzt wird auf Ihrem Bildschirm eine Menüleiste angezeigt. Wenn Sie die Aufnahme anhalten möchten, klicken Sie auf die weiße Schaltfläche „Pause“. Um die Aufnahme zu beenden, klicken Sie auf die rote Schaltfläche „Stopp“.
Schritt 4. Nach der Aufnahme werden Sie zur Aufnahmelistenoberfläche weitergeleitet. Hier können Sie Ihre Aufnahmen einfach anzeigen oder bearbeiten.

Bitte teilen Sie diesen Beitrag, um mehr Benutzern zu helfen!
Teil 3. So zeichnen Sie Ihren Computerbildschirm mit OBS Studio auf
OBS Studio ist ein leistungsstarker, kostenloser Open-Source-Bildschirmrekorder, der Live-Videoinhalte aufzeichnet oder streamt. Ein Grund für seine Beliebtheit ist seine Flexibilität und die Fähigkeit, qualitativ hochwertige Ergebnisse zu erstellen. Sie können einen gesamten Bildschirm aufzeichnen oder Teile in Tutorials, Spielen und professionellen Präsentationen effizienter auswählen.
Mit OBS Studio können Benutzer Videoqualität, Bildrate und Audioeinstellungen umfassend in den Einstellungen ändern. Befolgen Sie diese Schritte, um dieses Tool zu verwenden:
Schritt 1. Öffnen Sie OBS Studio. Klicken Sie zunächst auf die Schaltfläche „+“ unter dem Bereich „Szenen“ unten links und geben Sie Ihrer Szene einen Namen. Klicken Sie auf „OK“.
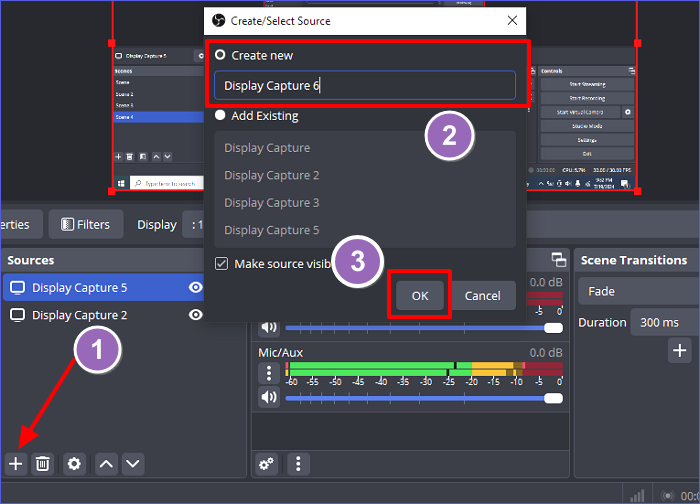
Schritt 2. Wählen Sie im Abschnitt „Optionen“ die Option „Bildschirmaufnahme“. Ein Popup-Fenster wird angezeigt. Klicken Sie zur Bestätigung auf „OK“. Anschließend wird Ihr Bildschirm sofort angezeigt.
Schritt 3. Wählen Sie den Teil aus, den Sie aufnehmen möchten.
Schritt 4. Sobald alles eingestellt ist, klicken Sie einfach auf die Schaltfläche „Aufnahme starten“ in der unteren rechten Ecke. OBS beginnt dann, alles auf dem Bildschirm entsprechend den ausgewählten Einstellungen aufzuzeichnen.
Schritt 5. Klicken Sie anschließend auf „Aufnahme beenden“. Sie können die Einstellungen so festlegen, dass Ihre Dateien automatisch in einem bestimmten Ausgabeordner gespeichert werden.
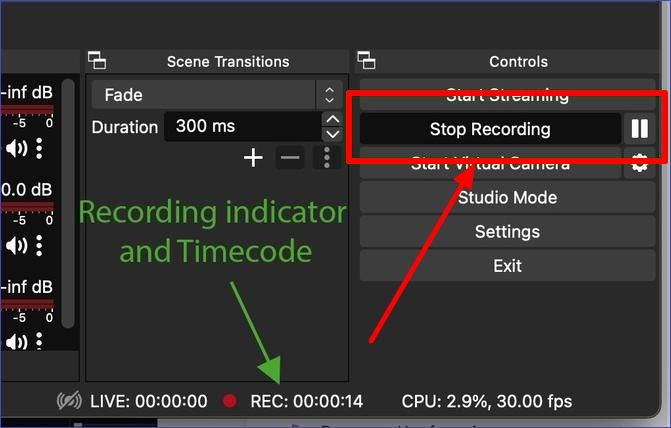
Abschluss
Dieser Artikel beantwortet die Frage „Verfügt Sony Vegas über einen Bildschirmrekorder?“ und erklärt Schritt für Schritt, wie man das macht. Darüber hinaus haben wir drei verschiedene Tools vorgestellt, die dieselben Vorteile bieten: Sony Vegas Pro, EaseUS RecExperts und OBS Studio. Jedes Tool verfügt über einzigartige Funktionen, die sich durch eine grundlegende Bildschirmaufnahme und eine erweiterte, anpassbare Aufnahmeeinstellung auszeichnen.
Der vereinfachte Ansatz und die Flexibilität von EaseUS RecExperts machen es für die meisten Benutzer zu einer idealen Option. Es ist perfekt für Anfänger, die Bildschirme ohne großen Aufwand aufzeichnen möchten, und für Profis, die nach anspruchsvollen Funktionen und Ergebnissen suchen. Laden Sie dieses Tool jetzt herunter, um jeden Abschnitt Ihres Computerbildschirms mit Audio aufzunehmen.
FAQs zu Sony Vegas
In diesem Abschnitt beantworten wir einige häufige Fragen zu Sony Vegas:
1. Wie entferne ich den Hintergrund aus einem Video in Sony Vegas?
Sie können den Hintergrund eines Videos in Sony Vegas Pro entfernen, indem Sie ihn maskieren. Beim Maskieren wird das Motiv in einem Video nachgezeichnet und sein Hintergrund isoliert. Gehen Sie dazu folgendermaßen vor:
Schritt 1. Importieren Sie Ihr Video und öffnen Sie es in Sony Vegas.
Schritt 2. Klicken Sie unter der Registerkarte „Video Event FX“ auf die Option „ Maske“.
Schritt 3. Zeichnen Sie mit dem Stift um das Motiv herum, um es vom Hintergrund abzuheben. Erstellen Sie bei sich bewegenden Motiven Keyframes, um die Maske zu animieren.
Schritt 4. Ändern Sie die Maskeneinstellungen, um die Kanten weicher zu machen und die Maske nach Bedarf zu verfeinern.
2. Wie macht man einen Screenshot in Sony Vegas?
Es gibt grundsätzlich zwei Möglichkeiten, in Sony Vegas einen Screenshot zu erstellen:
Verwendung von VEGAS Capture:
Schritt 1. Wählen Sie im Menü „Datei“ die Option „Bildschirmaufnahme“ aus.
Schritt 2. Legen Sie fest, welcher Bildschirm erfasst werden soll, starten Sie die Aufzeichnung und exportieren Sie das erfasste Projekt.
Schritt 3. Sie können ein bestimmtes Projekt auch manuell importieren und bearbeiten.
Einen Schnappschuss eines Videobildes machen:
Schritt 1. Bewegen Sie den Abspielkopf zu einem Frame im Video, das Sie aufnehmen möchten.
Schritt 2. Klicken Sie im Vorschaufenster auf das Symbol „Schnappschuss als Datei speichern“, um den Rahmen als Bild zu speichern.
Schritt 3. Mit diesen Optionen kann der Benutzer Videoinhalte aufnehmen oder Standbilder zur Verwendung in Collagen, GIFs oder DVD-Covern erstellen.
3. Wie schneide ich einen Clip in Sony Vegas?
Um einen Clip in Sony Vegas zu teilen, gehen Sie folgendermaßen vor:
Schritt 1. Ziehen Sie den Videoclip auf die Zeitleiste.
Schritt 2. Bewegen Sie den Abspielkopf zu dem Frame, bei dem der Schnitt beginnen soll.
Schritt 3. Drücken Sie die S-Taste auf Ihrer Tastatur, um den ausgewählten Rahmen auszuschneiden. Wiederholen Sie den Vorgang mehrmals, bis Sie alle gewünschten Schnitte haben.
Schritt 4. Klicken Sie auf den Teil, den Sie entfernen möchten, und drücken Sie die Entf-Taste auf Ihrer Tastatur. Ziehen Sie die anderen Clips zusammen, sodass keine Lücke frei bleibt.
Bitte teilen Sie diesen Beitrag, um mehr Benutzern zu helfen!
Ist der Artikel hilfreich?
Updated von Katrin
Jahrgang 1992; Studierte Mathematik an SISU, China; Seit 2015 zum festen Team der EaseUS-Redaktion. Seitdem schreibte sie Ratgeber und Tipps. Zudem berichtete sie über Neues und Aufregendes aus der digitalen Technikwelt.
Written von Maria
Maria ist begeistert über fast allen IT-Themen. Ihr Fokus liegt auf der Datenrettung, der Festplattenverwaltung, Backup & Wiederherstellen und den Multimedien. Diese Artikel umfassen die professionellen Testberichte und Lösungen.
Bewertungen
-
"EaseUS RecExperts ist ein einfach zu bedienend und bietet umfassende Funktionen. Der Recorder kann neben dem Geschehen auf Ihrem Bildschirm auch Audio und Webcam-Videos aufnehmen. Gut gefallen hat uns auch, dass es geplante Aufnahmen und eine Auto-Stopp-Funktion bietet."
Mehr erfahren -
"EaseUS RecExperts bietet die umfassenden Lösungen für die Aufzeichnung und die Erstellungen von Screenshots Ihres Bildschirms, die Sie für eine Vielzahl von persönlichen, beruflichen und bildungsbezogenen Zwecken verwenden können."
Mehr erfahren -
"Für unserer YouTube-Videos ist ein Bildschirmrekorder sehr nützlich. Wir können die Aktivitäten in Photoshop oder Lightroom einfach aufnehmen. Kürzlich habe ich die Bildschirm-Recorder von EaseUS getestet und sie ist bei weitem die beste, die ich bisher verwendet habe."
Mehr erfahren
Verwandete Artikel
-
Die 8 besten kostenlosen Camtasia-Alternativen im Jahr 2025 [Windows/macOS]
![author icon]() Maria/Apr 27, 2025
Maria/Apr 27, 2025
-
Wie kann man Amazon Prime Video mit OBS aufnehmen?
![author icon]() Maria/Apr 27, 2025
Maria/Apr 27, 2025
-
Musik während der Aufnahme abspielen - iPhone/Android/PC
![author icon]() Mako/Apr 28, 2025
Mako/Apr 28, 2025
-
Wie kann man auf Mac den FaceTime Bildschirm teilen?
![author icon]() Maria/Apr 27, 2025
Maria/Apr 27, 2025

EaseUS RecExperts
- Den Bildschirm mit Audio aufnehmen
- Die Webcam aufnehmen
- Die PC-Spiele reibungslos aufnehmen
Hot Artikel