Hauptinhalt:
![]() Über den Autor
Über den Autor
![]() Reviews und Preise
Reviews und Preise
Discord ist eine der führenden Kommunikations-Apps, die mit vielen leistungsstarken Funktionen Millionen Nutzern weltweit haben. Sie können Sprache und Videos austauschen und mit Ihren Freunden und Fans direkt oder durch das Erstellen eines Servers chatten.
Viele Benutzer teilen gerne ihre Bildschirme mit anderen, wenn sie Discord benutzen. Es ist ein einfacher Weg, um das Gameplay zu teilen, Projekte einfach zu verwalten und schnell auf andere Dinge zuzugreifen.
Discord Bildschirmfreigabe funktioniert auf Mac nicht. Warum?
Aber viele Mac-Benutzer haben von einem Problem berichtet, Discord Bildschirmübertragung geht nicht. Es gibt viele Gründe, warum die Bildschirmfreigabe auf dem Mac nicht funktioniert. Möglicherweise ist der Fenstermodus nicht aktiviert, oder es fehlt die Berechtigung, die Aktivitäten auf dem Bildschirm aufzuzeichnen, während Discord läuft. Im Folgenden werden wir Ihnen fünf praktische Methoden zur Fehlebehebung anbieten. Wenn die fünf Lösungen nicht funktionieren und die Discord Bildschirmübertragung nicht geht, empfehlen wir Ihnen, den Discord Bildschirm mit einem Bildschirmrekorder zu teilen.
| Methoden | Effektivität | Gebrauchte Zeit | Schwierigkeitsgrad |
|---|---|---|---|
| Die Erlaubnis zur Bildschirmaufzeichnung bestätigen | Hoch | Etwa 1 Minute | Einfach |
| Hardware-Beschleunigung deaktivieren | Hoch | Innerhalb 30 Sekunden | Einfach |
| Bildschirmaufnahme mit Hochtechnologie deaktivieren | Mittel | Etwa 10 Sekunden | Super einfach |
| Sicherstellen, der Fenster-Modus ist aktiviert | Mittel | Innerhalb 30 Sekunden | Einfach |
| Discord deinstallieren und neu installieren | Hoch | Etwa 3 Minuten | Mittel |
| Discord Bildschirm mit einem Bildschirmrekorder teilen[Empfohlen] | Hoch | Innerhalb 10 Sekunden | Super einfach |
5 Lösungen für den Fehler: Discord Bildschirmübertragung geht nicht
Es gibt mehrere Gründe, warum das passiert. Aber Sie brauchen nicht, den genauen Grund dafür herauszufinden. Wenden Sie sich an den folgenden Lösungen. Sie können das Problem einfach lösen.
Lösung 1. Berechtigung für die Discord Bildschirmaufzeichnung überprüfen
Das ist einer der häufigsten Gründe für dieses Problem. Viele Benutzer haben die Berechtigung zur Bildschirmaufzeichnung nicht aktiviert, damit die das Aufzeichnen von Anwendungen einschränkt wird. Im Folgenden wird die Lösung Schritt-für-Schritt vorgestellt, wie Sie die Berechtigung zur Bildschirmaufzeichnung zunächst bestätigen und dann aktivieren.
Schritt 1. Öffnen Sie die "System und Einstellungen" auf Ihrem Mac.
Schritt 2. Klicken Sie auf das Symbol "Sicherheit und Datenschutz".
Schritt 3. Öffnen Sie anschließend die Registerkarte "Datenschutz" und klicken Sie auf "Bildschirmaufzeichnung".
Schritt 4. Klicken Sie auf das Schloss-Symbol (rechts unten), um Änderungen zu ermöglichen.
Schritt 5. Wählen Sie nun zunächst die Discord-App aus. Nachdem Sie die App ausgewählt haben, beenden Sie Discord und starten Sie die App neu. Sie können Ihren Mac auch neu starten, anstatt dies zu tun. Dadurch kann die App den Bildschirm aufzeichnen.
Lösung 2. Die Hardware-Beschleunigung deaktivieren
Die Bildschirmfreigabe ist eine ressourcenintensive Funktion, die eine Menge CPU-Leistung verbrauchen kann. Obwohl neuere Macs eine erstklassige Optimierung bieten, sind ältere Macs in dieser Hinsicht eher durchschnittlich. Es wird empfohlen, die Hardware-Beschleunigung zu deaktivieren, wenn Sie ein Problem mit der Discord-Bildschirmaufzeichnung haben. Hier erfahren Sie, wie Sie die Hardware-Beschleunigung in wenigen einfachen Schritten deaktivieren können.

Schritt 1. Öffnen Sie "Einstellungen" in Ihrer Discord-App.
Schritt 2. Gehen Sie zu "Sprache & Video" und öffnen Sie dann "Video Codec".
Schritt 3. Deaktivieren Sie den Kippschalter neben "H.264 Hardwarebeschleunigung".
Lösung 3. Bildschirmaufnahme mit Hochtechnologie deaktivieren
Discord bietet die Funktion "Screen Capture Using the Latest Technology", mit der Sie die Bildschirmaufzeichnung oder die Aufnahme von Discord-Audio auf ein neues Niveau heben können. Allerdings führt die Aktivierung dieser Funktion auf einigen Macs zu Problemen. Einige Mac-Benutzer haben berichtet, dass die Deaktivierung dieser Funktion das Problem behebt.
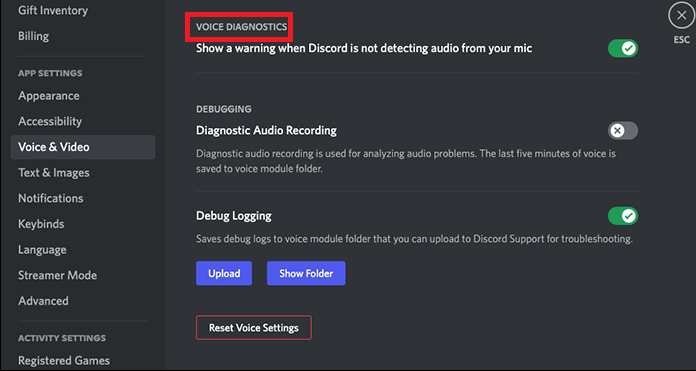
Hier ist eine Schritt-für-Schritt-Anleitung zum Deaktivieren der Funktion "Bildschirmaufnahme mit der neuesten Technologie" in der Discord-App. Prüfen Sie die Schritte unten:
Schritt 1. Öffnen Sie "Einstellungen" in Ihrer Discord-App.
Schritt 2. Gehen Sie zu "Sprache & Video" und öffnen Sie dann "Sprachdiagnose".
Schritt 3. Deaktivieren Sie den Kippschalter neben "Verwenden Sie unsere neueste Technologie zur Erfassung Ihres Bildschirms".
Lösung 4. Den Fenstermodus aktivieren
Discord unterstützt die Bildschirmfreigabe im Vollbildmodus nicht. Wenn die Anwendung im Vollbildmodus ausgeführt wird, wechseln Sie in den Fenstermodus, und das Problem wird wahrscheinlich behoben.
Lösung 5. Discord deinstallieren und neu installieren
Wenn nichts anderes hilft, können Sie die Discord-Anwendung deinstallieren und neu installieren, um das Problem der nicht funktionierenden Discord-Bildschirmfreigabe auf dem Mac zu lösen.
Auf diese Weise werden alle mit der Anwendung verbundenen Daten und die beschädigten Dateien entfernt, was der Grund für dieses Problem sein könnte. Die Deinstallation und Neuinstallation von Anwendungen auf dem Mac unterscheidet sich ein wenig von Microsoft Windows.
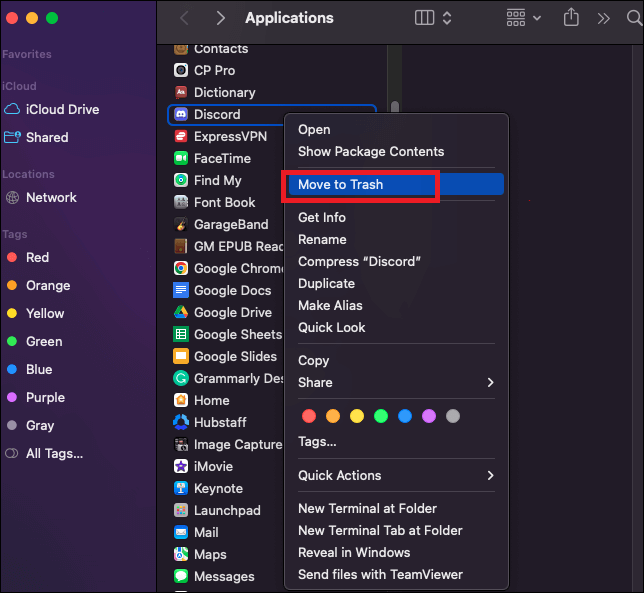
Hier erfahren Sie, wie Sie das mit Leichtigkeit tun können:
Schritt 1. Öffnen Sie den "Finder" und gehen Sie dann zu "Anwendungen".
Schritt 2. Suchen Sie Discord und klicken Sie mit der rechten Maustaste darauf.
Schritt 3. Wählen Sie nun "In den Papierkorb verschieben".
Schritt 4. Öffnen Sie erneut "Go", und wählen Sie dann "Go to Folder".
Schritt 5. Geben Sie "/Library/Application Support/" in die Leiste ein und klicken Sie auf "Go".
Schritt 6. Klicken Sie mit der rechten Maustaste auf den Ordner "Discord" und wählen Sie "In den Papierkorb verschieben". Öffnen Sie erneut "Gehe zu Ordner" und geben Sie "~/Library/Application Support" ein.
Schritt 7. Prüfen Sie, ob die "Discord"-Datei noch vorhanden ist. Wenn ja, löschen Sie sie und starten Sie Ihren Computer neu.
Den Bildschirm mit einem anderen Tool teilen, wenn Discord Bildschirmfreigabe auf Mac nicht funktioniert
Es gibt einen kostenlosen Bildschirmrecorder für Mac. Aber viele Benutzer haben Probleme bei der Bildschirmaufnahme für verschiedene Anwendungen, z.B. Discord. Wir haben einige Möglichkeiten zur Lösung dieses Problems besprochen. Es gibt jedoch noch eine weitere Lösung, und zwar die Installation einer Bildschirmaufnahme-Anwendung eines Drittanbieters auf Ihrem Mac.
EaseUS RecExperts for Mac ist ein High-End-Mac-Bildschirmrekorder, der die neuesten Bildschirmaufzeichnungsfunktionen für Ihre Macs bietet. Er funktioniert einwandfrei mit Intel und Apple Silizium M1 und M2 basierten Macs. Hier sind die kurzen Details der fünf wichtigsten Bildschirmaufzeichnungsfunktionen, die EaseUS RecExperts bietet.

Hauptmerkmale:
- Audio aus Videoaufnahmen extrahieren
- Kristallklare Bildschirmaufnahmen mit perfektem Ton
- Aufnehmen in jedem Bildverhältnis mit 60 FPS
- Unterstützt MP4, MOV, AVI, FLV, MKV, MP3, WAV, WMA, FLAC, etc.
- Aufnahme planen und dann automatisch ausführen
Jetzt können Sie auf die Schaltfläche unten klicken, um diese Software herunterzuladen.
FAQs zu Discord Bildschirmfreigabe
Discord-Benutzer auf Macs haben viele Fragen im Kopf. Hier sind die Antworten auf einige der häufigsten Fragen.
1. Wie aktiviere ich die Bildschirmfreigabe bei Discord Mac?
Um die Bildschirmfreigabe für Discord Mac zu aktivieren, suchen Sie die Registerkarte "Datenschutz" in den Einstellungen "Sicherheit & Datenschutz" unter "System und Einstellungen". Hier können Sie die Bildschirmfreigabe für Discord aktivieren.
2. Warum kann ich in Discord meinen Bildschirm nicht teilen?
Discord schränkt die Bildschirmfreigabe ein, wenn die Berechtigung zur Bildschirmfreigabe auf Ihrem Mac für Discord nicht aktiviert ist.
3. Warum ist mein Bildschirm bei der Bildschirmfreigabe auf Discord Mac schwarz?
Es könnte an unzureichenden Berechtigungen, dem Vollbildmodus, den Discord-Sprach- und Videoeinstellungen und der Verwendung der neuesten Technologieoption oder an einer veralteten Grafikkarte liegen.
Das Fazit
Mit dem integrierten QuickTime Player von Apple können Sie Bildschirme auf Mac Computern aufnehmen. Er enthält alle Funktionen für eine umfassende Bildschirmaufnahme. Viele Benutzer haben jedoch Probleme mit der Bildschirmaufnahme, wenn sie Discord verwenden. Wir haben verschiedene Möglichkeiten erörtert, um dieses Problem zu lösen.
Abgesehen davon empfehlen wir Ihnen, eine Anwendung eines Drittanbieters für die Bildschirmaufzeichnung zu installieren, wie z. B. EaseUS RecExperts, mit der Sie alle aktuellen Funktionen für die Bildschirmaufzeichnung nutzen können.
Ist der Artikel hilfreich?
Updated von Mako
Technik-Freund und App-Fan. Mako schreibe seit März 2016 für die Leser von EaseUS. Er begeistert über Datenrettung, Festplattenverwaltung, Datensicherung, Datenspeicher-Optimierung. Er interssiert sich auch für Windows und andere Geräte.
Bewertungen
-
"EaseUS RecExperts ist ein einfach zu bedienend und bietet umfassende Funktionen. Der Recorder kann neben dem Geschehen auf Ihrem Bildschirm auch Audio und Webcam-Videos aufnehmen. Gut gefallen hat uns auch, dass es geplante Aufnahmen und eine Auto-Stopp-Funktion bietet."
Mehr erfahren -
"EaseUS RecExperts bietet die umfassenden Lösungen für die Aufzeichnung und die Erstellungen von Screenshots Ihres Bildschirms, die Sie für eine Vielzahl von persönlichen, beruflichen und bildungsbezogenen Zwecken verwenden können."
Mehr erfahren -
"Für unserer YouTube-Videos ist ein Bildschirmrekorder sehr nützlich. Wir können die Aktivitäten in Photoshop oder Lightroom einfach aufnehmen. Kürzlich habe ich die Bildschirm-Recorder von EaseUS getestet und sie ist bei weitem die beste, die ich bisher verwendet habe."
Mehr erfahren
Verwandete Artikel
-
So können Sie Disney Plus Screenshot machen. [Ohne schwarzer Bildschirm]
![author icon]() Maria/Apr 27, 2025
Maria/Apr 27, 2025
-
Wie kann man den Bildschirm unter Windows 10 ohne Xbox Game Bar aufzeichnen?
![author icon]() Mako/Apr 27, 2025
Mako/Apr 27, 2025
-
8 BESTE kostenlose Bildschirmrekorder für Windows 11 im Jahr 2025
![author icon]() Maria/Jun 20, 2025
Maria/Jun 20, 2025
-
Top 7 No Lag Screen Recorder für Windows und Mac
![author icon]() Markus/Apr 27, 2025
Markus/Apr 27, 2025

EaseUS RecExperts
- Den Bildschirm mit Audio aufnehmen
- Die Webcam aufnehmen
- Die PC-Spiele reibungslos aufnehmen
Hot Artikel