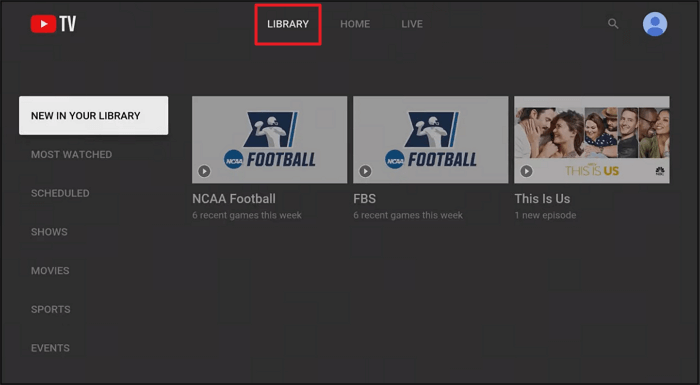Hauptinhalt:
![]() Über den Autor
Über den Autor
![]() Reviews und Preise
Reviews und Preise
YouTube TV ist ein weit verbreiteter Live-Streaming-Dienst mit zahlreichen Kanälen für Nachrichten, Sport usw. Das Ansehen von Live-TV-Sendungen oder -Events auf YouTube TV gehört zur täglichen Unterhaltung, aber manchmal kann es sein, dass Sie aufgrund eines hektischen Terminplans keine Zeit dafür finden.
Die einzige Lösung besteht also darin, den gewünschten Inhalt für die spätere Anzeige herunterzuladen. Da hierfür ein Videoaufzeichnungsprogramm erforderlich ist, fragen die Leute oft, ob Verfügt YouTube TV über Aufnahmefunktionen oder hat YouTube TV einen DVR?
In diesem Beitrag erfahren Sie alles über DVR-Aufnahmefunktionen, wie YouTube TV DVR funktioniert und wie Sie Aufnahmen einrichten. Gleichzeitig wird Ihnen eine leistungsstarke Alternative zu YouTube TV Cloud DVR vorgestellt.
Verfügt YouTube TV über DVR-Funktionen?
Ja. YouTube TV bietet einen Cloud-DVR, mit dem Sie Live-Übertragungen aufzeichnen und Ihre Lieblingsinhalte speichern können, um sie später anzusehen. Sie können Ihrer Bibliothek auf den Servern beliebig viele Programme hinzufügen, sodass diese von jedem Gerät aus aufgerufen werden können, das YouTube TV unterstützt, einschließlich Desktop, Android und iPhone.
Dieses websitebasierte DVR-System mit unbegrenztem Speicherplatz bietet Flexibilität und Komfort beim Aufnehmen und Zugreifen auf Aufnahmen, ohne sich mit den Einschränkungen der physischen DVR-Hardware auseinandersetzen zu müssen.
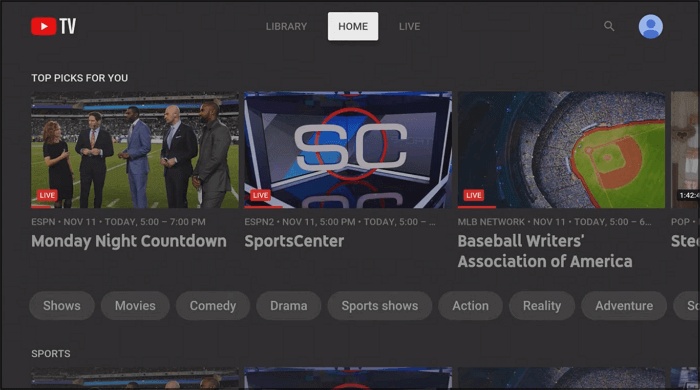
Wie funktioniert DVR auf YouTube TV?
Der DVR auf YouTube ist webbasiert, was bedeutet, dass Ihre Aufnahmen nicht lokal, sondern auf den Servern gespeichert werden, um sie später anzusehen. Mit YouTube TV DVR können Benutzer Live-TV-Sendungen und Sportereignisse aufzeichnen und in der Cloud speichern. Hier erfahren Sie alles Wissenswerte über diesen DVR:
- Unbegrenzter Speicherplatz: Hinsichtlich des Cloud-DVR-Speicherplatzes auf YouTube TV können Sie Inhalte ohne Einschränkung speichern, im Gegensatz zu herkömmlichen DVRs, die durch den Festplattenspeicherplatz begrenzt sind.
- Live-TV aufzeichnen: Sie können Live-Übertragungen mühelos aufzeichnen, egal ob sie gerade ausgestrahlt werden oder bald ausgestrahlt werden.
- Speicherdauer: Die Aufzeichnungen sind für dich 9 Monate abrufbar. Danach werden sie allerdings automatisch gelöscht, egal ob du sie angeschaut hast oder nicht.
- Mehrbenutzer-Unterstützung: YouTube TV unterstützt die Erstellung von bis zu 6 persönlichen Profilen pro Konto und jedes Profil verfügt über eine unabhängige DVR-Bibliothek, um sicherzustellen, dass sich persönliche Aufnahmen nicht gegenseitig stören.
- Keine Werbung: Das Beste ist, dass Sie die aufgezeichneten Inhalte trotz Werbung vorspulen können, um ein unterbrechungsfreies Erlebnis zu haben.
- Einfacher Zugriff: Sie können Ihre aufgezeichneten Sendungen auf den Servern schnell mit jedem Gerät ansehen, vom Smart-TV bis zum Smartphone.
- Keine Ausrüstung: Da YouTube DVR in der Cloud funktioniert, müssen Sie keine physische DVR-Box oder zusätzliche Kabel verwenden.
Teilen Sie diesen Beitrag jetzt auf Ihren Social-Media-Plattformen.
So nehmen Sie eine Aufzeichnung auf YouTube TV auf
YouTube TV DVR macht das Herunterladen von Sendungen, Events und Filmen wirklich einfach, da Sie unbegrenzte Downloads im Cloud-Speicher haben. Mit diesem integrierten Rekorder können Sie mühelos mehrere Dateien gleichzeitig aufnehmen und problemlos streamen.
Hier finden Sie detaillierte Schritte zur DVR-Funktion auf YouTube TV und wo Sie die aufgezeichneten Sendungen finden:
Schritt 1. Nachdem Sie die YouTube TV-App geöffnet haben, melden Sie sich bei Ihrem Konto an. Klicken Sie nun auf das Suchsymbol , um die Fernsehsendung, die Sie aufnehmen möchten, im Suchfeld zu finden und auszuwählen.
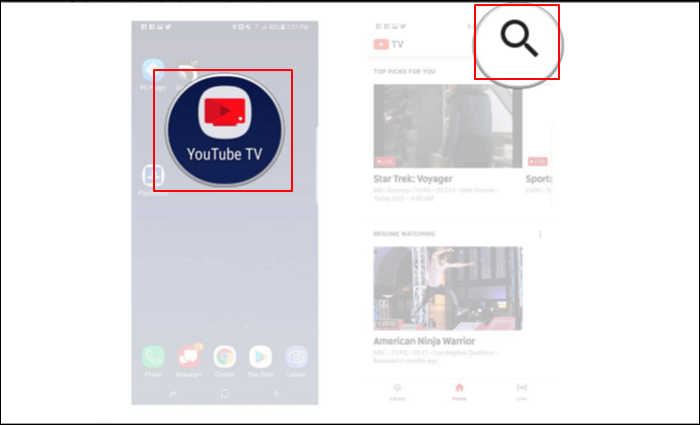
Schritt 2. Klicken Sie anschließend auf die Schaltfläche „+“ hinzufügen vor der Live-Show, dem Film oder dem Sportereignis, das Sie aufnehmen möchten. YouTube TV nimmt die aktuelle und kommende Ausstrahlung automatisch auf und fügt sie Ihrer „Bibliothek“ hinzu.
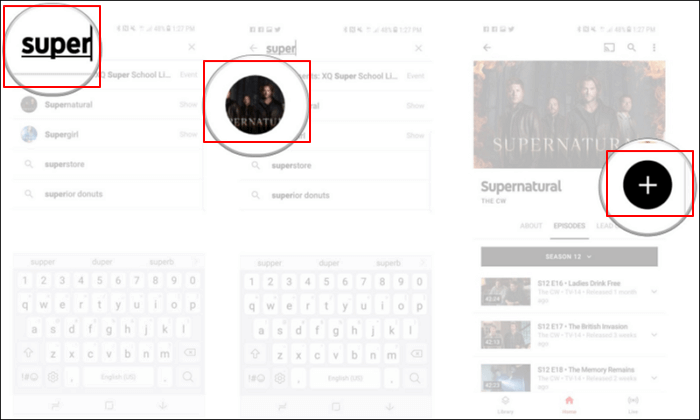
Schritt 3. Klicken Sie im Hauptmenü auf die Schaltfläche „Bibliothek“ , um alle aufgezeichneten Sendungen zu überprüfen. Sie können eine Sendung oder Episode zum Ansehen auswählen. Das ist alles!
Hinweis: Wenn Sie eine Sendung während der laufenden Sendung zur Bibliothek hinzufügen, beginnt die Aufnahme ab dem Zeitpunkt, an dem Sie sie hinzugefügt haben. Wenn die Sendung oder Folge jedoch erneut ausgestrahlt wird, wird die Teilaufnahme durch die vollständige ersetzt.
Beste YouTube TV DVR-Alternative
Suchen Sie nach einer effizienten Alternative zu YouTube DVR mit erweiterten Aufnahmesteuerungen für YouTube TV? Dann ist EaseUS RecExperts die richtige Wahl für Sie. Das Beste daran ist, dass Sie keine Zeitbeschränkungen haben. Außerdem können Sie sich über eine schnelle, mühelose und qualitativ hochwertige Verarbeitung mit einer intuitiven Benutzeroberfläche freuen. Ihre Aufnahmen von YouTube TV werden dauerhaft gespeichert und Sie können über die Bibliothek darauf zugreifen.
Unabhängig davon, ob die Sendung läuft oder nicht, können Sie sofort mit der Aufnahme von YouTube TV beginnen. So können Sie Live-Streams ohne schwarzen Bildschirm aufnehmen. Mit der Funktion für geplante Aufnahmen können Sie die Startzeit und die Dauer festlegen, und dieser Recorder führt die Aufgabe automatisch aus.
Hier ist die Anleitung zur Bildschirmaufzeichnung von YouTube TV auf Ihrem Computer:
Schritt 1. Starten Sie EaseUS RecExperts und klicken Sie auf das nach unten gerichtete Dreieck, um die Schaltfläche „Erweiterter Modus“ zu finden, die wie ein kleiner Fernseher auf der linken Seite aussieht.

Schritt 2. Wählen Sie aus, ob Sie die Webcam, den Systemton oder das Mikrofon aufnehmen möchten. In dieser Oberfläche können Sie beliebte Streaming-Sites sehen, darunter YouTube, Netflix, Vimeo, Amazon Prime, Disney, Hulu usw. Klicken Sie dann auf eine Site und Sie werden zu ihrer offiziellen Website weitergeleitet.

Schritt 3. Gehen Sie zurück zu EaseUS RecExperts und klicken Sie auf „REC“, um fortzufahren. Die Aufnahme beginnt nach einem 3-Sekunden-Countdown. Auf Ihrem Bildschirm wird eine Taskleiste angezeigt. Wählen Sie die entsprechende Schaltfläche darauf, um die Aufnahme anzuhalten oder zu stoppen.

Schritt 4. Wenn die Aufnahme beendet ist, werden Sie zur Vorschauoberfläche weitergeleitet, wo Sie die aufgenommenen Videos ansehen und bearbeiten können. Hier können Sie bearbeiten, Screenshots von der Aufnahme machen oder die Lautstärke und Wiedergabegeschwindigkeit nach Belieben anpassen.

Teilen Sie diesen Beitrag jetzt auf Ihren Social-Media-Plattformen.
Um die Dinge zusammenzufassen
Dieser Beitrag beantwortet nicht nur die am häufigsten gestellte Frage, ob YouTube TV einen DVR-Dienst bietet , sondern erklärt auch die Funktionsweise von DVR und die Art und Weise, wie man Aufnahmen auf YouTube TV einstellt. Jetzt können Sie ganz einfach DVR auf YouTube TV verwenden. Sie können die angegebenen Schritte befolgen, um alles aufzunehmen und problemlos auf Ihre Aufnahmen zuzugreifen.
Wenn Sie jedoch nach erweiterten Aufnahmefunktionen ohne schwarzen Bildschirm suchen, ist EaseUS RecExperts die führende Lösung für Windows- und Mac-Benutzer. Laden Sie diesen Bildschirmrekorder jetzt herunter und beginnen Sie mit der Aufnahme Ihrer Lieblings-TV-Sendungen auf YouTube!
Gibt es bei YouTube TV häufig gestellte Fragen zu DVRs?
Gibt es einen DVR mit YouTube TV?
Natürlich, ja. YouTube TV verfügt über Cloud-DVR-Funktionen mit unbegrenztem Speicherplatz. Sie können also die gewünschten Programme, Ereignisse oder Filme hinzufügen. Einige Sportereignisse sind jedoch möglicherweise nicht verfügbar.
Ist YouTube TV DVR kostenlos?
Der Cloud-DVR-Speicher von YouTube TV ist unbegrenzt und erfordert keine versteckten Kosten, Geräte- oder Installationsgebühren. Sie können die Aufnahmen der gewünschten Filme, Shows oder Sportspiele ohne Bedenken aufbewahren.
Wie kann ich aufgezeichnete Sendungen auf YouTube TV ansehen?
So schauen Sie sich aufgezeichnete Sendungen auf YouTube TV an:
- Starten Sie YouTube TV und gehen Sie zum Abschnitt „Bibliothek“.
- Öffnen Sie den Abschnitt „Shows“ in der Seitenspalte.
- Klicken Sie auf eine beliebige Sendung, um mit der Wiedergabe zu beginnen.
Funktioniert YouTube TV DVR ohne Internet?
YouTube TV DVR funktioniert nicht ohne Internetverbindung. Wenn Sie jedoch das 4K Plus-Zusatzabonnement haben, können Sie Ihre Lieblingssendungen auf Ihrem Mobilgerät speichern und offline ansehen.
Ist der Artikel hilfreich?
Updated von Katrin
Jahrgang 1992; Studierte Mathematik an SISU, China; Seit 2015 zum festen Team der EaseUS-Redaktion. Seitdem schreibte sie Ratgeber und Tipps. Zudem berichtete sie über Neues und Aufregendes aus der digitalen Technikwelt.
Written von Maria
Maria ist begeistert über fast allen IT-Themen. Ihr Fokus liegt auf der Datenrettung, der Festplattenverwaltung, Backup & Wiederherstellen und den Multimedien. Diese Artikel umfassen die professionellen Testberichte und Lösungen.
Bewertungen
-
"EaseUS RecExperts ist ein einfach zu bedienend und bietet umfassende Funktionen. Der Recorder kann neben dem Geschehen auf Ihrem Bildschirm auch Audio und Webcam-Videos aufnehmen. Gut gefallen hat uns auch, dass es geplante Aufnahmen und eine Auto-Stopp-Funktion bietet."
Mehr erfahren -
"EaseUS RecExperts bietet die umfassenden Lösungen für die Aufzeichnung und die Erstellungen von Screenshots Ihres Bildschirms, die Sie für eine Vielzahl von persönlichen, beruflichen und bildungsbezogenen Zwecken verwenden können."
Mehr erfahren -
"Für unserer YouTube-Videos ist ein Bildschirmrekorder sehr nützlich. Wir können die Aktivitäten in Photoshop oder Lightroom einfach aufnehmen. Kürzlich habe ich die Bildschirm-Recorder von EaseUS getestet und sie ist bei weitem die beste, die ich bisher verwendet habe."
Mehr erfahren
Verwandete Artikel
-
So sehen Sie die Euro 2025 ohne Kabel [Kostenloser Online-Live-Stream]
![author icon]() Maria/May 30, 2025
Maria/May 30, 2025
-
(Top 3 Methode) Wie man nur einen Tab in Chrome aufzeichnet
![author icon]() Maria/Apr 27, 2025
Maria/Apr 27, 2025
-
Instagram: Leider ist etwas schiefgelaufen beheben [100% funktioniert]
![author icon]() Maria/Apr 27, 2025
Maria/Apr 27, 2025
-
[Kurzanleitung] So können Sie die letzten 30 Sekunden auf PS4 abschneiden
![author icon]() Maria/Apr 27, 2025
Maria/Apr 27, 2025

EaseUS RecExperts
- Den Bildschirm mit Audio aufnehmen
- Die Webcam aufnehmen
- Die PC-Spiele reibungslos aufnehmen
Hot Artikel