Hauptinhalt:
![]() Über den Autor
Über den Autor
![]() Reviews und Preise
Reviews und Preise
Overwatch ist ein teambasiertes Multiplayer-Online-Spiel, das eine Menge Action bietet. Viele Leute nehmen gerne Highlights auf und teilen sie mit ihren Freunden und der Gaming-Community. Aber: Overwatch erlaubt Ihnen zwar, die Highlights zu sehen, aber nicht, sie zu exportieren. Ein weiterer Nachteil ist, dass diese Clips gelöscht werden, wenn Sie sich bei Overwatch ausloggen.
Deshalb brauchen Sie eine Aufnahmesoftware, die all diese Momente für Sie aufzeichnen kann. Später können Sie sie dann bearbeiten und Ihre Highlight-Videos erstellen. Diese Anleitung zeigt Ihnen, wie Sie Overwatch Gameplay auf Windows und MacOS aufnehmen können.
Wie kann man Overwatch Highlights speichern
Highlights in Overwatch auf einem Windows 10 PC aufnehmen
EaseUS RecExperts für Windows ist ein einfach zu bedienendes Aufnahme-Tool, das fast alles auf Ihrem Bildschirm aufnehmen kann. Egal, ob Sie Video, Audio oder über Ihre Webcam aufnehmen wollen, es kann einfach alles.
Diese Software hat einen speziellen Spiele-Aufnahmemodus und bietet Ihnen detaillierte Konfigurationsmöglichkeiten, um die Qualität und Größe des Videos Ihren Bedürfnissen anzupassen. Diese Funktionen machen es perfekt für die Aufnahme von Overwatch Gameplay. Die Oberfläche dieses Programms ist intuitiv und kinderleicht.
Hauptmerkmale:
- Wählen Sie zwischen variabler und fester Bildrate
- Webcam-Aufnahme zusammen mit Gameplay-Aufnahme
- Aufnahme von System- und Mikrofon-Audio
- Bitrate und Frequenz der Audioaufnahme können angepasst werden
- Mausklicks und -bewegungen werden mit aufzeichnet
Wenn Sie eine leistungsstarke Gameplay-Videosoftware für die Aufnahme von Overwatch-Gameplay benötigen, ist diese Software perfekt für Sie geeignet.
Anleitung zur Aufnahme von Highlights in Overwatch unter Windows:
Schritt 1. Highlights sind in Ihrem Overwatch-Account verfügbar. Stellen Sie sicher, dass Sie mindestens eine Runde im Spiel abgeschlossen haben, damit das erste Highlights-Video erscheint. Öffnen Sie das Highlights-Video und stellen Sie sicher, dass es im Vollbildmodus abgespielt wird.
Schritt 2. Starten Sie die Aufnahmesoftware und wechseln Sie in den Spielmodus. Wählen Sie eine geeignete Bildrate und Audioquelle. Wählen Sie dann das Overwatch-Fenster und klicken Sie auf die Schaltfläche REC.
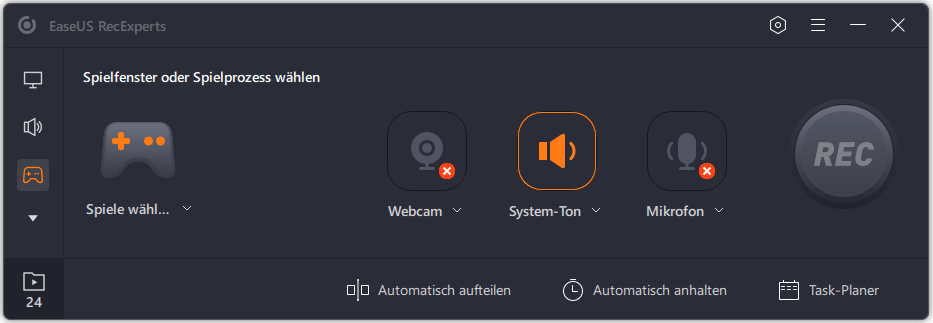
Schritt 3. Sobald das Highlight-Video zu Ende ist, klicken Sie auf die Stopp-Schaltfläche, und die Aufnahme wird am konfigurierten Zielort mit Datum und Uhrzeit gespeichert. Sie können den eingebauten Editor verwenden, um ungewünschte Sequenzen zu entfernen bevor Sie das Video direkt auf verschiedene Plattformen hochladen.
Highlights in Overwatch auf dem Mac aufnehmen
Apple hat eine Screen-Recorder-Funktion in sein Betriebssystem eingebaut, die das Aufnehmen von fast allem möglich macht. Das Tool erscheint sofort über eine Tastenkombination und ermöglicht es Ihnen, einen Screenshot oder eine längere Bildschirmaufnahme zu machen. Wenn Sie das Highlight-Video ihres Overwatch Gameplays im Browser abspielen können, wird es aufgezeichnet.
Der einzige Nachteil dabei ist, dass Sie die Software eines Drittanbieters (Soundflower) verwenden müssen, die als virtueller Lautsprecher fungiert. Sobald Sie den Lautsprecher auf die Software umstellen, können Sie die Software dann als Lautsprecher verwenden, um den Ton aufzunehmen.
Merkmale:
- Einfach zu bedienen
- Aufnahme des gesamten Bildschirms, der Anwendung oder eines ausgewählten Bereichs
- Speichert Aufnahmen direkt in iCloud
Anleitung zum Aufzeichnen von Overwatch Highlight in macOS:
Schritt 1. Öffnen Sie Ihr OverWatch-Gameplay Video und halten Sie es abspielbereit. Drücken Sie die Tastenkombination Befehl+Umschalt+5. Dadurch wird der Rekorder geöffnet. Wählen Sie das Symbol für die Videoaufnahme und dann die Registerkarte "Overwatch-Video" aus.
Schritt 2. Klicken Sie auf die Schaltfläche "Video aufzeichnen", und starten Sie dann die Wiedergabe des Gameplay-Videos. Konfigurieren Sie eine Zeitverzögerung von ein paar Sekunden, damit Sie genug Zeit haben, das Video abzuspielen. So stellen Sie sicher, dass Sie hinterher weniger Arbeit beim Bearbeiten haben.
Schritt 3. Sobald das Highlight-Video fertig ist, können Sie die Aufnahme stoppen und sie schließlich auf dem Desktop oder in der Cloud speichern.
Weitere Möglichkeiten für die Aufnahme von Overwatch Gameplay
Hier sind ein paar weitere Tools, darunter ein Open-Source- und plattformübergreifendes Tool, mit dem Sie Overwatch aufnehmen, auf dem Computer speichern und bei Bedarf auch bearbeiten können.
OBS Studio (Mac)
OBS ist eines der besten Werkzeuge für Videoaufnahme und -streaming, die es gibt. MacOS ist von Natur aus stark eingeschränkt, doch OBS Studio kann viele dieser Einschränkungen umgehen.
Sie können Systemsound aufnehmen, von mehreren Quellen aufnehmen, Rauschfilter-Gates verwenden und dann alles zu einem Video zusammenfügen. Sie können auch Eingangs- und Ausgangsquellen vordefinieren. Wenn Sie also zwischen Quellen umschalten möchten, können Sie dies direkt in der Software tun. Einfach zu bedienen ist die Software allerdings nicht. Es ist ein Tool für Fortgeschrittene und es wird einen Anfänger durchaus einiges an Zeit kosten, sich einzuarbeiten.

Vorteile:
- Hochwertige Aufnahme von mehreren Quellen
- Streaming zusammen mit einer Aufnahme
Nachteile:
- Steile Lernkurve
- Verwirrende Benutzeroberfläche
TinyTake (Windows)
Wenn Sie einfach nur etwas aufnehmen und schnell ein paar Anmerkungen hinzufügen wollen, dann ist TinyTake perfekt. Es ist eine leichtgewichtige Software zur Bildschirmaufnahme, die Video auf dem Bildschirm, Audio vom Mikrofon und/oder Systemsound aufnehmen kann.
Sobald Sie mit der Aufnahme fertig sind, können Sie sie auf die Website des Anbieters hochladen und bearbeiten. Es ist auch möglich, die Aufnahme herunter- und an anderer Stelle hochzuladen.
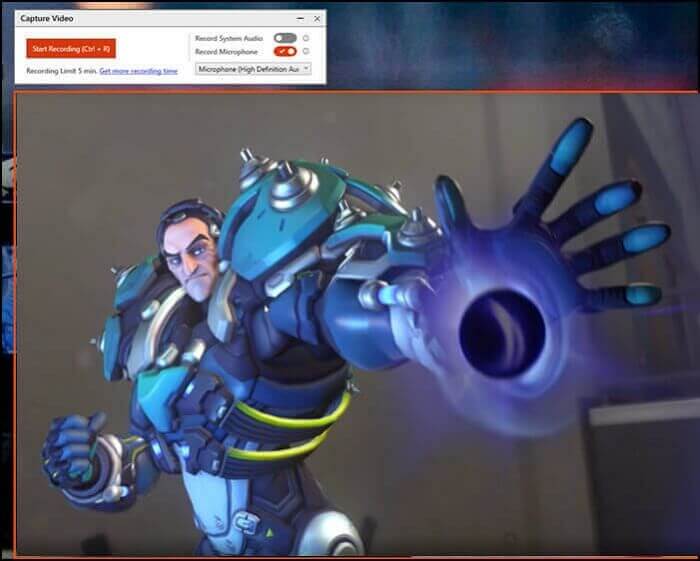
Vorteile:
- Gutes Toolset
- Unterstüt Hochladen auf YouTube
- Zwei Gigabyte Speicherplatz, um Videos online aufzubewahren
Nachteile:
- Zeitliche Begrenzung in der kostenlosen Version
- Unterstützt nur MP4-Format als Ausgabe
- Sie müssen ein Konto erstellen
Share X (Windows und Mac)
Es ist ein Open-Source-Bildschirmaufzeichnungstool, mit dem Sie den Bildschirm aufzeichnenaufzeichnen. Beginnen Sie einfach mit der Aufnahme und stellen Sie Overwatch wiederher. Das Programm kann an Ihre Aufnahmeanforderungen angepasst werden. Das Beste an dieser Software ist, dass sie wenig Speicherplatz braucht.
Wenn Sie einen festen Arbeitsablauf haben, bei dem Sie etwas aufnehmen und dann direkt zu einem Dienst hochladen, ist dies das beste Tool, das Sie verwenden können. Trotzdem wird es einige Zeit dauern, die Bedienung der Software zu verstehen.
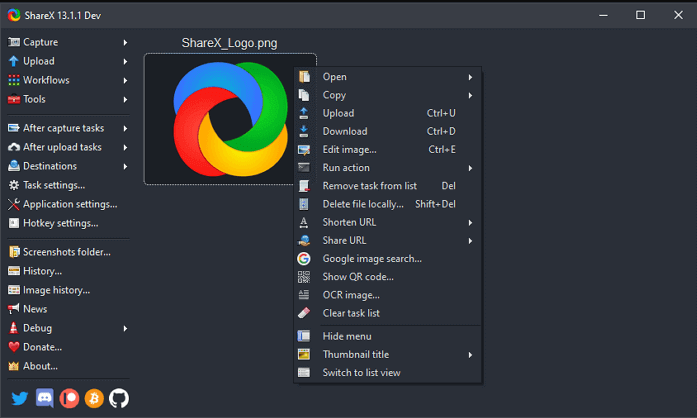
Vorteile:
- Tastaturkürzel konfigurieren
- Hochladen von Videos auf mehrere Hosting-Websites
Nachteile:
- Kein Game-Capture-Modus mit FPS-Einstellungen
- Verwirrende Benutzeroberfläche
- Nur wesentliche Bearbeitungswerkzeuge
Fazit
Das Aufzeichnen von Overwatch Gameplay oder ähnlichen Inhalten ist mit der richtigen Software keine große Sache mehr. Viele Programme können es. Sie können Bildraten bestimmen, Qualität festlegen und Online-Integrationen nutzen um Ihr Werk bebequem hochladen. Die Software EaseUS RecExperts beispielsweise bietet eine komplette Aufzeichnungslösung, inklusive der für Gamer wichtigen Option, die Webcam ins Gameplay zu integrieren, damit Ihre Videos mehr Klicks erhalten. Ebenso können Sie mit dieser Software die Framerate verändern. Der Markt für Gameplay-Aufzeichnungen ist hart, und nur wenn die Qualität stimmt werden andere Leute Ihre Videos anschauen.
Ist der Artikel hilfreich?
Updated von Mako
Technik-Freund und App-Fan. Mako schreibe seit März 2016 für die Leser von EaseUS. Er begeistert über Datenrettung, Festplattenverwaltung, Datensicherung, Datenspeicher-Optimierung. Er interssiert sich auch für Windows und andere Geräte.
Bewertungen
-
"EaseUS RecExperts ist ein einfach zu bedienend und bietet umfassende Funktionen. Der Recorder kann neben dem Geschehen auf Ihrem Bildschirm auch Audio und Webcam-Videos aufnehmen. Gut gefallen hat uns auch, dass es geplante Aufnahmen und eine Auto-Stopp-Funktion bietet."
Mehr erfahren -
"EaseUS RecExperts bietet die umfassenden Lösungen für die Aufzeichnung und die Erstellungen von Screenshots Ihres Bildschirms, die Sie für eine Vielzahl von persönlichen, beruflichen und bildungsbezogenen Zwecken verwenden können."
Mehr erfahren -
"Für unserer YouTube-Videos ist ein Bildschirmrekorder sehr nützlich. Wir können die Aktivitäten in Photoshop oder Lightroom einfach aufnehmen. Kürzlich habe ich die Bildschirm-Recorder von EaseUS getestet und sie ist bei weitem die beste, die ich bisher verwendet habe."
Mehr erfahren
Verwandete Artikel
-
Top 6 kostenlose Clip Programm für Windows PC [2025]
![author icon]() Maria/Dec 31, 2024
Maria/Dec 31, 2024
-
Wie man den Bildschirm in einer eingeschränkten App aufzeichnet [einfach und schnell]
![author icon]() Maria/Nov 28, 2024
Maria/Nov 28, 2024
-
So können Sie den Fernsehsendungen auf Fire TV Stick aufnehmen [2025]
![author icon]() Maria/Dec 31, 2024
Maria/Dec 31, 2024
-
Sieht man bei Bumble Screenshots? [Alles über die Screenshots bei Bumble]
![author icon]() Maria/Dec 31, 2024
Maria/Dec 31, 2024

EaseUS RecExperts
- Den Bildschirm mit Audio aufnehmen
- Die Webcam aufnehmen
- Die PC-Spiele reibungslos aufnehmen
Hot Artikel