Hauptinhalt:
![]() Über den Autor
Über den Autor
![]() Reviews und Preise
Reviews und Preise
Die Aufzeichnung der Aktivitäten innerhalb einer eingeschränkten App kann aufgrund der Sicherheitsmaßnahmen, die von den App-Entwicklern zum Schutz der Privatsphäre und der Daten der Benutzer eingeführt wurden, eine Herausforderung darstellen. Manchmal ist die Aufzeichnung des Bildschirms jedoch die einzige Möglichkeit, einen Fehler mitzuteilen, ein Tutorial aufzuzeichnen oder sogar einen Highscore in einem Spiel festzuhalten. Aufgrund solcher Einschränkungen zeigen die aufgenommenen Videos jedoch nur schwarze Bildschirme.
Glücklicherweise gibt es Möglichkeiten, diese Einschränkungen zu umgehen. In diesem Leitfaden finden Sie detaillierte und schrittweise Anleitungen, wie Sie Bildschirme in der eingeschränkten App aufzeichnen und trotz der auferlegten Beschränkungen Tutorials erstellen oder wichtige Informationen dokumentieren können. Also, ohne zu warten, lassen Sie uns gleich ins Detail gehen!
Aufzeichnung der eingeschränkten App mit einem Screen Recorder
Wenn Sie nach einer Lösung suchen, um die Aktivitäten innerhalb einer eingeschränkten App aufzuzeichnen, sind Sie hier genau richtig! Einige Apps und integrierte Funktionen ermöglichen es Benutzern, den Bildschirm ohne Einschränkungen aufzuzeichnen. Ein solches Programm ist EaseUS RecExperts. Ohne weitere Verzögerung, lassen Sie uns anfangen.
EaseUS RecExperts ist ein Bildschirmrecorder für Mac und Windows. Die Software ermöglicht es dem Benutzer, den gesamten Bildschirm, ein bestimmtes Fenster oder einen ausgewählten Teil des Bildschirms sowie Audio vom System oder Mikrofon aufzunehmen. Die Software bietet auch Bearbeitungsfunktionen wie das Hinzufügen von Text, Formen und Pfeilen zum Video. Mit EaseUS RecExperts können Sie unter anderem ganz einfach Tutorials erstellen, Videoanrufe aufzeichnen und Streaming-Videos aufnehmen.
Wesentliche Merkmale:
- Sie ermöglicht individuelle Einstellungen wie Aufnahmeauflösung, Bildrate und Bitrate.
- Automatischer Start der Aufnahme planen
- Integrierter Videoplayer für die Vorschau des Videos
- Bietet grundlegende Videobearbeitungsoptionen wie das Hinzufügen von Formen, Texten usw.
- Unterstützt mehrere Dateiformate wie MP4, AVI, WMV und mehr
Klicken Sie auf die Schaltfläche, um die Software herunterzuladen, und folgen Sie den unten stehenden Schritten, um mit der Aufnahme zu beginnen!
Schritt 1. Starten Sie EaseUS RecExperts auf Ihrem Computer. Vor der Aufnahme können Sie zwischen zwei Aufnahmemodi wählen. Um den gesamten Bildschirm aufzunehmen, wählen Sie den Modus "Vollbild"; um einen Teil des Bildschirms aufzunehmen, wählen Sie "Region".

Schritt 2. Sie können auch wählen, ob Sie den Bildschirm mit Ihrer Webcam, dem Systemsound oder dem Mikrofon aufnehmen möchten. Klicken Sie einfach, um sie auszuwählen. Sie können auch Auto-Split, Auto-Aufnahme mit verschiedenen Funktionen auf der Benutzeroberfläche einstellen.

Schritt 3. Klicken Sie dann auf die rote Schaltfläche "REC", um die Aufnahme zu starten. Um die Aufnahme zu unterbrechen, klicken Sie auf den weißen doppelten vertikalen Balken; um die Aufnahme zu beenden, klicken Sie auf das rote quadratische Zeichen. Sie befinden sich in der Menüleiste, die auf Ihrem Bildschirm erscheint.
Schritt 4. Nach der Aufnahme werden Sie zur Aufnahmeliste weitergeleitet. Hier können Sie Ihre Aufnahmen ansehen, teilen, Audio extrahieren, Screenshots machen, löschen und verwalten, usw. Um eine neue Aufnahme mit den vorherigen Einstellungen zu starten, klicken Sie auf die Schaltfläche "REC" am oberen Rand des Fensters.

Installieren Sie die eingeschränkte Anwendung auf dem virtuellen Raum
Haben Sie es satt, beim Versuch, in eingeschränkten Anwendungen Bildschirmaufnahmen zu machen, auf schwarze Bildschirme zu stoßen? Nun, der virtuelle Raum ist Ihre Antwort! Sie können dies mit Hilfe von zwei Xposed-Modulen tun, Tai-Chi und DisableFlagSecure, die als Add-on zu den Android-Anwendungen fungieren. Mit dem Tai-Chi-Modul können Benutzer einen virtuellen Raum erstellen, d. h. den Klon als Originalanwendung auf demselben Gerät ausführen.
DisableFlagSecure hingegen deaktiviert den Parameter, der für die Verhinderung von Bildschirmaufnahmen bei eingeschränkten Anwendungen verantwortlich ist. Mit Tai-Chi als virtuellem Raum und der Deaktivierung von Parametern mit DisableFlagSecure können wir ganz einfach Bildschirmaufnahmen auf einem Android-Gerät machen. Befolgen Sie die folgenden Schritte zur Bildschirmaufnahme:
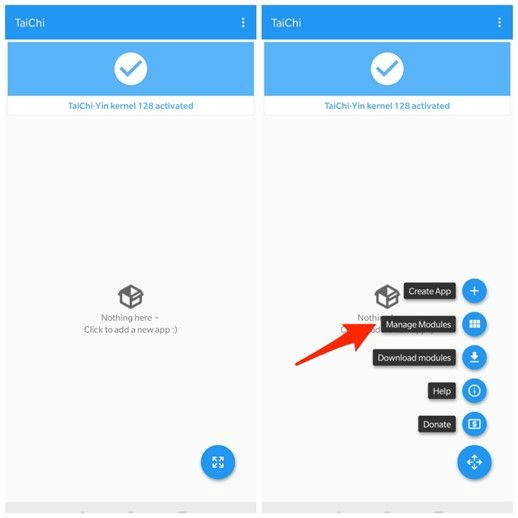
Schritt 1: Laden Sie die Virtual-Space-Module DisableFlagSecure und Tai-Chi herunter und installieren Sie sie auf Ihrem Gerät.
Schritt 2: Nun müssen Sie Tai-chi auf Ihrem Gerät öffnen und auf das "Menü-Symbol" klicken.
Schritt 3: Wählen Sie aus den Dropdown-Optionen "Module verwalten".
Schritt 4: Aktivieren Sie nun das Kontrollkästchen "DisableFlagSecure", um den Aufzeichnungsparameter zu deaktivieren.
Schritt 5: Drücken Sie erneut auf das Menüsymbol und klicken Sie auf "App erstellen". Wählen Sie dann die eingeschränkte App aus, die Sie auf dem Bildschirm aufzeichnen möchten.
Schritt 7: Klicken Sie auf "OK", um die Original-App zu löschen, und auf "Bestätigen", um die Klon-App herunterzuladen.
Verwenden Sie die Funktion zur Bildschirmfreigabe in Zoom
Sind Sie frustriert und suchen nach einer Lösung für die Bildschirmaufzeichnung in eingeschränkten Anwendungen? Dann sind Sie hier richtig! Verschiedene Tools ermöglichen Ihnen die Bildschirmaufnahme in Apps trotz deren Einschränkungen. Ein solches leistungsstarkes Tool ist Zoom.
Zoom ist ein Fernkommunikationstool, das die gemeinsame Nutzung des Bildschirms und die Aufzeichnung ermöglicht. Diese Funktion ist nützlich für Präsentationen, Demos und die Fehlersuche. Die integrierte Aufnahmefunktion zeichnet Audio auf, wenn der Bildschirm aufgezeichnet, Inhalte geteilt und auf dem Computer des Gastgebers oder in der Cloud gespeichert werden. Die Aufzeichnung kann geteilt oder als spätere Referenz verwendet werden. Führen Sie die folgenden Schritte aus, um die leistungsstarke Bildschirmaufzeichnungsfunktion von Zoom zu nutzen:
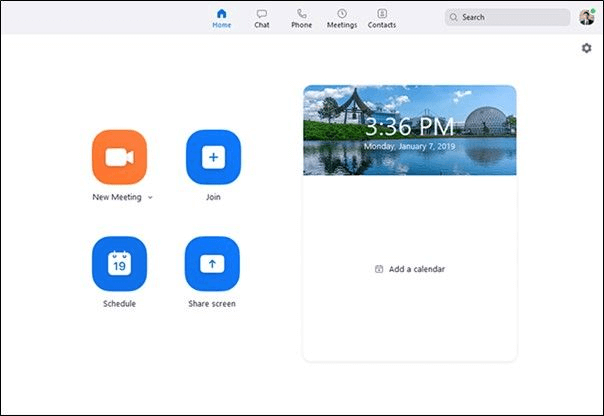
Schritt 1: Laden Sie die Zoom-App herunter und starten Sie sie auf Ihrem PC.
Schritt 2: Loggen Sie sich in Ihr Konto ein und starten Sie dann ein "Neues Meeting" als Gastgeber.
Schritt 3: Klicken Sie auf die Schaltfläche "Bildschirm freigeben" und wählen Sie das Fenster, das Sie freigeben möchten.
Schritt 4: Sobald der Bildschirm freigegeben ist, klicken Sie auf die Option "Aufnehmen", die unter der Option "Mehr" auf der vertikalen Registerkarte verfügbar ist.
Schritt 5: Klicken Sie nach Abschluss der Aufnahme auf "Aufnahme beenden". Die Datei wird an dem in den Einstellungen angegebenen Ort gespeichert.
Bildschirm aufzeichnen in eingeschränkter App FAQs
Bislang haben wir einige der besten Lösungen und Anleitungen für Sie bereitgestellt. Aber vielleicht haben Sie noch einige Fragen, auf die Sie hier Antworten erhalten:
1. Wie kann ich meinen Bildschirm auf einer eingeschränkten Website aufzeichnen?
EaseUS RecExperts ermöglicht Ihnen die Aufnahme auf einer eingeschränkten Website. Folgen Sie dazu der nachstehenden Anleitung:
Schritt 1: Nachdem Sie EaseUS RecExperts heruntergeladen haben, führen Sie es auf Ihrem Computer aus.
Schritt 2: Wählen Sie "Vollbild", um den gesamten Bildschirm aufzunehmen, oder "Bereich", um einen bestimmten Teil des Bildschirms aufzunehmen.
Schritt 3: Fügen Sie eine Webcam, einen Systemsound, ein Mikrofon oder beides zu Ihrer Aufnahme hinzu.
Schritt 4: Klicken Sie nun auf "Rec", um die Aufnahme zu starten.
Schritt 5: Klicken Sie nach Abschluss der Aufnahme auf "Stopp". Das aufgezeichnete Video wird in der Liste angezeigt, die Sie überprüfen und bearbeiten können.
2. Wie hebt man die Beschränkung der Bildschirmaufzeichnung auf dem iPhone auf?
Um die Bildschirmaufzeichnung auf dem iPhone zu aktivieren, müssen Sie Folgendes tun:
Schritt 1: Öffnen Sie die Einstellungen und tippen Sie auf "Bildschirmzeit" > "Inhalts- und Datenschutzeinschränkungen" > "Inhaltseinschränkungen".
Schritt 2: Scrollen Sie nach unten, suchen Sie nach "Bildschirmaufzeichnung" und tippen Sie darauf. Drücken Sie nun auf "Aktivieren".
3. Blockieren einige Apps die Bildschirmaufzeichnung?
Einige Apps verfügen über eine integrierte Funktion zum Blockieren oder Einschränken der Bildschirmaufzeichnung, um zu verhindern, dass sensible Informationen oder urheberrechtlich geschütztes Material aufgezeichnet und ohne Genehmigung weitergegeben werden. Dies führt dazu, dass die Tools den schwarzen Bildschirm anstelle des Originalinhalts aufzeichnen.
Das Fazit
Zusammenfassend lässt sich sagen, dass Einschränkungen bei der Bildschirmaufzeichnung für viele ein Hindernis darstellen, aber glücklicherweise können verschiedene Tools und Programme helfen, diese Einschränkungen zu überwinden. Eine solche Lösung ist EaseUS RecExperts.
Dieses Programm wurde entwickelt, um Benutzern zu helfen, ihre Bildschirme in eingeschränkten Anwendungen einfach aufzuzeichnen. Die benutzerfreundliche Oberfläche und die erweiterten Funktionen machen es zur idealen Wahl für alle, die ihre Bildschirme ohne Einschränkungen aufzeichnen möchten. Wir hoffen, dass dieser Artikel Ihnen geholfen hat, zu verstehen, wie man Bildschirme in einer eingeschränkten App aufnimmt, und wir empfehlen die Verwendung von EaseUS RecExperts.
Ist der Artikel hilfreich?
Written von Maria
Maria ist begeistert über fast allen IT-Themen. Ihr Fokus liegt auf der Datenrettung, der Festplattenverwaltung, Backup & Wiederherstellen und den Multimedien. Diese Artikel umfassen die professionellen Testberichte und Lösungen.
Bewertungen
-
"EaseUS RecExperts ist ein einfach zu bedienend und bietet umfassende Funktionen. Der Recorder kann neben dem Geschehen auf Ihrem Bildschirm auch Audio und Webcam-Videos aufnehmen. Gut gefallen hat uns auch, dass es geplante Aufnahmen und eine Auto-Stopp-Funktion bietet."
Mehr erfahren -
"EaseUS RecExperts bietet die umfassenden Lösungen für die Aufzeichnung und die Erstellungen von Screenshots Ihres Bildschirms, die Sie für eine Vielzahl von persönlichen, beruflichen und bildungsbezogenen Zwecken verwenden können."
Mehr erfahren -
"Für unserer YouTube-Videos ist ein Bildschirmrekorder sehr nützlich. Wir können die Aktivitäten in Photoshop oder Lightroom einfach aufnehmen. Kürzlich habe ich die Bildschirm-Recorder von EaseUS getestet und sie ist bei weitem die beste, die ich bisher verwendet habe."
Mehr erfahren
Verwandete Artikel
-
Bildschirmaufzeichnung auf LG Laptop (2025 Ultimative Anleitung)
![author icon]() Maria/Dec 31, 2024
Maria/Dec 31, 2024
-
Die 7 besten Linux Screen Rekorder, die Sie nicht verpassen dürfen [2025]
![author icon]() Maria/Dec 31, 2024
Maria/Dec 31, 2024
-
So können Sie Disney Plus auf Discord streamen
![author icon]() Maria/Dec 31, 2024
Maria/Dec 31, 2024
-
Wie kann man Roblox auf dem Chromebook aufnehmen -2020 Anleitung
![author icon]() Maria/Nov 22, 2024
Maria/Nov 22, 2024

EaseUS RecExperts
- Den Bildschirm mit Audio aufnehmen
- Die Webcam aufnehmen
- Die PC-Spiele reibungslos aufnehmen
Hot Artikel