Hauptinhalt:
![]() Über den Autor
Über den Autor
![]() Reviews und Preise
Reviews und Preise
Amazon Firestick ist ein Streaming-Gerät, mit dem Sie auf verschiedene Streaming-Dienste wie Hulu, Netflix, YouTube, Amazon Prime Video und Disney+ zugreifen können. Einige Probleme verhindern jedoch, dass Streaming-Dienste richtig funktionieren.
Einige Benutzer haben Probleme mit Hulu, das auf dem Firestick nicht funktioniert oder die App nicht lädt. Glücklicherweise wird dieser Artikel Sie durch praktische Methoden zur Lösung der Probleme mit Hulu auf dem Amazon Fire Stick führen. Lassen Sie uns das Thema vertiefen.
Warum funktioniert Hulu nicht auf Firestick
Es gibt zahlreiche Gründe, warum Hulu auf dem Firestick nicht verfügbar ist. Netzwerkverbindungsfehler, Anwendungsprobleme, Geräteinkompatibilität oder nicht aktualisierte Software können neben anderen Faktoren dazu führen, dass Hulu auf Ihrem Amazon Fire TV Stick nicht läuft. Zu den häufigen Situationen, in denen Hulu auf dem Firestick nicht funktioniert, gehören Ladefehler, schwarzer Bildschirm, Verzögerungen, Pufferung, Einfrieren und mehr.
Um diese Hulu-Probleme auf dem Firestick zu beheben, werden im Folgenden effektive und umfassende Methoden zur Fehlerbehebung vom Netzwerk und der Hulu-Anwendung bis hin zu den Firestick-Geräten im Detail vorgestellt.
Netzwerk überprüfen, um Hulu-Probleme auf dem Firestick zu beheben
Langsame Netzwerkgeschwindigkeiten oder Verbindungsprobleme können dazu führen, dass Hulu nicht richtig funktioniert. Daher ist es notwendig zu überprüfen, ob die Internetverbindung stabil und schnell ist. Sie können Netzwerkprobleme schnell beheben, indem Sie:
Lösung 1. Überprüfen Sie den Status der Internetverbindung: Wenn keine Verbindung besteht, verbinden Sie sich erneut mit dem Netzwerk. Trennen Sie ggf. das drahtlose oder kabelgebundene Verbindungsnetzwerk auf anderen Geräten.
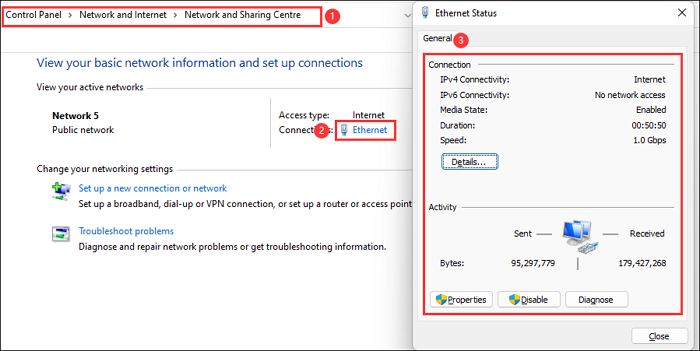
Lösung 2. Prüfen Sie die Internetgeschwindigkeit: Mit dem Tool Speedtest können Sie die Netzwerkgeschwindigkeit und -stabilität testen.
Hulu erfordert die folgenden Bandbreitengeschwindigkeiten für hochwertiges Streaming:
- 1,5 Mbps (niedrigere Videoqualität) oder 3 Mbps spielt die Hulu-Bibliothek ab.
- 8 Mbit/s für die Live-Übertragung.
- 16 Mbps oder höher für die Anzeige von 4K-Inhalten.
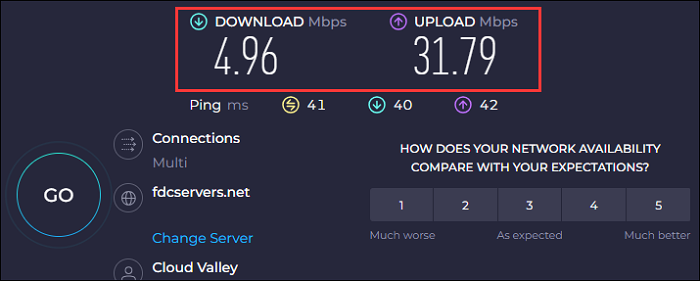
Lösung 3. Starten Sie den Router neu: Wenn die Netzwerkgeschwindigkeit oder die Download/Upload-Geschwindigkeit langsam ist, können Sie versuchen, den Router neu zu starten, um den Cache und den Speicher des Routers zu reinigen und die Netzwerkkonfiguration zurückzusetzen.
Lösung 4. Versuchen Sie, das 2,4-GHz-Netz zu aktivieren: Obwohl 5 GHz schneller ist, kann 2,4 GHz einen größeren Netzwerkbereich abdecken und eignet sich für Situationen, in denen der Router weit entfernt ist.
Wenn Hulu nach der Beseitigung der oben genannten Netzwerkprobleme immer noch nicht auf dem Fire Stick funktioniert, können Sie versuchen, das Problem über die Hulu-App und das Firestick-Gerät zu erkennen und zu beheben. Weitere Details werden unten angezeigt.
Sie können diesen Artikel auf Multimedia-Plattformen teilen, um mehr Menschen zu helfen.
Hulu-Probleme auf dem Firestick durch Überprüfung der Hulu-App beheben
Überprüfen Sie den Status der Hulu-Anwendung selbst, um das Problem zu beheben. Hier sind einige Lösungsvorschläge.
Lösung 1. Überprüfen Sie den Hulu-Dienststatus: In der Regel tritt dieses Problem nicht auf, aber Sie können auf der Hulu-Website überprüfen, ob es bekannte Störungen gibt. Wenn ja, warten Sie geduldig auf die Reparatur.
Lösung 2. Melden Sie sich erneut bei Ihrem Hulu-Konto an: Mit dieser einfachen und effektiven Methode zur Fehlerbehebung können Sie Anmeldeprobleme lösen, den Anwendungsstatus zurücksetzen und Kontoinformationen aktualisieren.
Lösung 3. Aktualisieren Sie die Hulu-App: Stellen Sie sicher, dass Sie die neueste Version von Hulu verwenden. Die Schritte sind wie folgt: Wählen Sie die Option Einstellungen auf dem Startbildschirm des Amazon Fire Stick > Option Anwendungen auswählen > Klicken Sie auf Verwaltete installierte Anwendungen > Wählen Sie Hulu. Wenn die App die neueste Version hat, klicken Sie auf Aktualisieren.
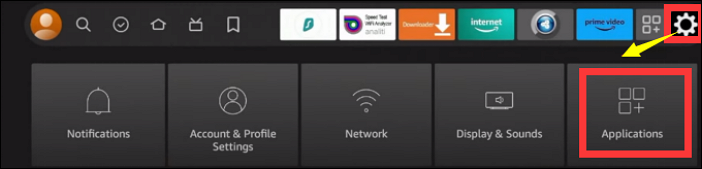
Lösung 4. Löschen Sie den Cache und die Daten der Hulu-App: Gehen Sie zur Option Einstellungen auf dem Amazon Fire TV Stick > Wählen Sie Anwendungen > Klicken Sie auf Verwaltete installierte Anwendungen > Wählen Sie Hulu. Wählen Sie dann die Optionen Cache löschen und Daten löschen.
Lösung 5. Starten Sie die Hulu-App neu: Wenn Hulu auf dem Firestick ständig puffert oder Hulu auf dem Firestick einfriert, können Sie die App mit dieser Anleitung neu starten: Einstellungen > Anwendungen > Installierte Anwendungen verwalten > Hulu, dann Neustart wählen.
Lösung 6. Hulu auf dem Firestick neu installieren: Wenn die oben genannten Schritte nicht funktionieren, versuchen Sie, Hulu auf dem Firestick zu deinstallieren und dann neu zu installieren. Sie können im Amazon Appstore nach Hulu suchen, es herunterladen und installieren.
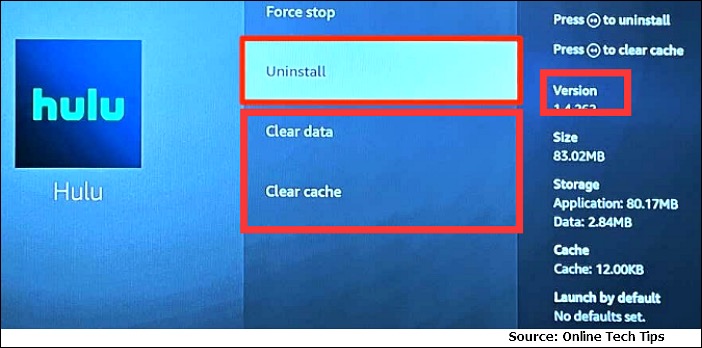
Lösung 7. Kontaktieren Sie den Hulu-Support: Wenn Sie Ihr Problem immer noch nicht lösen können, versuchen Sie, den Hulu-Kundensupport zu kontaktieren, um weitere Hilfe zu erhalten.
Hulu-App-Probleme auf Firestick über Firestick-Gerät beheben
Indem Sie die unten genannten kritischen Aspekte Ihres Fire Stick-Geräts erkennen, können Sie verschiedene Hulu-Probleme auf dem Fire Stick beheben, darunter App-Abstürze, Bildschirmeinfrierungen, Ladefehler und mehr. Diese grundlegenden Diagnose- und Reparaturschritte sind in der Regel effektiv bei der Behebung von Hulu auf dem Fire Stick.
Lösung 1. Neustart/Neustart des Fire Stick: Mit dieser Methode können zwischengespeicherte Daten gelöscht und der Systemstatus aktualisiert oder Fehler und andere Störungen beseitigt werden, wodurch viele Software- oder Verbindungsprobleme gelöst werden. So geht's:
Methode 1. Halten Sie die Tasten Select und Play/Pause auf der Fernbedienung gleichzeitig gedrückt, und das Gerät wird automatisch neu gestartet.
Methode 2. Drücken und halten Sie die Sprachtaste gedrückt. Geben Sie den Befehl "Alexa, Neustart" ein, um Ihr Gerät neu zu starten.
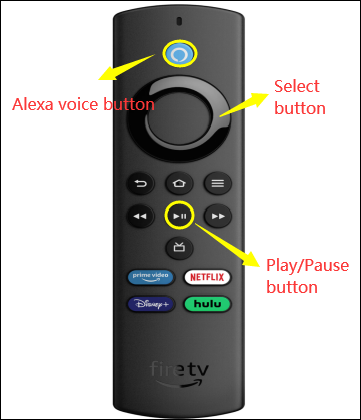
Methode 3. Klicken Sie auf dem Firestick-Startbildschirm auf das Symbol " Einstellungen" , wählen Sie " Gerät & Software" oder "Mein Fire TV" und klicken Sie dann auf " Neustart".
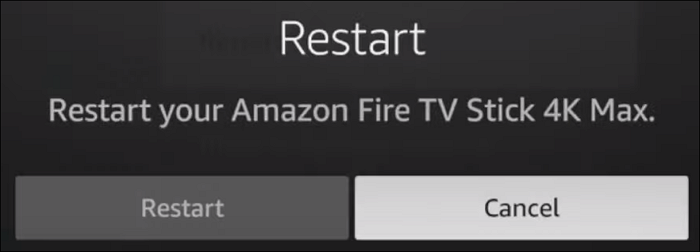
Lösung 2. Firestick aktualisieren: Wenn Ihr Firestick nicht automatisch aktualisiert wird, können Sie ihn manuell aktualisieren. Gehen Sie zu Einstellungen > Wählen Sie Gerät & Software oder My Fire TV > Wählen Sie Über > Klicken Sie auf Nach Updates suchen.
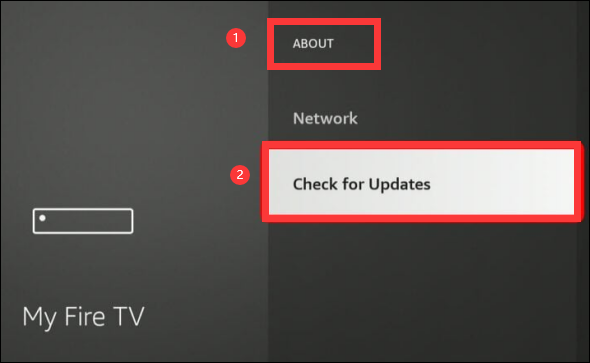
Lösung 3. Fire Stick zurücksetzen: Wenn es nicht so gut funktioniert, können Sie das Gerät zurücksetzen, um Amazon Fire Stick Hulu Probleme zu beheben. 2 Methoden für Sie:
Methode 1. Geben Sie My Fire TV ein, und klicken Sie auf Auf Werkseinstellungen zurücksetzen.
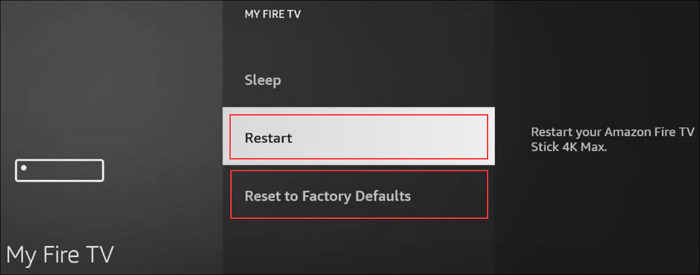
Methode 2. Halten Sie die Tasten Zurück und Rechts gleichzeitig für 10-15 Sekunden gedrückt. Drücken Sie dann die Option Fortfahren , um den Reset-Vorgang abzuschließen.

Hinweis: Nach der Wiederherstellung können die Werkseinstellungen nicht wiederhergestellt werden. Bitte sichern Sie Ihre Aufnahmen oder Videoinhalte im Voraus.
Wenn Ihr Hulu auf dem Firestick nicht funktioniert, können Sie die oben genannten Lösungen ausprobieren, um die Probleme zu beheben. Wenn Sie nach diesen Versuchen immer noch Hilfe bei der Lösung Ihres Problems benötigen, müssen Sie sich an den Hulu- oder Amazon-Kundendienst wenden. Wir möchten Sie daran erinnern, dass Sie das spezifische Problem aufzeichnen und an die zuständigen technischen Mitarbeiter oder den Kundendienst senden können, damit diese Ihnen besser helfen können. Als Nächstes zeigen wir Ihnen, wie Sie auf dem Firestick aufnehmen können.
Sie können diesen Artikel auf Multimedia-Plattformen teilen, um mehr Menschen zu helfen.
Bonus-Tipp: Aufnehmen mit dem Amazon Fire Stick
Sie können die integrierte Bildschirmaufzeichnungsfunktion des Amazon Fire Stick oder eine Bildschirmaufzeichnungssoftware eines Drittanbieters verwenden, um Inhalte des Amazon Fire TV Stick für die Offline-Anzeige aufzuzeichnen.
Fire TV Stick mit Fire OS 8 und höher hat eine eingebaute Bildschirmaufnahmefunktion und 8G Speicher, was sehr praktisch ist. Wenn Ihre Firestick-Version jedoch älter ist und fortschrittlichere Aufnahmefunktionen benötigt, wird empfohlen, dass Sie eine Bildschirmaufnahme-Software eines Drittanbieters wie EaseUS RecExperts verwenden.
Es durchbricht die Aufnahmezeitbegrenzung des Firesticks und verfügt über integrierte Bearbeitungsfunktionen, um erweiterte Aufnahmeanforderungen zu erfüllen. Gleichzeitig kann es den Speicherort für die aufgezeichnete Videodatei wählen, der nicht durch den Speicherplatz des Fire TV Sticks begrenzt ist, was es bequem macht, große Dateiinhalte anzusehen und zu speichern. Die Funktion zur Aufnahmeplanung kann Ihnen auch helfen, automatisch auf dem Firestick aufzunehmen.
Diese leistungsstarke Software ist unverzichtbar für die Aufnahme auf Firestick oder Streaming-Plattformen, d. h. sie kann auf Hulu, TikTok, YouTube und anderen Plattformen aufnehmen.

Schlussfolgerung
Zusammenfassend lässt sich sagen, dass Hulu auf dem Firestick aufgrund von Netzwerk-, App- oder Gerätefehlern nicht funktioniert. Sie können die oben genannten Methoden ausprobieren, um den Fehler zu beheben. In der Zwischenzeit können Sie auch EaseUS RecExperts, einen professionellen Bildschirmrekorder, verwenden, um bessere Hilfe zu erhalten oder alles aufzunehmen, was Sie speichern oder offline ansehen möchten.
FAQs zum Lösen von Problemen mit Hulu auf dem Firestick
1. Warum wird Hulu nicht auf meinen Fire Stick geladen?
Es gibt viele Gründe, warum Hulu auf dem Firestick nicht geladen wird. Sie können die folgende Methode versuchen, um das Problem zu lösen.
- Starten Sie das Firestick-Gerät neu und starten Sie Hulu erneut.
- Setzen Sie Ihren Firestick zurück, indem Sie die Tasten Select und Play/Pause auf Ihrer Fernbedienung drücken, und starten Sie dann Hulu neu.
- Installieren Sie Hulu neu, um Streaming-Probleme zu beheben.
2. Warum puffert mein Firestick, aber das Internet ist in Ordnung?
Veraltetes Betriebssystem: Wenn Sie das Betriebssystem Ihres Firesticks noch nicht aktualisiert haben, kann es zu Pufferung oder Einfrieren kommen.
Firestick Überhitzung: Wenn sich Ihr Firestick beim Streaming erhitzt, könnte es sich um ein Hardwareproblem handeln. Eine Überhitzung kann die Leistung des Geräts beeinträchtigen und zu Pufferung führen.
3. Warum funktionieren meine Streaming-Apps nicht auf dem Firestick?
Der mögliche Grund ist, dass der Cache des Fire Sticks nicht rechtzeitig geleert wurde. Sie können versuchen, den Cache zu leeren, um die Dinge zu beschleunigen, oder die Apps zu löschen und neu zu installieren.
Ist der Artikel hilfreich?
Updated von Katrin
Jahrgang 1992; Studierte Mathematik an SISU, China; Seit 2015 zum festen Team der EaseUS-Redaktion. Seitdem schreibte sie Ratgeber und Tipps. Zudem berichtete sie über Neues und Aufregendes aus der digitalen Technikwelt.
Written von Maria
Maria ist begeistert über fast allen IT-Themen. Ihr Fokus liegt auf der Datenrettung, der Festplattenverwaltung, Backup & Wiederherstellen und den Multimedien. Diese Artikel umfassen die professionellen Testberichte und Lösungen.
Bewertungen
-
"EaseUS RecExperts ist ein einfach zu bedienend und bietet umfassende Funktionen. Der Recorder kann neben dem Geschehen auf Ihrem Bildschirm auch Audio und Webcam-Videos aufnehmen. Gut gefallen hat uns auch, dass es geplante Aufnahmen und eine Auto-Stopp-Funktion bietet."
Mehr erfahren -
"EaseUS RecExperts bietet die umfassenden Lösungen für die Aufzeichnung und die Erstellungen von Screenshots Ihres Bildschirms, die Sie für eine Vielzahl von persönlichen, beruflichen und bildungsbezogenen Zwecken verwenden können."
Mehr erfahren -
"Für unserer YouTube-Videos ist ein Bildschirmrekorder sehr nützlich. Wir können die Aktivitäten in Photoshop oder Lightroom einfach aufnehmen. Kürzlich habe ich die Bildschirm-Recorder von EaseUS getestet und sie ist bei weitem die beste, die ich bisher verwendet habe."
Mehr erfahren
Verwandete Artikel
-
Top 13 kostenlose Bildschirm Recorder für Windows 10 im Jahr 2025
![author icon]() Katrin/Apr 27, 2025
Katrin/Apr 27, 2025
-
So konvertieren Sie horizontale Videos in vertikale für soziale Medien
![author icon]() Maria/May 13, 2025
Maria/May 13, 2025
-
Top 6 kostenlose Clip Programm für Windows PC [2025]
![author icon]() Maria/Jun 20, 2025
Maria/Jun 20, 2025
-
Wie man dafür sorgt, dass OBS nicht verzögert [2025-Leitfäden]
![author icon]() Maria/Apr 27, 2025
Maria/Apr 27, 2025

EaseUS RecExperts
- Den Bildschirm mit Audio aufnehmen
- Die Webcam aufnehmen
- Die PC-Spiele reibungslos aufnehmen
Hot Artikel