Hauptinhalt:
![]() Über den Autor
Über den Autor
![]() Reviews und Preise
Reviews und Preise
Wer kennt OBS nicht? Es ist einer der innovativsten Bildschirmrekorder, die es bisher gab. OBS zeichnet nicht nur Ihren Bildschirm auf, sondern ermöglicht Benutzern auch das Streamen, Erstellen einer virtuellen Kamera, Aufnehmen mit einer Webcam und vieles mehr. Es hat auch andere Funktionen wie das Hinzufügen neuer Tonquellen, Audio und vieles mehr. Die vielseitigen Funktionen von OBS machten es bis heute zu einem der meistgenutzten Rekorder.
Leider haben die vielseitigen Funktionen ihren Preis. Aufgrund der Anzahl der Funktionen, die es hat, wird OBS verzögert (weil es zu schwer ist). In diesem Fall kann die Verzögerung das Ergebnis der Aufzeichnung beeinträchtigen. Es gibt auch andere Probleme, die sich auf die Verzögerung der Aufnahme auswirken.
Aber keine Sorge, denn in diesem Artikel erfährst du, wie du OBS nicht laggst, damit du OBS reibungslos nutzen kannst.
Warum OBS immer hinterherhinkt
Es gibt mehrere Gründe, warum Ihr OBS ständig hinterherhinkt. Das erste und häufigste Problem ist das Gerät, das die Leistung von OBS nicht bewältigen kann. Es liegt nicht daran, dass das Gerät überhaupt nicht in der Lage ist. Wenn Sie jedoch eine schwere Anwendung öffnen, wird OBS manchmal beeinträchtigt, da es auch zusätzliche Leistung erfordert. Seien Sie also nicht überrascht, wenn Ihr OBS verzögert, wenn Sie ein Spiel spielen, denn sowohl OBS als auch das Spiel erfordern eine hohe Leistung des Geräts, und manchmal kann das Gerät damit nicht umgehen.
Die zweite Ursache, warum Ihr OBS ständig hinterherhinkt, ist die Netzwerklatenz. Netzwerklatenz tritt auf, wenn eine Nachricht, die zwischen dem Gerät und dem Server gesendet wird, der die Aufgabe erledigt, verzögert wird. Wenn es sich also nicht um ein Geräteproblem handelt, ist es wahrscheinlich, dass das Netzwerk der Grund dafür ist, dass das OBS weiterhin verzögert. Dieses Problem tritt normalerweise auf, wenn Sie mit OBS live streamen.
Lesen Sie auch: So beheben Sie, dass die OBS-Erfassung nicht funktioniert
So beheben Sie Verzögerungen in OBS
Glücklicherweise können Sie immer noch die Verzögerung beheben, die bei OBS auftritt. Einige Methoden sind etwas langwierig oder schwer durchzuführen, aber sie erledigen die Arbeit. Hier sind Dinge, die Sie tun können, wenn Sie wissen möchten, wie Sie OBS nicht verzögern können.
1. Überprüfen Sie Ihre Hardware
Übersehen Sie nicht Ihre Hardware, wenn Sie versuchen, Verzögerungen bei der Verwendung von OBS zu beheben. Die OBS-Videowiedergabe kann durch eine unterbrochene Ethernet-Verbindung, einen unterbrochenen Port oder Router behindert werden. Reparieren oder ersetzen Sie sie, wenn sie locker oder beschädigt sind.
2. Verringern Sie die Bitrate
Streamer neigen dazu, höhere Bitraten zu verwenden, um die Videoqualität zu verbessern, was zu fehlenden Frames führen kann. Ihre Verbindung zum Server kann unterbrochen werden, wenn Sie zu viele Frames verwerfen. Das Verringern der Bitrate löst das Problem fehlender Frames, sodass OBS Videoverzögerungen vermeiden kann.
3. Überprüfen Sie die Sicherheit und Firewall Ihres Geräts
Überprüfen Sie, ob Sicherheitssoftware die ordnungsgemäße Wiedergabe Ihrer Filme stört, wenn die OBS-Verzögerungs- und Streaming-Probleme trotz einer starken Internetverbindung bestehen bleiben. Sie können Ihre Sicherheitssoftware vorerst deinstallieren. Sie können auch die Einstellungen Ihrer System-Firewall ändern, wenn diese die Verbindung stört und OBS-Verzögerungen verursacht. Stellen Sie einfach sicher, dass die ursprüngliche Einstellung wiederhergestellt wird, sobald alles erledigt ist.
Schritt 1. Gehen Sie zum Windows-Symbol (Start) unten links auf dem Desktop (das Flaggensymbol) und klicken Sie auf Einstellungen (das Zahnradsymbol).
Schritt 2. Bewegen Sie den Mauszeiger auf Update & Sicherheit in den Einstellungen und gehen Sie zu Windows-Sicherheit.
Schritt 3. Gehen Sie dann zu Firewall & Netzwerkschutz und wählen Sie eine Netzwerkeinstellung.
Schritt 4. Suchen Sie die Microsoft Defender-Firewall und deaktivieren Sie die Firewall.
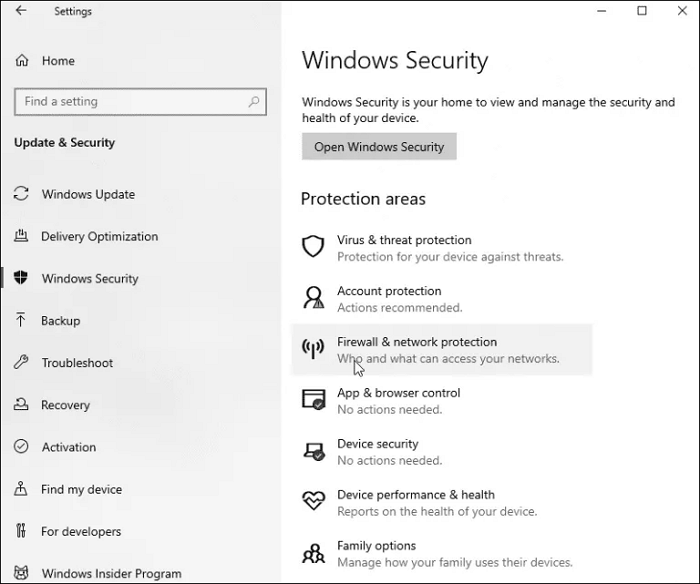
4. Verwenden Sie ein stabiles Netzwerk
Um visuelle Verzögerungen oder Einfrierungsprobleme in OBS zu vermeiden, benötigen Sie eine zuverlässige und schnelle Verbindung. Wenn Sie Frames ausgelassen haben, bedeutet dies, dass Ihre Verbindung unzuverlässig ist. Überprüfen Sie Ihre Verbindungsgeschwindigkeit mit einem beliebigen Geschwindigkeitstestprogramm. Wenn Sie Ihr Verbindungsproblem nicht lösen können, wenden Sie sich an Ihren Dienstanbieter, um Geschwindigkeits- oder Netzwerkprobleme zu beheben.
5. Verwenden Sie eine kabelgebundene Verbindung
Drahtlose Verbindungen sind nicht immer zuverlässig oder stabil. Wenn Ihr drahtloses Internet Ihnen Probleme bereitet, entfernen Sie den PC vom Router und verbinden Sie den Router direkt über ein Ethernet-Kabel mit dem Computer. Wenn Sie streamen, ist es am besten, eine kabelgebundene Verbindung zu verwenden, da dies eine konsistente Netzwerkverbindung gewährleistet.
6. Ändern Sie die Einstellungen in OBS
Die OBS-Aufzeichnungseinstellungen auf jedem Gerät sind einzigartig, abhängig von der Leistung des Geräts. Daher müssen Sie möglicherweise mit den Einstellungen herumspielen, bis Sie diejenige gefunden haben, die am besten funktioniert, damit Ihr OBS nicht verzögert. Die empfohlene Einstellung für die Computerauflösung ist 1080p, aber manchmal müssen Sie sie möglicherweise auf 720p ändern, damit OBS reibungslos läuft.
Schritt 1. Gehen Sie zu „Einstellungen > Kodierung“. Sie finden "Einstellungen" in der Seitenleiste.
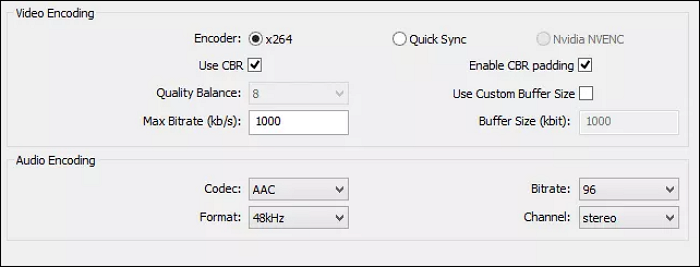
Schritt 2. Ändern Sie die maximale Bitrate in den Einstellungen auf (kb/s) 500.000 (800.000, wenn es 720p ist, oder erhöhen Sie den Betrag, wenn es weiterhin verzögert).
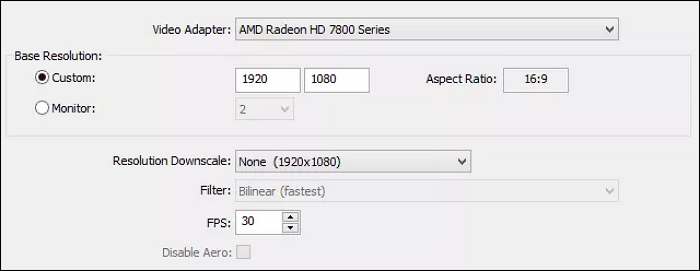
Schritt 3. Ändern Sie die Basisauflösung je nach Bedarf auf 1080p oder 720p. Wenn Sie die genaue Größe nicht kennen, können Sie einen Blick in den Abschnitt „Auflösung verkleinern“ werfen.
Die Auflösung ist die einzige hier erwähnte Einstellung. Es gibt viele Dinge, die Sie ändern können, damit OBS wieder richtig funktioniert.
Bonus: Bester kostenloser verzögerungsfreier Bildschirmrekorder für Windows und Mac
Wenn Sie der Meinung sind, dass die Anweisungen, wie Sie OBS nicht verzögern können, zu lästig sind, können Sie sich für einen anderen verzögerungsfreien Bildschirmrekorder wie EaseUS RecExperts entscheiden.
EaseUS RexEcperts ist bekannt für seine Bildschirmaufzeichnungsfunktion, mit der Sie einen gewünschten Abschnitt aufnehmen und nur diesen bestimmten Abschnitt aufzeichnen können. Wenn Sie sich Sorgen um das Wasserzeichen machen, machen Sie sich keine Sorgen, denn es gibt kein Wasserzeichenproblem für die Aufnahme.
Sobald Sie mit der Aufnahme fertig sind, können Sie mit dem integrierten einfachen Video-Editor nur wenig bearbeiten. Der Editor selbst hat nicht viele Funktionen, er bietet Ihnen die Grundlagen wie Trimmen, Zuschneiden, Erstellen von Screenshots von der Aufnahme und andere grundlegende Funktionen, mit denen Sie eine ausreichende Bearbeitung vornehmen können, bevor Sie das Video in einen fortgeschritteneren Editor verschieben.
EaseUS RecExperts
- Geplante Zeiten, die es der Software ermöglichen, automatisch aufzuzeichnen
- Automatische Teilungsfunktion zum einfachen Trimmen von Videos
- Viel Output für die Aufnahme
- Kein Wasserzeichen und keine zeitliche Begrenzung für die Aufnahme
Das Endergebnis
Sie müssen sich keine Gedanken über OBS-Verzögerungen machen, da es sich um ein häufiges Problem handelt, das behoben werden kann, solange Sie wissen, wie Sie OBS nicht verzögern können.
Um es kurz zu machen: Wenn Ihr OBS verzögert, können Sie sich darauf konzentrieren, die Einstellungen des Geräts zu korrigieren oder die Verbindung zu verbessern. Schließlich sind diese beiden Dinge die häufigsten Faktoren, die zu OBS-Verzögerungen führen können. Aber wenn Sie nicht wissen wollen, wie man OBS nicht verzögert, können Sie andere verzögerungsfreie Rekorder wie EaseUS RecExperts verwenden. Es ist verzögerungsfrei, einfach und hat viele Funktionen, die Sie leicht beherrschen können. Nicht schlecht für einen OBS-Ersatz, oder?
Ist der Artikel hilfreich?
Updated von Maria
Maria ist begeistert über fast allen IT-Themen. Ihr Fokus liegt auf der Datenrettung, der Festplattenverwaltung, Backup & Wiederherstellen und den Multimedien. Diese Artikel umfassen die professionellen Testberichte und Lösungen.
Bewertungen
-
"EaseUS RecExperts ist ein einfach zu bedienend und bietet umfassende Funktionen. Der Recorder kann neben dem Geschehen auf Ihrem Bildschirm auch Audio und Webcam-Videos aufnehmen. Gut gefallen hat uns auch, dass es geplante Aufnahmen und eine Auto-Stopp-Funktion bietet."
Mehr erfahren -
"EaseUS RecExperts bietet die umfassenden Lösungen für die Aufzeichnung und die Erstellungen von Screenshots Ihres Bildschirms, die Sie für eine Vielzahl von persönlichen, beruflichen und bildungsbezogenen Zwecken verwenden können."
Mehr erfahren -
"Für unserer YouTube-Videos ist ein Bildschirmrekorder sehr nützlich. Wir können die Aktivitäten in Photoshop oder Lightroom einfach aufnehmen. Kürzlich habe ich die Bildschirm-Recorder von EaseUS getestet und sie ist bei weitem die beste, die ich bisher verwendet habe."
Mehr erfahren
Verwandete Artikel
-
Top 6 der besten iPhone Video Player Apps im Jahr 2025
![author icon]() Markus/Apr 27, 2025
Markus/Apr 27, 2025
-
Screenshot-Speicherort – Wohin werden Screenshots auf Lenovo gespeichert?
![author icon]() Maria/Oct 15, 2025
Maria/Oct 15, 2025
-
3 Möglichkeiten, PowerPoint-Präsentationen live aufzuzeichnen🔥
![author icon]() Maria/May 30, 2025
Maria/May 30, 2025
-
Aufnehmen eines Videos mit Filtern mit dem Videorecorder mit Filtern
![author icon]() Maria/Apr 27, 2025
Maria/Apr 27, 2025

EaseUS RecExperts
- Den Bildschirm mit Audio aufnehmen
- Die Webcam aufnehmen
- Die PC-Spiele reibungslos aufnehmen
Hot Artikel