Hauptinhalt:
![]() Über den Autor
Über den Autor
![]() Reviews und Preise
Reviews und Preise
Join.Me ist ein hervorragender Online-Videokonferenzdienst, mit dem Sie eine personalisierte URL erstellen und über einen Computer oder ein Telefon an Meetings teilnehmen können. Außerdem bietet er Ihnen einen integrierten Rekorder. Diese Funktion ist besonders praktisch, wenn Sie Feedback geben, das Meeting später ansehen oder es mit der Unternehmensgruppe teilen möchten.

In diesem Beitrag erfahren Sie, wie Sie Join.Me aufzeichnen können und wie Sie Meetings mit funktionsreichen Bildschirmaufzeichnungstools von Drittanbietern aufzeichnen können, die hilfreich sind, wenn Sie erweiterte Tools benötigen.
Aufzeichnung eines Meetings in Join.Me
Es ist ein hervorragender Online-Dienst für die Teilnahme an oder die Organisation von Meetings. Sie können den Bildschirm freigeben, Anmerkungen hinzufügen und das Meeting als Gastgeber aufzeichnen.
Während Online-Meetings über die Weboberfläche verwaltet werden können, müssen Sie für die Verwendung von Anmerkungen die Desktop-Software installieren. Nach der Installation wählen Sie eine Region aus, die Sie freigeben möchten. Sie können auch die Anmerkungswerkzeuge und andere Funktionen nutzen, die online verfügbar sind.
Tutorial zur Aufzeichnung von Join.me-Meetings als Gastgeber:
Schritt 1. Melden Sie sich zunächst bei Join.Me an. Wählen Sie dann, ob Sie ein Meeting starten oder einem Meeting beitreten möchten. Sie können dann eine eindeutige URL zum Starten eines Meetings verwenden oder eine benutzerdefinierte URL erstellen.
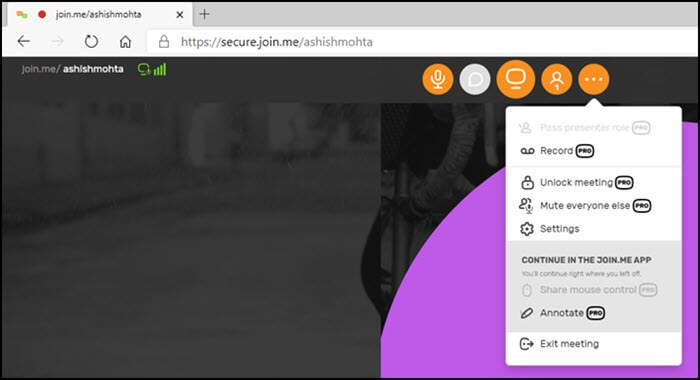
Schritt 2. Sobald die Besprechung beginnt, klicken Sie auf "Mehr" > "Aufzeichnen". Es wird sofort mit der Aufzeichnung der Besprechung begonnen, einschließlich Audio und Video. Sobald die Aufzeichnung beginnt, wird ein rotes Symbol eingeblendet, um zu verdeutlichen, dass die Aufzeichnung begonnen hat.
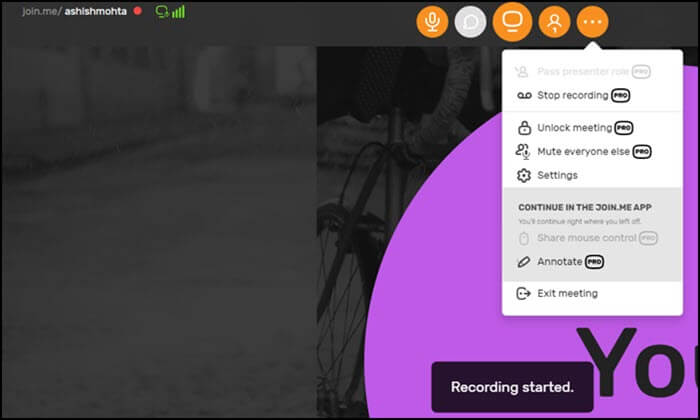
Schritt 3. Sobald die Besprechung beendet ist, klicken Sie auf die Schaltfläche "Aufzeichnung beenden". Um das Meeting anzusehen und herunterzuladen, rufen Sie die Join.Me-Website auf und gehen Sie zu "Meine Meetings". Klicken Sie dann auf "Aufzeichnungen", um Ihre aufgezeichneten Meetings zu finden.
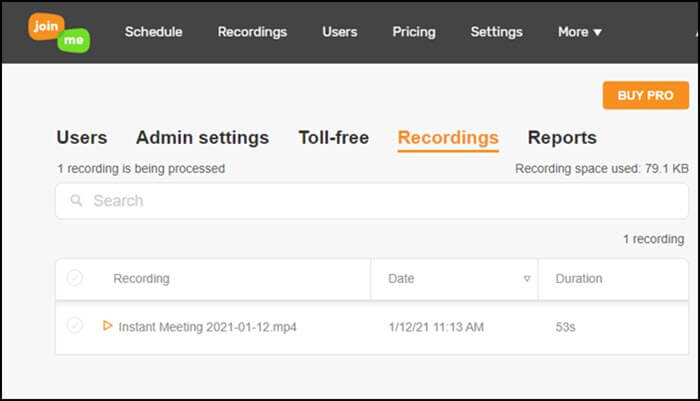
Join.Me-Sitzungen unter Windows aufzeichnen und herunterladen
Da alle Aufzeichnungen in Join.Me online gespeichert werden, gibt es keine Kontrolle über sie auf dem Computer. Daher kann es viel Zeit in Anspruch nehmen, das Video zu verarbeiten, sobald Sie die Aufzeichnung beenden, und es erlaubt den Teilnehmern nicht, das Meeting aufzuzeichnen. Aus diesem Grund benötigen Sie eine Software eines Drittanbieters wie EaseUS RecExperts, um Online-Meetings aufzuzeichnen. Laden Sie es jetzt herunter!
Dieser Bildschirmrekorder für Windows und Mac ermöglicht es Ihnen, 4K-Videos von Join.Me zu erstellen. Außerdem kann er Zoom-Meetings, Google Meet, GoTo Meeting, etc. in bester Qualität aufzeichnen. Sie können einen Teil des Bildschirms oder den gesamten Bildschirm als Aufnahmebereich auswählen, unabhängig davon, ob Sie der Teilnehmer oder der Gastgeber der Sitzung sind.
Das Beste daran ist, dass es Videos mit einem virtuellen Hintergrund aufnehmen kann. Sie können die Umgebung unscharf machen oder den Hintergrund durch ein Klassenzimmer, ein Studio, eine Kulisse usw. ersetzen. Nach der Aufzeichnung können Sie eine Textdatei aus dem Meeting erstellen und die Aufzeichnung in MP4, AVI, MOV, MP3, AAC usw. herunterladen.
Join.Me-Meeting unter Windows 11/10/8/7 aufzeichnen:
Schritt 1. Gehen Sie zu dem Videomeeting, das Sie aufzeichnen möchten und starten Sie EaseUS RecExperts auf Ihren Geräten. Wählen Sie den Aufnahmemodus "Vollbild", um den gesamten Bildschirm aufzunehmen, oder den Modus "Region", um den gewünschten Bereich aufzunehmen.

Schritt 2. Wählen Sie dann, ob Sie den Systemsound, den Mikrofonton, die Webcam oder gar nichts aufnehmen möchten, indem Sie auf die entsprechenden Schaltflächen klicken. Sie können sogar die Webcam mit AI-Hintergrund aufnehmen. Wenn alles fertig ist, klicken Sie auf die rote Schaltfläche "REC", um zu beginnen.

Schritt 3. Die Aufnahme beginnt nach einem dreisekündigen Countdown. Wenn Sie die Aufnahme unterbrechen möchten, klicken Sie auf den weißen doppelten vertikalen Balken ("F10"). Um die Aufnahme zu beenden, klicken Sie auf das rote quadratische Zeichen ("F9").
Schritt 4. Es speichert Ihre Aufnahmen in MP4, GIF, AVI, und mehr. Nach der Aufnahme werden Sie zur Schnittstelle der Aufnahmeliste geführt. Hier können Sie sogar den KI-Assistenten verwenden, um Besprechungen in Textdateien zu exportieren.

Join.Me-Aufnahmen auf dem Mac aufnehmen und herunterladen
EaseUS RecExperts für Mac ist ebenfalls verfügbar, um Join.Me-Meetings auf dem Mac aufzuzeichnen. Es handelt sich um eine einfach zu bedienende Software zur Bildschirmaufzeichnung, mit der Benutzer alles auf dem Bildschirm aufnehmen können. Egal, ob Sie einen Vollbildrekorder oder einen Rekorder benötigen, der nur einen Teil des Bildschirms aufzeichnen kann, er kann immer nützlich sein.
Abgesehen von diesen grundlegenden Aufnahmeoptionen unterstützt diese Software auch die Planung von Aufnahmen und ermöglicht es Ihnen, die Zeit und Dauer für die Bildschirmaufnahme festzulegen, während Sie bei der Audioaufnahme nur die Dauer festlegen können.
Wesentliche Merkmale:
- Bildschirm, Spielverlauf und Webcam aufzeichnen
- Join.Me-Meeting auf macOS mit einfachen Klicks aufzeichnen
- Leistungsstarker interner Audiorekorder auf dem Mac
- Planen Sie die Aufzeichnung für Bildschirm- und Audioaufnahmen
Nutzen Sie diese Chance, dieses Tool herunterzuladen! Es ist keine Registrierung erforderlich.
Aufzeichnung eines Online-Meetings auf dem Mac:
Schritt 1. Bevor Sie am Meeting teilnehmen, laden Sie EaseUS RecExperts für Mac herunter und starten Sie es. Wählen Sie dann einen geeigneten Aufnahmebereich für das Meeting aus zwei Optionen: "Vollbild" oder "Region".

Schritt 2. Klicken Sie dann auf die Schaltfläche "Ton" in der unteren linken Ecke, um die geeignete Audioquelle auszuwählen. Mit den beiden Schaltflächen im Fenster "Aufnahmeton auswählen" können Sie entscheiden, ob Sie den Systemton, den Mikrofonton oder beides aufnehmen möchten.

(Optional) Um die Webcam zusammen mit dem Besprechungsbildschirm aufzunehmen, können Sie mit dem Symbol "Webcam" neben der Schaltfläche "Ton" eine integrierte Kamera oder eine externe Kamera aktivieren.

Nachdem Sie die Einstellungen vorgenommen haben, drücken Sie auf "REC", um die Aufnahme zu starten.
Schritt 3. Während der Aufnahme wird eine schwebende Symbolleiste eingeblendet, mit der Sie die Aufnahme unterbrechen oder stoppen sowie Screenshots erstellen können. Wenn Sie das aufgenommene Video speichern möchten, klicken Sie in dieser Symbolleiste auf "Stopp".

Schritt 4. Wenn die Aufnahme beendet ist, wird ein integrierter Player angezeigt, und Sie können das aufgenommene Video direkt ansehen.

Schlussfolgerung
Die Aufzeichnung einer Besprechung ist wichtig, vor allem, wenn Sie alle wichtigen Protokolle der Besprechung durchgehen müssen, die in der Regel verpasst werden. Deshalb brauchen Sie eine Aufzeichnungssoftware, die die Besprechung offline aufzeichnen kann und problemlos verfügbar ist.
Software wie EaseUS RecExperts bietet eine Komplettlösung für die Aufzeichnung von Meetings. Sie bietet auch die Möglichkeit, Spiele, Streaming-Videos und Audioinhalte aufzuzeichnen.
FAQs über Join.Me-Aufnahmen
Im Folgenden finden Sie einige der häufig gestellten Fragen zur Aufzeichnung von Sitzungen.
1. Wie nimmt man bei Join.Me auf?
Join.Me ist ein webbasierter Dienst, mit dem Nutzer Online-Meetings und Webinare abhalten können. Die eingebauten Tools ermöglichen es den Nutzern, Audio- und Videoaufnahmen von ihren Online-Meetings zu machen.
Gehen Sie folgendermaßen vor, um ein Join.Me-Meeting aufzuzeichnen:
- Schritt 1. Nehmen Sie an der Konferenz teil und testen Sie Ihr Mikrofon und Ihre Webcam.
- Schritt 2. Drücken Sie die Taste "mehr".
- Schritt 3. Wählen Sie "Aufnahme" und dann die gewünschte Aufnahmemethode aus. Anschließend können Sie das Video herunterladen und bei Bedarf bearbeiten oder offline ansehen.
2. Können Sie eine Besprechung aufzeichnen?
Ja, das können Sie! Sie können die Besprechung mit einer Voice-Recorder-App oder dem integrierten Windows-Voice-Recorder aufzeichnen. Auf diese Weise haben Sie das Beste aus beiden Welten: Sie können mehr lernen und Ihren Beitrag effektiver leisten, da Sie den Ton jederzeit wiedergeben können.
3. Was ist die beste App für die Aufzeichnung von Meetings?
EaseUS RecExperts eignet sich am besten für die Aufzeichnung von Besprechungen, da es Ihnen ermöglicht, Video- und Audioaufnahmen zu machen, um sicherzustellen, dass die Besprechung genau so abläuft, wie sie ablaufen soll.
Die Software bietet auch die Möglichkeit, die Webcam aufzuzeichnen, die Aufzeichnung zu planen, das System-Audio aufzuzeichnen und so weiter. Sie können zwar auch andere Aufnahmeanwendungen ausprobieren, aber nicht alle bieten alle Funktionen an einem Ort. Sie können auch Teile des Videos am Anfang oder Ende zuschneiden, die normalerweise nicht benötigt werden.
Ist der Artikel hilfreich?
Updated von Katrin
Jahrgang 1992; Studierte Mathematik an SISU, China; Seit 2015 zum festen Team der EaseUS-Redaktion. Seitdem schreibte sie Ratgeber und Tipps. Zudem berichtete sie über Neues und Aufregendes aus der digitalen Technikwelt.
Written von Maria
Maria ist begeistert über fast allen IT-Themen. Ihr Fokus liegt auf der Datenrettung, der Festplattenverwaltung, Backup & Wiederherstellen und den Multimedien. Diese Artikel umfassen die professionellen Testberichte und Lösungen.
Bewertungen
-
"EaseUS RecExperts ist ein einfach zu bedienend und bietet umfassende Funktionen. Der Recorder kann neben dem Geschehen auf Ihrem Bildschirm auch Audio und Webcam-Videos aufnehmen. Gut gefallen hat uns auch, dass es geplante Aufnahmen und eine Auto-Stopp-Funktion bietet."
Mehr erfahren -
"EaseUS RecExperts bietet die umfassenden Lösungen für die Aufzeichnung und die Erstellungen von Screenshots Ihres Bildschirms, die Sie für eine Vielzahl von persönlichen, beruflichen und bildungsbezogenen Zwecken verwenden können."
Mehr erfahren -
"Für unserer YouTube-Videos ist ein Bildschirmrekorder sehr nützlich. Wir können die Aktivitäten in Photoshop oder Lightroom einfach aufnehmen. Kürzlich habe ich die Bildschirm-Recorder von EaseUS getestet und sie ist bei weitem die beste, die ich bisher verwendet habe."
Mehr erfahren
Verwandete Artikel
-
Bester automatischer Bildschirmrekorder für Windows 10 (Top 5 Optionen)
![author icon]() Maria/Apr 27, 2025
Maria/Apr 27, 2025
-
Für Windows Benutzer: PC-Sound als MP3-Dateien speichern
![author icon]() Mako/Apr 27, 2025
Mako/Apr 27, 2025
-
Laptop-Bildschirm mit Audio in Windows 10 aufzeichnen | 5 Wege
![author icon]() Maria/Apr 27, 2025
Maria/Apr 27, 2025
-
The Divorced Billionaire Heiress Full Movie: Kostenlos online anschauen
![author icon]() Maria/Apr 27, 2025
Maria/Apr 27, 2025

EaseUS RecExperts
- Den Bildschirm mit Audio aufnehmen
- Die Webcam aufnehmen
- Die PC-Spiele reibungslos aufnehmen
Hot Artikel