Hauptinhalt:
![]() Über den Autor
Über den Autor
![]() Reviews und Preise
Reviews und Preise
Mit der Zunahme der Telearbeit besteht manchmal die Notwendigkeit, Webcam-Videos aufzunehmen, um mit anderen zu kommunizieren, z. B. mit Ihren Kollegen und Geschäftspartnern. Die Aufnahme von Videos im Wohnzimmer kann zu einer unangenehmen Situation führen, wenn der Hintergrund unordentlich ist, während ein professioneller und formeller Hintergrund bei anderen einen guten Eindruck hinterlassen kann. Aus diesem Grund ist die Aufnahme von Videos mit virtuellem Hintergrund für viele Menschen die erste Wahl.
Ein guter Hintergrund-Videorecorder ist notwendig, um Videos mit Hintergrund aufzunehmen. Hier stellen wir Ihnen 3 hervorragende Geräte vor, die Ihnen bei der Videoaufnahme mit einem unscharfen virtuellen Hintergrund helfen werden.
Videoaufnahme mit virtuellem Hintergrund unter Windows 10 und Mac
Wenn es um die Aufnahme von Videos mit Hintergrundbildern unter Windows und Mac geht, sind Sie bei EaseUS RecExperts an der richtigen Adresse.
Mit diesem Videorekorder mit Hintergrund können Sie sich selbst mit verschiedenen Hintergrundbildern aufnehmen, z. B. Studio, Klassenzimmer, Büro und andere. Bei Bedarf können Sie sogar ein bestimmtes Bild auf Ihrer lokalen Festplatte als Hintergrund auswählen. Mit der Greenscreen-Technologie können Sie mühelos Videos mit unscharfen Bildern aufnehmen.
Außerdem bietet es Optionen, mit denen Sie die Auflösung, Ausrichtung usw. ändern können. Am wichtigsten ist, dass Sie auf der Hauptschnittstelle detaillierte Anweisungen für die virtuelle Videoaufnahme im Hintergrund finden!
⬇️Kostenlos herunterladen
Nach der Installation dieses Videorekorders mit virtuellem Hintergrund können Sie die folgenden Schritte ausführen, um einen virtuellen Hintergrund für die Videoaufnahme auf Ihrem Laptop festzulegen:
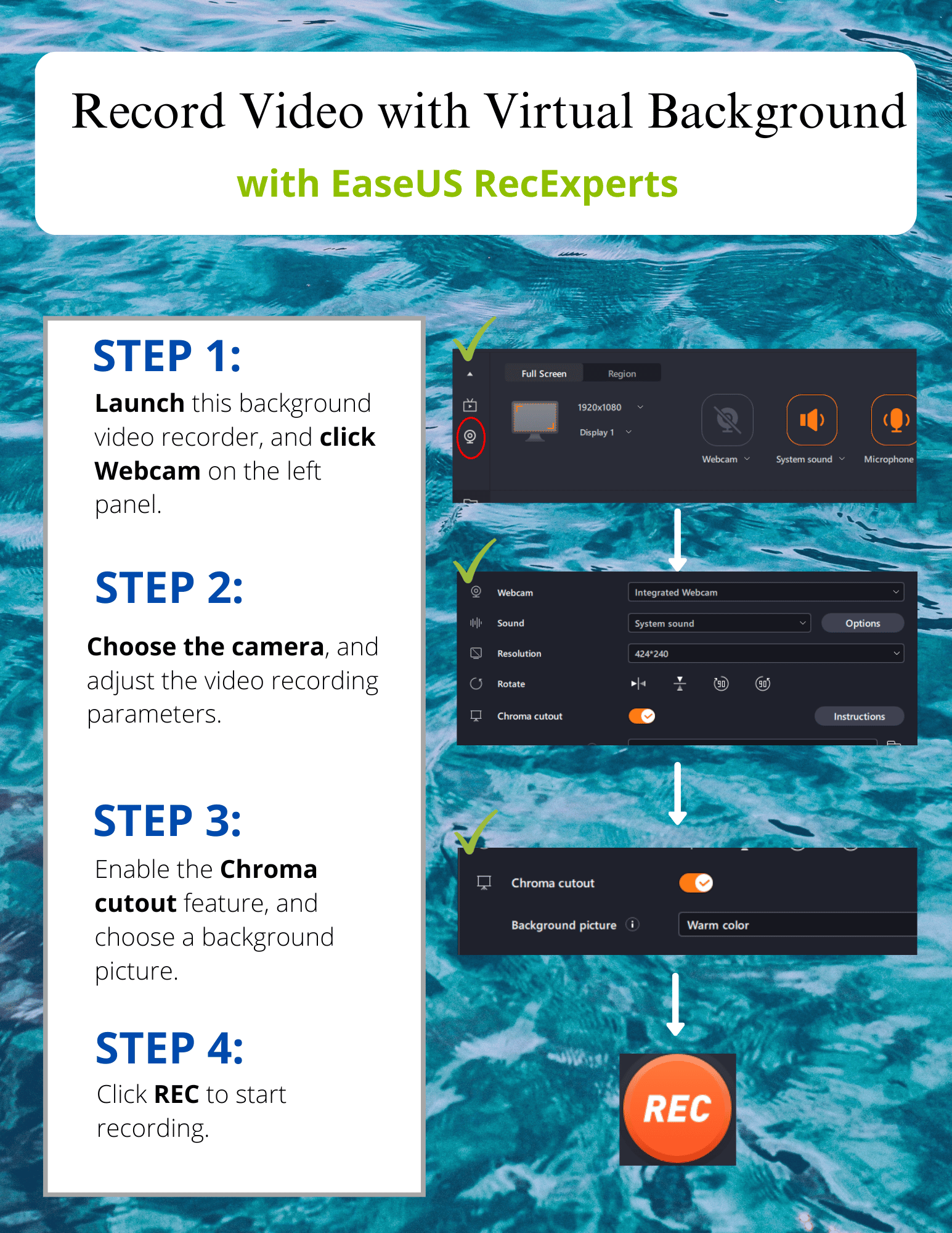
Videoaufnahme mit Hintergrundbild auf Mac
Für die Aufnahme von Videos mit virtuellem Hintergrund auf einem Mac ist ManyCam der ideale Videorecorder mit Hintergrund, da er die Änderung des Hintergrunds auf mindestens zwei Arten unterstützt.
Erstens können Sie damit den Hintergrund unscharf machen, wenn Sie Videos mit Ihrer Webcam aufnehmen. Darüber hinaus können Sie mit der Chromakey-Funktion den Hintergrund aus dem Video entfernen, wenn Ihr Video einen grünen Bildschirm hat, und ihn dann durch ein benutzerdefiniertes Hintergrundbild ersetzen.
Neben einer Webcam gibt es weitere Optionen für Videoquellen, darunter Desktop, mobile Apps usw. Sie können eine PowerPoint-Folie oder eine PDF-Seite als Voreinstellung für die Aufnahme von Videos verwenden, und diese Funktion macht es extrem einfach, ein perfektes Präsentationsvideo aufzunehmen. Für Leute, die mit virtuellem Hintergrund streamen möchten, ist dies ebenfalls hilfreich.
Hier erfahren Sie, wie Sie ein Video mit virtuellem Hintergrund kostenlos auf dem Mac aufnehmen können:
Schritt 1. Starten Sie ManyCam und wählen Sie die Option "Virtuelle Hintergründe" in der Symbolleiste auf der rechten Seite. Vergessen Sie nicht, die Option zu aktivieren, indem Sie auf die Schaltfläche klicken.
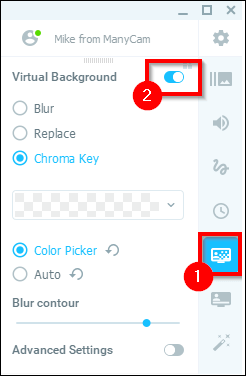
Schritt 2. Wählen Sie eine dieser drei Optionen: "Weichzeichnen", "Ersetzen" und "Chroma Key". Um ein Video mit einem virtuellen Hintergrundbild aufzunehmen, müssen Sie die zweite oder dritte Option auswählen.
Schritt 3. Diese Software bietet Ihnen viele verfügbare Hintergrundbilder, einschließlich virtuellem Hintergrund für Büroräume, virtuellem Hintergrund für das Heimbüro, usw.
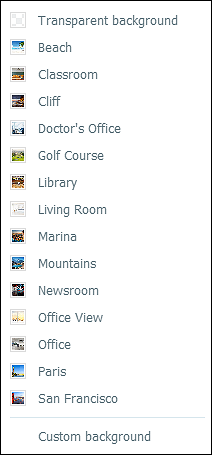
Schritt 4. Klicken Sie auf die Schaltfläche "Aufnahme starten" am unteren Rand der Benutzeroberfläche, um ein Video mit einem virtuellen Webcam-Hintergrund aufzunehmen.
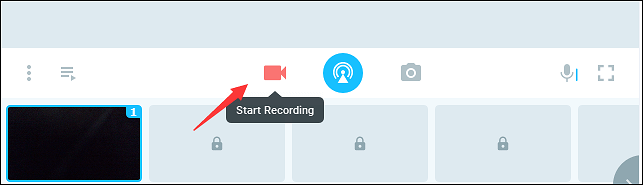
- Hinweis:
- Sie müssen ManyCam aktualisieren, um die Funktion "Virtuelle Hintergründe" freizuschalten. Wenn Sie ein Video mit virtuellem Hintergrund kostenlos erstellen möchten, ist diese Methode geeignet. >> Videos mit virtuellem Hintergrund kostenlos erstellen.
Wie man ein Video mit Hintergrund auf einem Handy aufnimmt
Die Zahl der Chromakey-Anwendungen auf Mobiltelefonen ist geringer als die auf PCs, aber eine leistungsstarke Anwendung muss dennoch erwähnt werden: Chromavid.
Chromavid ist eine sehr intuitive und benutzerfreundliche App, mit der Sie den Hintergrund für Videoaufnahmen auf Android und iPhone ändern können. Eine der einzigartigen Eigenschaften dieser Anwendung ist, dass sie mehr Arten von Chroma-Farben neben dem Standard-Blau und Grün unterstützt, und Sie können sogar Gelb und Rot als Chroma-Farben verwenden.
Die Bildhintergrundbibliothek bietet Ihnen Hintergründe in verschiedenen Stilen, aus denen Sie frei wählen können. Aber es ist erwähnenswert, dass diese Videoaufnahme-App mit Hintergrund nur die Bearbeitung von Fotos und Videos in Echtzeit unterstützt.
So verwenden Sie den virtuellen Hintergrund für Videoaufnahmen auf Android und iPhone:
Schritt 1. Öffnen Sie die Anwendung und wählen Sie die Chroma-Farbe, d.h. die Farbe wird in den folgenden Schritten durch das Bild ersetzt.
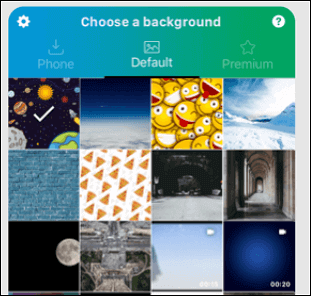
Schritt 2. Tippen Sie auf , um ein Bild als Hintergrund für die virtuelle Aufnahme auszuwählen.
Schritt 3. Nehmen Sie das Foto oder Video vor dem Hintergrund in der von Ihnen gewählten Chroma-Farbe auf.
Schritt 4. Speichern Sie Ihre kreativen Videos oder teilen Sie sie auf anderen Plattformen.
Bonus: Wie Sie den besten Videorekorder für den virtuellen Hintergrund auswählen
Wie Sie sehen, gibt es viele Hintergrund-Videorecorder auf dem Markt. Aber wie wählt man das richtige Gerät aus? Im Folgenden finden Sie einige Tipps:
🎆Einfach zu bedienen: Um die Videoaufnahme mit virtuellem Hintergrund schnell abzuschließen, ist ein einfach zu bedienender Hintergrund-Videorecorder notwendig. Daher müssen Sie der Benutzeroberfläche und dem Arbeitsablauf mehr Aufmerksamkeit schenken.
💻Kompatibilität: Manche Benutzer nehmen gerne Videos mit einem weißen Bild auf einem Desktop auf, aber manche bevorzugen Videoaufnahmen mit unscharfen Bildern auf Mobiltelefonen. Sie müssen also wissen, welches Gerät Sie verwenden.
📸Preis: Es gibt eine breite Palette von Hintergrund-Videorecordern mit unterschiedlichen Preisen. Sie müssen also den Greenscreen-Videorecorder wählen, der unter Ihrem Budget liegt.
Das Fazit
Da Videos mit virtuellem Hintergrund heutzutage weit verbreitet sind, ist es wichtig zu wissen, wie kann man Videos mit virtuellem Hintergrund aufnehmen. In diesem Beitrag werden zwei Möglichkeiten vorgestellt, wie man Videos mit einem virtuellen Aufnahmehintergrund erstellen kann, und jede von ihnen hat Vor- und Nachteile.
Wenn Sie kostenlos virtuelle Hintergrundvideos erstellen möchten, ist EaseUS RecExperts das Programm, das Sie nicht verpassen dürfen. Laden Sie dieses robuste Programm herunter und probieren Sie es aus.
Video mit virtuellem Hintergrund aufnehmen FAQs
Sehen Sie sich die häufig gestellten Fragen zu diesem Thema unten an.
1. Kann man einen virtuellen Hintergrund zu einem Video hinzufügen?
Die Antwort ist ja. Mit Hilfe von EaseUS RecExperts können Sie Ihre gewünschten virtuellen Hintergründe zu Ihren Videos hinzufügen.
2. Wie kann ich ein Video mit grünem Hintergrund aufnehmen?
Laden Sie EaseUS RecExperts herunter und folgen Sie den nachstehenden Schritten.
- 1. Starten Sie EaseUS RecExperts auf Ihrem Computer, und klicken Sie auf die Schaltfläche "Webcam" neben der Schaltfläche "Audio", um fortzufahren.
- 2. Klicken Sie auf die untere linke Schaltfläche, um die Audioquelle auszuwählen. Sie haben die Möglichkeit, den Systemton, das Mikrofon oder beides zu erfassen.
- 3. Klicken Sie auf die andere Schaltfläche "Webcam" und wählen Sie die Kamera aus, die Sie für die Aufnahme verwenden möchten. Tippen Sie dann auf die Schaltfläche "REC", um die Aufnahme zu starten.
- 4. Klicken Sie auf die beiden Schaltflächen auf der rechten Seite, wenn Sie die Aufnahme unterbrechen oder stoppen möchten. Schließlich wird das aufgenommene Video auf Ihrem Computer gespeichert.
Ist der Artikel hilfreich?
Written von Maria
Maria ist begeistert über fast allen IT-Themen. Ihr Fokus liegt auf der Datenrettung, der Festplattenverwaltung, Backup & Wiederherstellen und den Multimedien. Diese Artikel umfassen die professionellen Testberichte und Lösungen.
Bewertungen
-
"EaseUS RecExperts ist ein einfach zu bedienend und bietet umfassende Funktionen. Der Recorder kann neben dem Geschehen auf Ihrem Bildschirm auch Audio und Webcam-Videos aufnehmen. Gut gefallen hat uns auch, dass es geplante Aufnahmen und eine Auto-Stopp-Funktion bietet."
Mehr erfahren -
"EaseUS RecExperts bietet die umfassenden Lösungen für die Aufzeichnung und die Erstellungen von Screenshots Ihres Bildschirms, die Sie für eine Vielzahl von persönlichen, beruflichen und bildungsbezogenen Zwecken verwenden können."
Mehr erfahren -
"Für unserer YouTube-Videos ist ein Bildschirmrekorder sehr nützlich. Wir können die Aktivitäten in Photoshop oder Lightroom einfach aufnehmen. Kürzlich habe ich die Bildschirm-Recorder von EaseUS getestet und sie ist bei weitem die beste, die ich bisher verwendet habe."
Mehr erfahren
Verwandete Artikel
-
Wie kann man DayZ einfach aufnehmen [Anzeigen, Bearbeiten, Teilen]
![author icon]() Maria/Apr 27, 2025
Maria/Apr 27, 2025
-
Chrome-Bildschirm mit Audio aufnehmen [Windows, Mac, Chromebook]
![author icon]() Maria/May 30, 2025
Maria/May 30, 2025
-
Die besten 5 Musik Aufnehmen Programm kostenlos herunterladen[2025]
![author icon]() Maria/Apr 27, 2025
Maria/Apr 27, 2025
-
So können Sie Hintergrund für Teambesprechungen ändern
![author icon]() Maria/Apr 27, 2025
Maria/Apr 27, 2025

EaseUS RecExperts
- Den Bildschirm mit Audio aufnehmen
- Die Webcam aufnehmen
- Die PC-Spiele reibungslos aufnehmen
Hot Artikel