Hauptinhalt:
![]() Über den Autor
Über den Autor
![]() Reviews und Preise
Reviews und Preise
Netflix ist heute einer der beliebtesten Mediendienstanbieter und versorgt uns mit TV-Sendungen und Film-Streaming-Diensten. Wenn Sie sich für einen Premium-Plan anmelden, können Sie Fernsehsendungen und Filme auf mehreren Geräten ansehen. Allerdings bietet Netflix nur eine begrenzte Zeit zum Herunterladen an. Nach dieser Zeit gibt es keine Möglichkeit mehr, Videos herunterzuladen und dauerhaft zu speichern.
Dazu benötigen Sie eine Netflix Aufnahme-Software, um Ihnen zu helfen, Videos unter Windows oder Mac offline zu speichern und sie dann abzuspielen wann immer Sie wollen. Einige Software ermöglicht auch das Abspielen von Videos auf Ihrem Smartphone.
- 1. EaseUS RecExperts (Windows/Mac)
- 2. EzVid (Windows)
- 3. OBS Studio (Windows/Mac)
- 4. IceCream Apps (Windows)
- 5. ShareX (Windows)
- 6. PlayOn Cloud (Android)
- 7. iPhone eingebauter Recorder (iPhone)
- 8. Android Screen Recorder (Android)
- Hinweis:
- Sie müssen die Netflix-Nutzungsbedingungen und das Urheberrechtsgesetz des Landes, in dem Sie wohnen, befolgen, wenn Sie die Filme und die Serien auf Netflix aufnehmen wollen.
Top 8 Netflix Recorder für Windows, Mac und Smartphone
1. EaseUS RecExperts
Wenn Sie auf der Suche nach einem professionellen Bildschirmrecorder sind, kann EaseUS RecExperts eine gute Wahl sein, Sie können damit Computer-Audio aufnehmen. Es kommt auch mit einem begrenzten Video-Editor, der es Ihnen erlaubt, alles Unnötige zu trimmen und zu entfernen.
Das heißt, Sie können die Bilder in einem bestimmten Bereich, im Fenster einer Anwendung oder auf dem gesamten Bildschirm aufnehmen. Wenn Sie jeden Tag Netflix-Videos aufzeichnen möchten, können Sie einen Aufgabenplaner einrichten, und die Software wird dies pünktlich für Sie erledigen. Wenn Sie mehrere Bildschirme haben, können Sie auch wählen, ob Sie einen der Monitore aufnehmen möchten.
Eigenschaften von EaseUS RecExperts:
- Planen und Aufnehmen von Netflix-Video mit System-Sound
- Sie können auch wählen, ob Sie nur Audio oder Gameplay oder Webcam aufnehmen möchten
- Unterstützt Maus-Tracking einschließlich Klick, Cursor, Zoom und Spotlight
- Konfigurieren Sie die Framerate bei der Aufnahme von Gameplay
Wenn Sie die Webcam aufnehmen, können Sie den Bild-in-Bild-Modus wählen, um Ihr Video aufzunehmen, und dann die Ausgabeauflösung und die Form einstellen, bevor Sie das Ergebnis exportieren. Danach können Sie Ihr Werk auf Websites für soziale Medien wie Drive, Dropbox und FTP hochladen.
Das könnten Sie auch interessieren: Zeitplan für Screen-Recording unter Windows/Mac
Jetzt laden Sie diesen Netflix kostenlos herunter und nehmen Sie Netflix wie folgt auf.
Schritt-für-Schritt Anleitung: Netflix aufnehmen
Schritt 1. Starten Sie EaseUS RecExperts. Es gibt zwei Modi für die Bildschirmaufnahme. Wählen Sie „Vollbild“, um den gesamten Bildschirm aufzunehmen; wählen Sie „Region“, müssen Sie den Aufnahmebereich manuell auswählen.
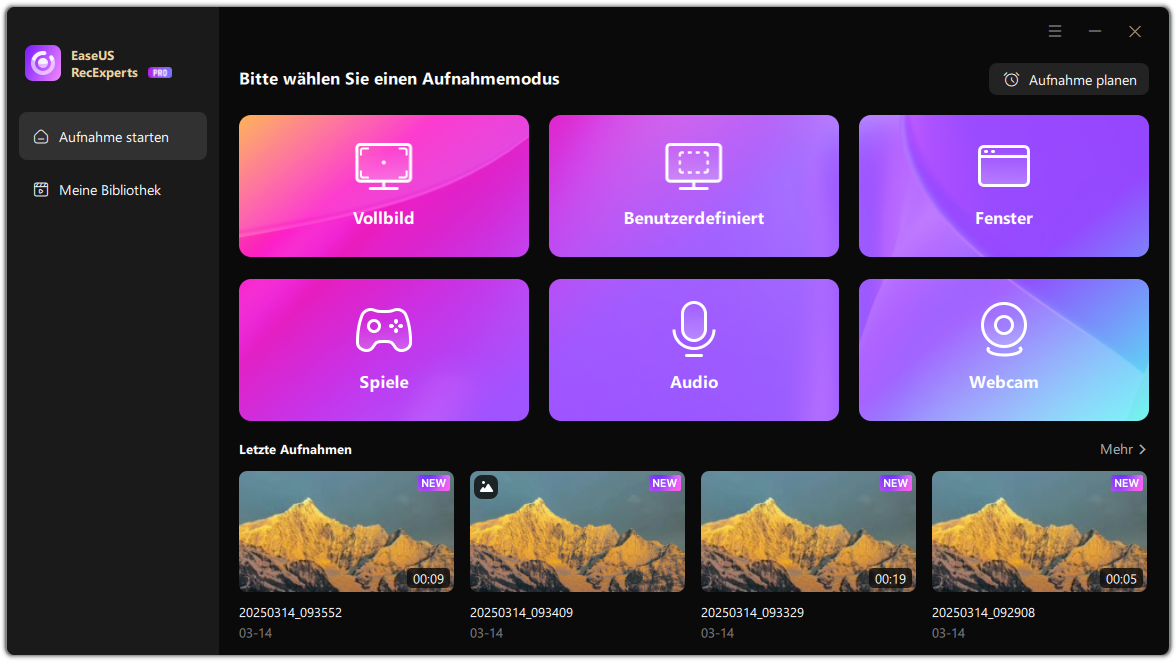
Schritt 2. Danach können Sie wählen, ob Sie die Webcam, den Systemsound oder das Mikrofon aufnehmen möchten. Natürlich können Sie diese Funktionen auch deaktivieren, wenn Sie nur den stummen Bildschirm aufnehmen möchten.
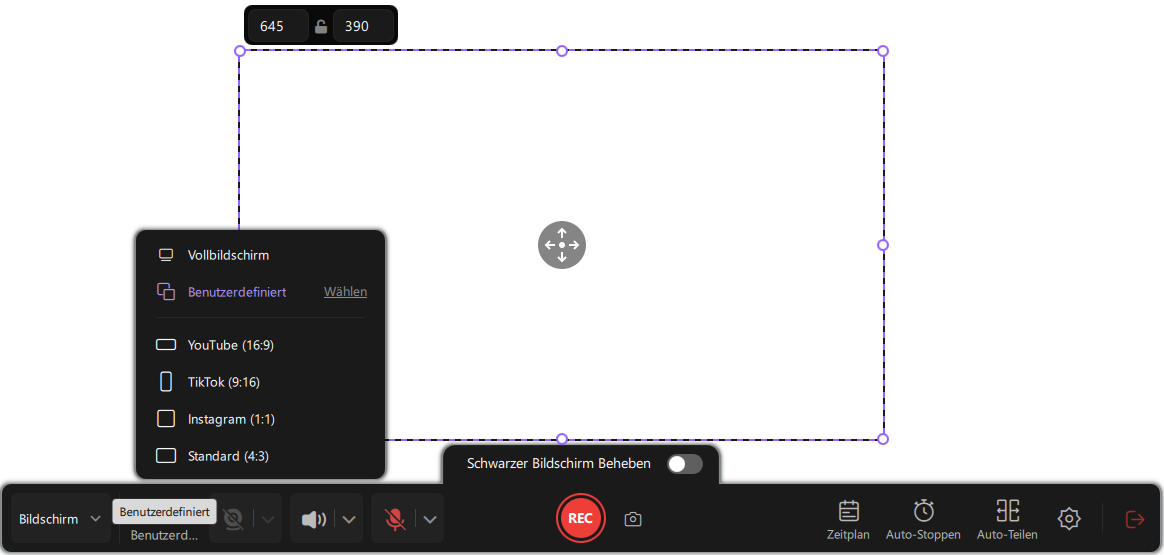
Schritt 3. Dann klicken Sie auf die rote Taste „REC“, um die Aufnahme zu starten. Nun wird eine Menüleiste auf Ihrem Bildschirm angezeigt. Wenn Sie die Aufnahme unterbrechen möchten, klicken Sie auf die weiße Schaltfläche „Pause“; um die Aufnahme zu beenden, klicken Sie auf die rote Schaltfläche „Stopp“.
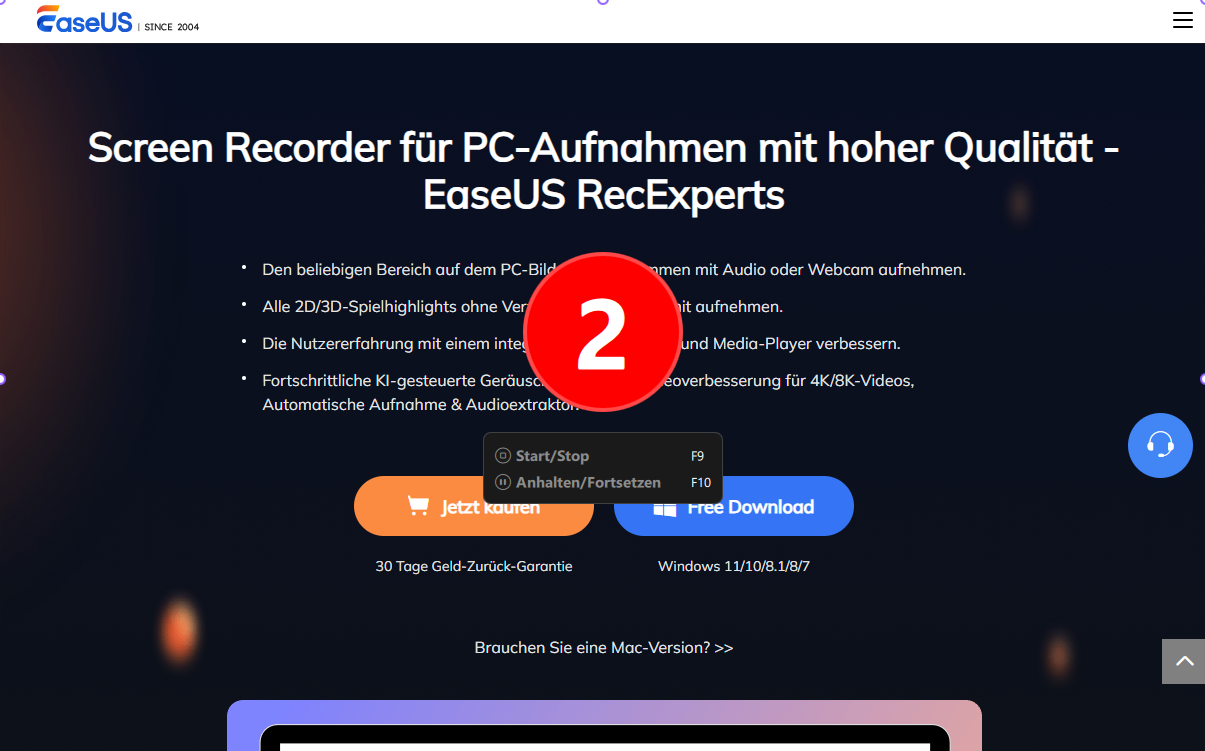
Schritt 4. Nach der Aufnahme gehen Sie zur Oberfläche der Wiedergabeliste. Hier können Sie Ihre Aufnahmen ganz einfach ansehen oder bearbeiten.
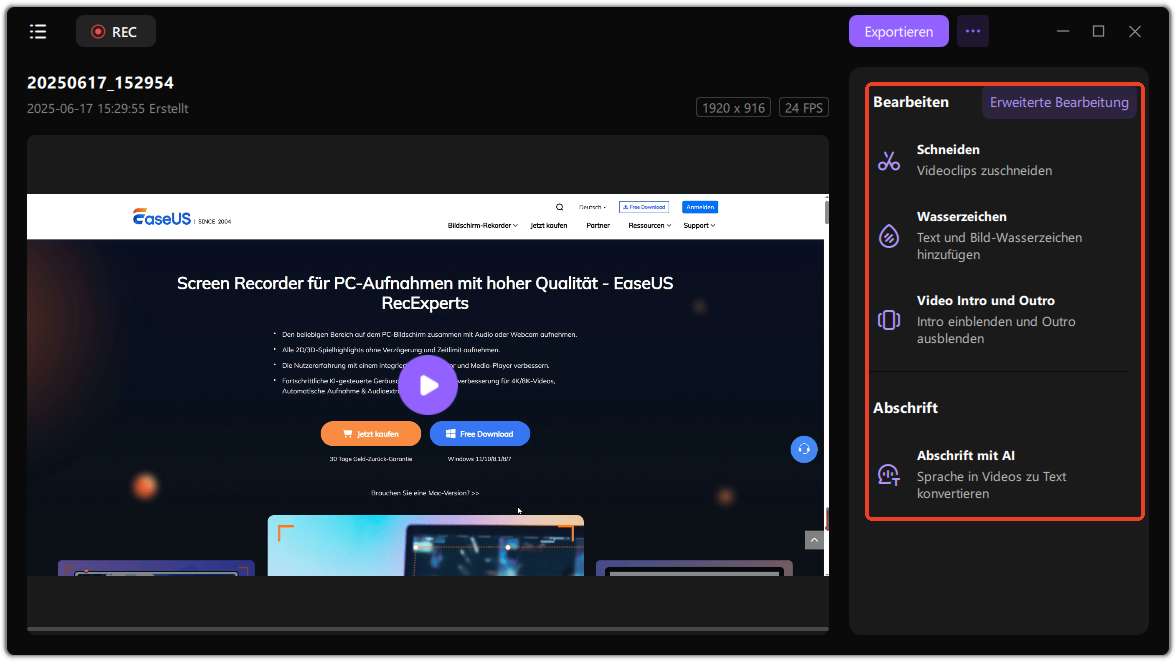
2. EzVid
Wenn Sie einen Video-Editor und ein Screen-Recording-Tool zusammen brauchen, ist EzVid die Software, die Sie wählen müssen. Es kommt mit verschiedenen Aufnahmemodi, die Netflix-Aufnahme super glatt machen.
Diese Software kann auch zum Trimmen der Gesamtgröße Ihres Videos verwendet werden. Sie können auch andere Funktionen nutzen, wie Webcam-Aufnahme, Sprachsynthese, Bildschirmzeichnung, Geschwindigkeitskontrolle und so weiter.
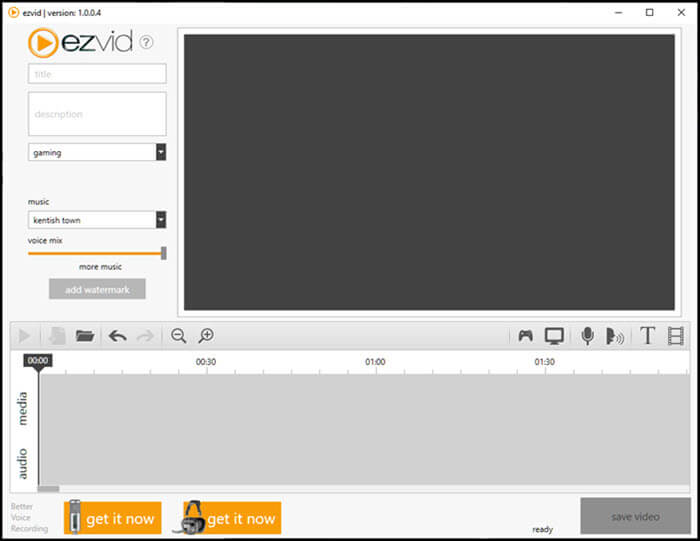
Vorteile:
- Äußerst einfach zu bedienen
- Eine überlappende Zeitleiste ermöglicht es Ihnen, mehrere Netflix-Aufnahmen zusammenzuführen
- Sie können ein Wasserzeichen für die Markenwerbung hinzufügen
- Erstellen Sie eine SRT-Datei, die Sie als Untertitel zu Videos hinzufügen können
Nachteile:
- Keine Option zur Aufnahme von Vollbildvideos
- Keine Full-HD-Aufnahme
- Video-Rendering ist langsam
Kompatibilität: Windows
3. OBS Studio
OBS Studio ist ein leistungsstarker Video-Editor, der für professionelle Anwender entwickelt wurde, insbesondere für diejenigen, die gerne Spiele streamen.
Darüber hinaus können Sie mit dieser Software auch Netflix-Videos aufzeichnen. Die Software verfügt über eine Vielzahl von Funktionen, die es Ihnen ermöglichen, eine Szenensammlung zu erstellen und mehrere Quellen für die Aufnahme hinzuzufügen. Die Software kann System-Audio aufnehmen, was zu einer extrem klaren Aufnahme von Netflix-Videos führt.
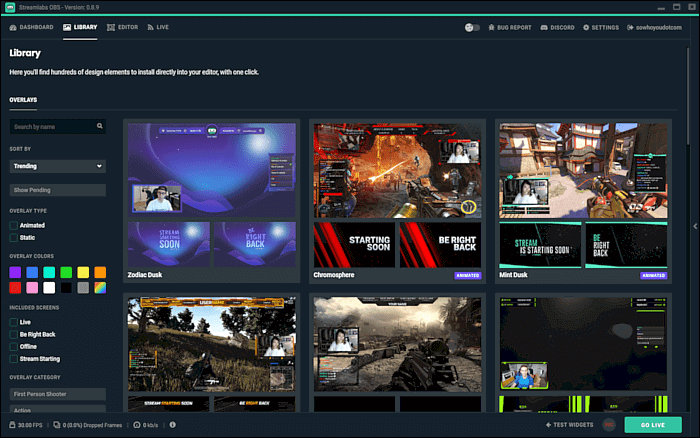
Vorteile:
- Es ist möglich, Netflix-Videos im Studio-Modus zu mischen.
- Sie können zwischen mehreren Quellen umschalten, wenn eine Quelle nicht funktioniert
- Ein leistungsstarker Audiomixer, der Rauschen aus dem Ton entfernen kann
Nachteile:
- Eine High-End-PC-Konfiguration ist erforderlich, um diese Software zu verwenden
- Manchmal werden die Videos nicht auf dem Computer gespeichert
- Plugins werden unterstützt, sind aber schwierig zu installieren
Kompatibilität: Windows und Mac
4. IceCream Apps
IceCream Apps ist eine kostenlose Anwendung, die mehrere Funktionen bietet, wie Video-Capture, Game-Capture, Streaming-Audio aufnehmen und Screenshot. Die Aufnahme von Netflix ist ganz einfach. Alles, was Sie tun müssen, ist, eine Taste für die Videoaufnahme zu drücken und das Netflix-Video in Ihrem Browser auszuwählen. Sobald die Aufnahme abgeschlossen ist, können Sie mit der Bearbeitung fortfahren, die die Option zum Trimmen, Ändern der Geschwindigkeit und Konvertieren des Videos beinhaltet.
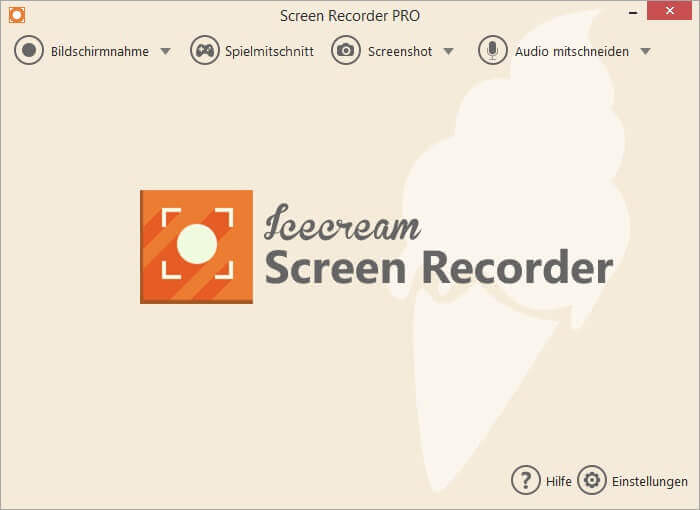
Vorteile:
- Unterstützung von Anmerkungen zum Hinzufügen von Text, Pfeilen und mehr
- Sofortiges Teilen auf Social-Media-Websites
- Die Option zum Anhalten des Videos sorgt dafür, dass Sie sich gleichzeitig um andere Dinge auf dem Computer kümmern können
- Video in GIF konvertieren
- Exportieren Sie Dateien für mehrere Geräte wie iPad, iPhone und mehr
Nachteile:
- Der eingebaute Video-Editor ist auf das Schneiden beschränkt
- Während der Aufnahme eines Spiels können Sie die Bildrate nicht ändern
- Die Bitrate kann nur zwischen niedrig, mittel und hoch gewählt werden
Kompatibilität: Windows
5. ShareX
ShareX ist eines der funktionsreichsten Open-Source-Bildschirmaufzeichnungs-Tools, das die Aufnahme von Netflix mit einem Klick schnell starten kann. Sobald Sie das Streaming starten, verwenden Sie das Menü, um die Bildschirmaufnahme auszuwählen, und wählen Sie dann die Region. Achten Sie darauf, Netflix im Vollbildmodus zu halten, um beste Ergebnisse zu erzielen.
Davon abgesehen ist die Software leichtgewichtig und bietet eine Workflow-Methode, mit der Sie die Aufnahme einrichten können, wenn Sie jeden Tag das Gleiche tun. Verwenden Sie einfach die Hotkeys und legen Sie schnell los.
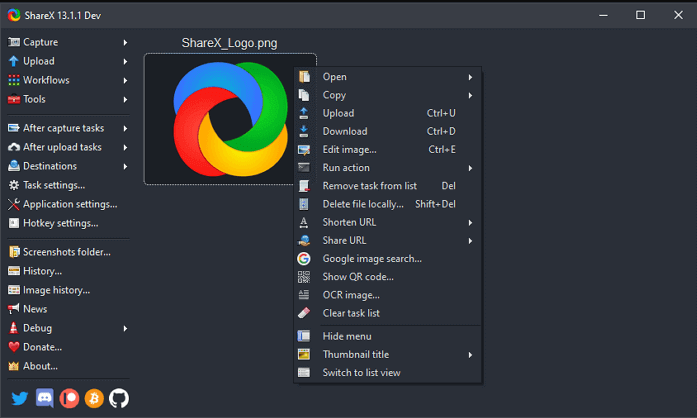
Vorteile:
- Bietet Video- und Bildbearbeitungswerkzeuge, um die Ausgabe zu verbessern
- Fügen Sie Bilder, Effekte und Wasserzeichen hinzu
- Sie können Videos an verschiedene Orte wie YouTube, FTP und mehr hochladen
Nachteile:
- Zu viele Optionen können verwirren
- Die Lernkurve ist für Anfänger zu hoch
- Kein eingebauter Editor
Kompatibilität: Windows
6. PlayOn Cloud
Obwohl Netflix in seiner Android- und iPhone-App das Offline-Downloaden anbietet, bleiben die Videos nur in der App. Es gibt keine Möglichkeit, sie mit Ihrer Lieblings-App abzuspielen.
Hier kommt die App PlayOn Cloud ins Spiel. Die App ist darauf spezialisiert, Streaming-Videos von Netflix, Hulu, Amazon und so weiter aufzunehmen. Das Beste an der Verwendung dieser App ist, dass Sie sich nie um das Ablaufen Ihrer Downloads sorgen müssen, was bei der Netflix-App passiert.
Sobald Sie das Netflix-Video aufgenommen haben, können Sie es jederzeit ansehen und dann auf dem Fernseher streamen.
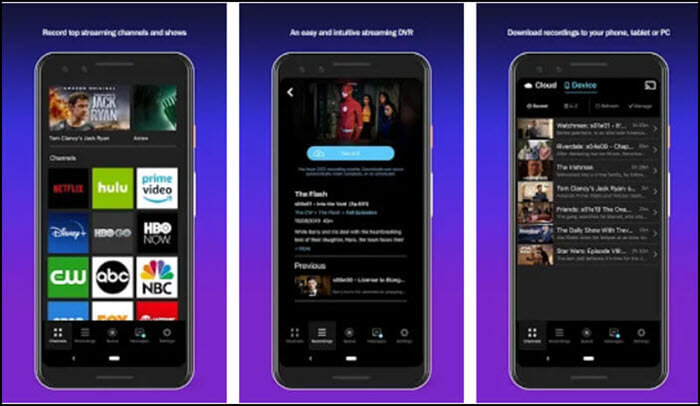
Vorteile:
- Downloads laufen nie ab
- Option zum Streamen über Chromecast, XBOX und andere DLNA-fähige Geräte
- Mehrere Downloads in eine Warteschlange stellen
- Sichere Sendungen für Kinder auswählen können
Nachteile:
- Die Aufnahme ist auf 720P beschränkt
- Benutzer beschweren sich oft über Login-Probleme bei Streaming-Diensten
- Schlechte Verbindung beim Streaming
Kompatibilität: Android
7. iPhone eingebauter Rekorder
Wenn Sie ein iPhone verwenden, dann können Sie das Werkzeug zur Selbstaufnahme verwenden. Mit dieser Funktion können Sie alles auf Ihrem Bildschirm aufzeichnen, einschließlich Audio. Sie können den Rekorder schnell über das iOS-Kontrollzentrum aktivieren und er nimmt Videos in der genauen Auflösung Ihres Telefons auf.
Aber es kann den Aufnahmebereich nicht festlegen, es wird alles auf dem Bildschirm Ihres Telefons aufgenommen. Es wird daher empfohlen, dass Sie die Bildschirmaufzeichnung durchführen, wenn Sie keine Anrufe oder andere Funktionen verwenden.
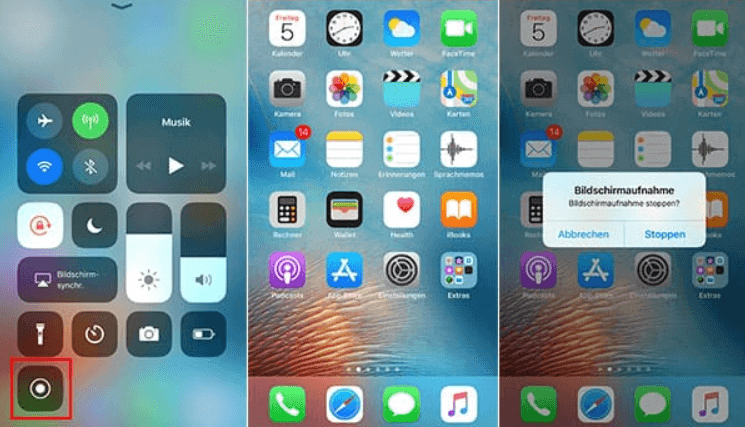
Vorteile:
- Genaue Aufzeichnung der mobilen Videowiedergabe
- Keine externen Apps und Software erforderlich
- Kann Videos mit iTunes auf Ihren Computer exportieren
Nachteile:
- Die Aufnahmeergebnisse sind durch die Auflösung des Telefons begrenzt
- Kann durch schwachen Akku oder eingehende Anrufe oder Bildschirm-Timeouts unterbrochen werden
- Die Menge der gespeicherten Videos hängt von der Speicherkapazität des iPhones ab
Kompatibilität: iOS
8. Android Bildschirm-Rekorder
Die meisten Android-Smartphones haben einen eingebauten Bildschirmrekorder. Wenn Sie also nicht die PlayOn-Cloud-App verwenden, können Sie diese nutzen. Es funktioniert ähnlich wie das iPhone, das
Um Netflix-Videos aufzunehmen, müssen Sie das Streaming in Ihrem Browser starten und dann im Aktionscenter auf die Schaltfläche Bildschirm aufnehmen tippen, damit die Aufnahme sofort beginnt. Stellen Sie sicher, dass Sie alle Benachrichtigungen ausschalten, um sich von allen Ablenkungen fernzuhalten.
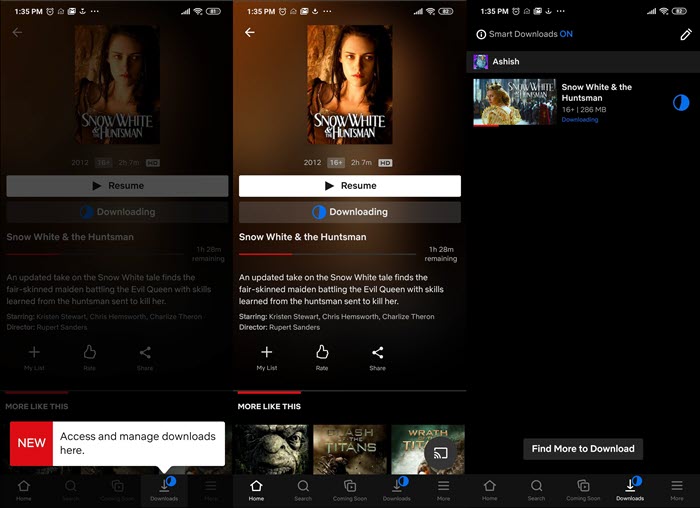
Vorteile:
- Sofortige Aufnahme ohne Installation einer Software
- Gespeicherte Aufnahmen können in den Cloud-Speicher hochgeladen werden
- Unerwünschte Teile des Videos können mit dem Video-Editor gelöscht werden
- Exportieren Sie in Windows oder MacOS und komprimieren Sie das Video weiter, um es kleiner zu machen
Nachteile:
- Kann nicht in voller HD-Auflösung aufnehmen
- Wenn Ihr Telefon die Systemaufnahme nicht unterstützt, ist es nicht einfach, über den Lautsprecher aufzunehmen
- Die Videogröße ist durch den Speicherplatz begrenzt
Kompatibilität: Android
Das Fazit
Die Empfehlungen für Sie in diesem Artikel sind leistungsfähigere Videoaufnahmesoftware, mit der Sie Netflix-Filme und TV-Sendungen auf Ihrem Computer, macOS, iPhone und Android-Smartphone aufnehmen können. Wenn Sie einen Windows-PC verwenden, ist EaseUS RecExperts Ihre beste Wahl. Es bietet Bildschirm-, Webcam-, Spiel- und Audioaufnahmen. Sie können jederzeit eine geplante Aufnahme einstellen, was die Aufnahme zu einer bestimmten Zeit erleichtert. Ganz gleich, welche Anforderungen Sie haben, einer der Software wird sicher Ihre Anforderungen erfüllen.
Ist der Artikel hilfreich?
Updated von Mako
Technik-Freund und App-Fan. Mako schreibe seit März 2016 für die Leser von EaseUS. Er begeistert über Datenrettung, Festplattenverwaltung, Datensicherung, Datenspeicher-Optimierung. Er interssiert sich auch für Windows und andere Geräte.
Bewertungen
-
"EaseUS RecExperts ist ein einfach zu bedienend und bietet umfassende Funktionen. Der Recorder kann neben dem Geschehen auf Ihrem Bildschirm auch Audio und Webcam-Videos aufnehmen. Gut gefallen hat uns auch, dass es geplante Aufnahmen und eine Auto-Stopp-Funktion bietet."
Mehr erfahren -
"EaseUS RecExperts bietet die umfassenden Lösungen für die Aufzeichnung und die Erstellungen von Screenshots Ihres Bildschirms, die Sie für eine Vielzahl von persönlichen, beruflichen und bildungsbezogenen Zwecken verwenden können."
Mehr erfahren -
"Für unserer YouTube-Videos ist ein Bildschirmrekorder sehr nützlich. Wir können die Aktivitäten in Photoshop oder Lightroom einfach aufnehmen. Kürzlich habe ich die Bildschirm-Recorder von EaseUS getestet und sie ist bei weitem die beste, die ich bisher verwendet habe."
Mehr erfahren
Verwandete Artikel
-
5 Schritte zur Verwendung des Whiteboards in Teamsitzungen
![author icon]() Maria/Apr 27, 2025
Maria/Apr 27, 2025
-
Top 11 der besten Videoaufnahmesoftware für Windows/Mac
![author icon]() Maria/Apr 28, 2025
Maria/Apr 28, 2025
-
Audio von YouTube Mac rippen/extrahieren [Aktualisiert 2025✅]
![author icon]() Maria/Apr 27, 2025
Maria/Apr 27, 2025
-
(Kein Root!) So können Sie internen Sound aufnehmen Android
![author icon]() Maria/Apr 27, 2025
Maria/Apr 27, 2025

EaseUS RecExperts
- Den Bildschirm mit Audio aufnehmen
- Die Webcam aufnehmen
- Die PC-Spiele reibungslos aufnehmen
Hot Artikel