Hauptinhalt:
![]() Über den Autor
Über den Autor
![]() Reviews und Preise
Reviews und Preise
Die Aufnahme von Webcam-Videos für einen Online-Kurs, einen Vlog oder eine andere Art von Video wird immer beliebter. Videos können heutzutage in kurzer Zeit ein großes Publikum anziehen. Daher ist die Erstellung eines perfekten Videos besonders bei Online-Kursen ein wichtiger Aspekt. Wegen der weltweiten Coronavirus-Pandemie gehen viele Menschen nicht mehr aus, Online-Kurse werden zu einem Trend bei der Erstellung von Videos.
Wenn Sie Online-Kurse aufzeichnen möchten, müssen Sie möglicherweise Videos von der Webcam aufnehmen. Hier besprechen wir einige Webcam-Aufnahmesoftware und zeigen Ihnen , wie Sie eine Webcam unter Windows 10, Mac und auch online aufnehmen können.
| Methoden | Effektivität | Schwierigkeitsgrad |
|---|---|---|
| EaseUS RecExperts für Windows | Hoch - Nehmen Sie Ihre Webcam als hochwertige Videosauf . | Super einfach |
| Kamera-App | Medium - Webcam-Aufnahme ohne Herunterladen. | Einfach |
| OBS-Studio | Hoch - Webcam aufzeichnen und die Aufnahmen bearbeiten. | Verknüpft |
| EaseUS RecExperts für Mac | Hoch - Webcam-Aufnahme auf dem Mac mit einfachen Klicks. | Super einfach |
| Webcamera.io | Mittel - Bietet grundlegende Webcam-Aufnahmefunktionen. | Einfach |
Einfachste Schritte zum Aufnehmen von Videos mit der Webcam
EaseUS RecExperts ist einer der besten Windows 10 Webcam-Recorder. Mit dieser Software können Sie die Facecam auf Ihrem Windows-PC mühelos aufnehmen. Außerdem können Sie frei wählen, ob Sie die Webcam mit oder ohne Bildschirm oder Webcam aufnehmen möchten.
Neben der Webcam-Aufnahme ist es auch ein einfacher, aber leistungsstarker Bildschirm-Recorder. Mit seiner Hilfe können Sie jeden Bereich Ihres Bildschirms in hoher Qualität aufnehmen und verschiedene Live-Streams, Videokonferenzen und Spiele aufzeichnen. Nach der Aufnahme können Sie das Video direkt zuschneiden oder Anfangstitel und Abspann hinzufügen.
EaseUS RecExperts
- Einfache und intuitive Benutzeroberfläche
- Zeichnen Sie Bildschirm, Audio und Webcam separat oder gleichzeitig auf
- Unterstützt die Speicherung der aufgenommenen Dateien in mehr als 10 Formaten
- Die Zeitplan-Aufnahmefunktion ist verfügbar
- Bietet einige notwendige Video- und Audiobearbeitungswerkzeuge
1
Schritt-für-Schritt-Anleitung zum Aufzeichnen von Webcam Windows 10:
Schritt 1. Starten Sie diesen Webcam-Recorder und wählen Sie das kleine Webcam-Symbol aus, indem Sie auf die Pfeil-nach-unten-Schaltfläche im linken Bereich klicken.

Schritt 2. Wenn mehr als ein Kameragerät an Ihren Computer angeschlossen ist, können Sie das gewünschte Gerät frei wählen. Außerdem können Sie die Audioquelle auswählen, die Auflösung und die Ausrichtung anpassen und bei Bedarf sogar die Greenscreen-Effekte verwenden.
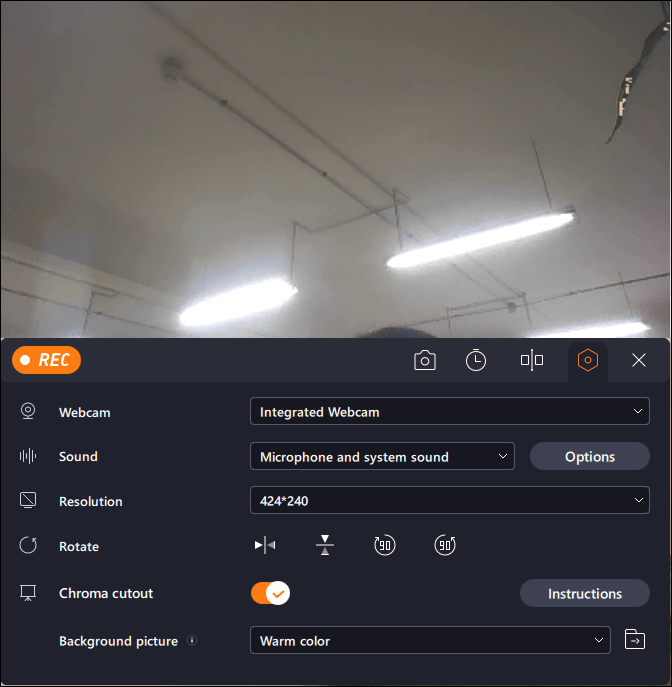
Schritt 3. Sie können auf die Schaltfläche REC klicken, wenn Sie bereit sind, Ihre Webcam-Aufnahme zu starten. Während des Vorgangs können Sie die Größe des Aufnahmefensters ändern, Screenshots machen, die Aufnahme anhalten oder stoppen. Um die Aufnahme zu beenden, klicken Sie einfach auf das rote quadratische Symbol.

Schritt 4. Dann können Sie die aufgenommenen Videos in der Vorschau ansehen. Abgesehen davon können Sie die Aufnahmen mit einigen Werkzeugen verbessern.
Verwenden der Webcam zur Videoaufzeichnung unter Windows 10 mit Kamera
Um ein Video von der Webcam auf dem Windows 10 PC aufzunehmen, können Sie den eingebauten Webcam-Recorder verwenden - Kamera.
Es ist eine leistungsstarke integrierte Windows 10 Webcam-Aufnahme-Software, die Benutzer unterstützt, um Videos und Fotos aufzunehmen. Wenn Sie diese Software verwenden, müssen Sie keine Webcam-Aufnahme-Software auf Ihren Computer herunterladen oder installieren. Sie müssen nur auf diese Software im Suchfeld klicken, um diese Software verwenden zu können. Und diese Software ist ganz einfach zu bedienen.
So nehmen Sie unter Windows 10 mit der Kamera ein Video auf:
Schritt 1. Klicken Sie auf Win + S auf Ihrer Tastatur, um das Suchfeld zu öffnen, geben Sie Wörter ein und suchen Sie die Kamera-App.
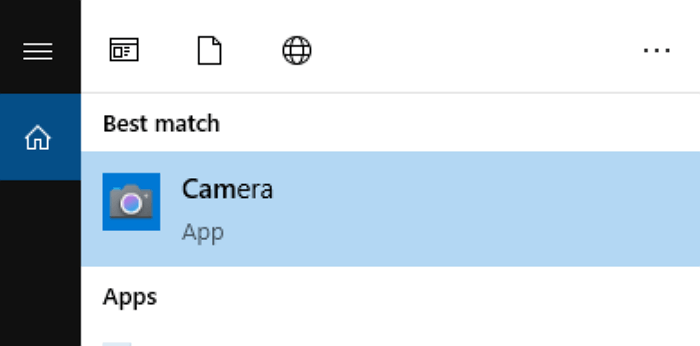
Hinweis: Wenn Sie diese Software zum ersten Mal auf Ihrem Computer verwenden, müssen Sie möglicherweise sicherstellen, dass Sie die Webcam für Ihren Windows 10-Computer installiert haben.
Schritt 2. Klicken oder tippen Sie auf die Schaltfläche Video auf der rechten Seite des App-Fensters, um die Webcam-Aufnahme zu starten. Sobald Sie mit der Aufnahme eines Videos beginnen, zeigt die Kamera-App am unteren Rand des Videos eine Stoppuhr an, die Ihnen die Zeit anzeigt, die seit dem Beginn der Aufnahme vergangen ist.
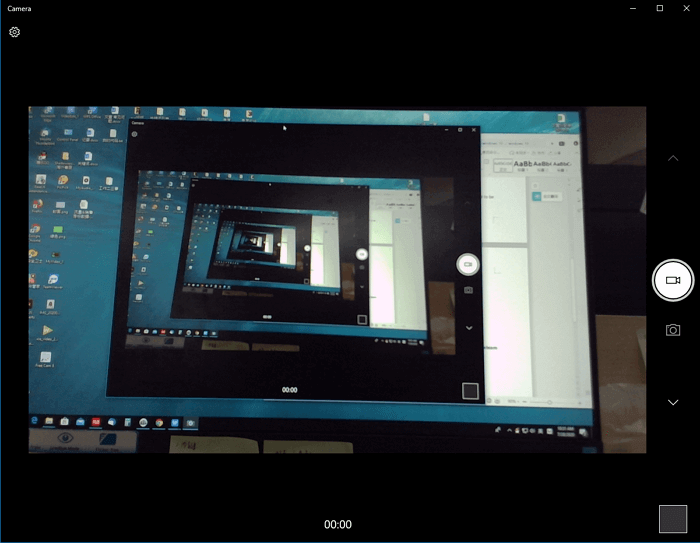
Schritt 3. Wenn Sie die Aufnahme beendet haben, klicken Sie auf die Schaltfläche "Stopp", um die Aufnahme zu beenden. Das mit der Webcam aufgenommene Video wird dann auf Ihrem Windows-PC gespeichert.
- Wichtig
- Obwohl die Kamera einfach zu bedienen ist, bietet sie nur grundlegende Webcam-Aufnahmefunktionen. Wenn Sie die aufgenommenen Videos bearbeiten oder den Bildschirm mit Ihrer Webcam aufzeichnen möchten, müssen Sie einen leistungsstarken Bildschirmrekorder wie EaseUS RecExperts verwenden, den wir Ihnen im Folgenden vorstellen werden.
Webcam-Aufnahme mit OBS auf dem Mac
Wenn es um Webcam-Aufnahmen auf dem Mac geht, ist OBS Studio eine gute Option. Als Open-Source-Bildschirmrekorder ist es für jedermann völlig kostenlos.
Mit OBS können Sie jede Digitalkamera mit einem Videoausgang an die Videokonferenzplattform Ihrer Wahl anschließen. Außerdem unterstützt es einen virtuellen Hintergrund, der hilfreich ist, um den Hintergrund unscharf zu machen, wenn Sie an einem Online-Meeting wie Zoom, Microsoft Teams usw. teilnehmen.
Schritt 1. Öffnen Sie OBS Studio und fügen Sie Ihre Webcam hinzu. Klicken Sie auf "+" > "Video Capture Device" im Quellen-Panel, wählen Sie dann "Create new" und benennen Sie es um.
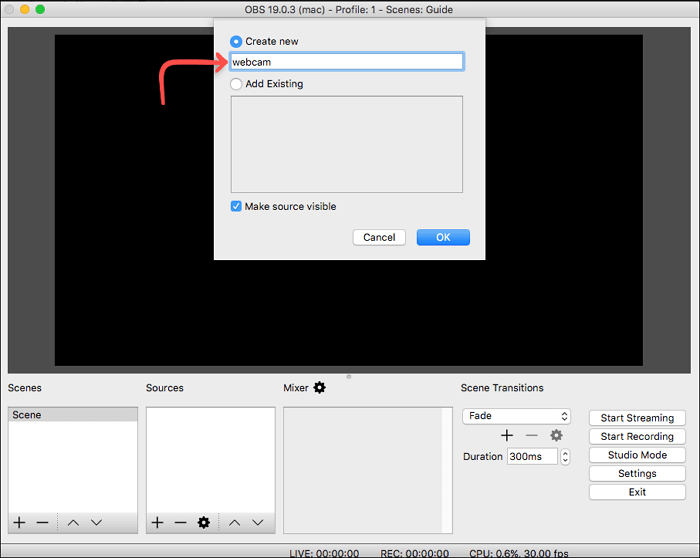
Schritt 2. Wählen Sie Ihre Webcam aus dem Dropdown-Menü Gerät und wählen Sie die Option "Hoch" in den Voreinstellungen. Klicken Sie dann auf die Schaltfläche "OK".
Schritt 3. (Optional) können Sie bei Bedarf Ihr Mikrofon als Audioquelle im Feld Quelle hinzufügen.
Schritt 4. Wählen Sie dann einen Ordner zum Speichern Ihrer Webcam-Aufnahmen, indem Sie auf "Einstellungen" > "Ausgabe" > "Aufnahmepfad" klicken.
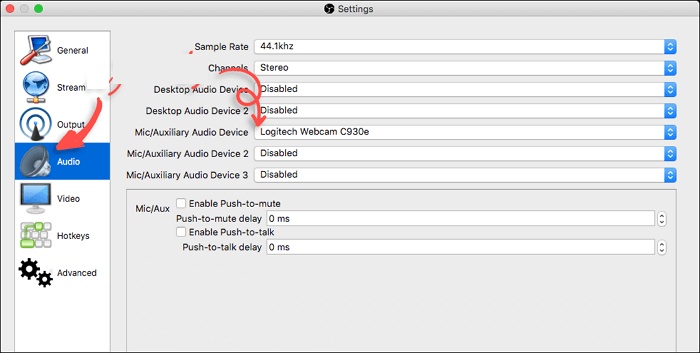
Schritt 5. Zuletzt können Sie auf "Aufnahme starten" klicken, um Ihre Webcam-Aufnahme mit OBS Studio zu beginnen.
Webcam-Aufnahme mit EaseUS RecExperts für Mac
Neben OBS Studio können Sie auch einen einfachen und effizienten Mac-Bildschirmrekorder verwenden, EaseUS RecExperts for Mac, mit dem Sie die Webcam auf Ihrem Mac-Computer aufzeichnen können. Die externe Webcam kann mit dieser Aufnahmesoftware verbunden werden, um Ihr Gesicht zu zeigen. Viele Vlogger nutzen diese Methode, um attraktive Videos zu erstellen und interessante Beiträge mit ihren Fans zu teilen.
Sie können auch Audio mit Facecam-Videos aufnehmen. Es erlaubt Ihnen, das externe oder interne Audio zu wählen, wie Sie möchten. Darüber hinaus ist es optional, das Ausgabeformat für Video und Audio, wie MP4, MP3, AVI, usw. einzustellen.
Hauptmerkmale:
- Aufzeichnung von Bildschirm, Audio, Webcam und Spielverlauf
- Audio und Bildschirm gleichzeitig aufzeichnen
- Interne Audioaufnahmen auf dem Macmöglich
- Bildschirmfotos auf dem Mac mit einer benutzerdefinierten Tastenkombination erstellen
Nutzen Sie jetzt die Chance, diesen Rekorder auf Mac herunterzuladen! Es ist keine Registrierung erforderlich.
1
Wie man die Webcam auf dem Mac mit diesem Bildschirmrekorder aufnimmt:
Schritt 1. Öffnen Sie EaseUS RecExperts, und wählen Sie die Schaltfläche "Webcam" auf der Hauptschnittstelle.

Schritt 2. Dann öffnet sich die eingebaute Kamera automatisch, und Sie können das Aufnahmefenster auf dem Desktop sehen. Wenn Sie die Webcam mit Ton aufnehmen möchten, klicken Sie unten links auf das Symbol "Ton", um die Audioquelle auszuwählen.

Schritt 3. Klicken Sie auf "REC", um die Webcam-Aufnahme zu starten. Sie können die Aufnahme anhalten, fortsetzen oder beenden, indem Sie auf die beiden Schaltflächen auf der linken Seite klicken. Zum Schluss wird die Aufnahme auf Ihrem Mac gespeichert.
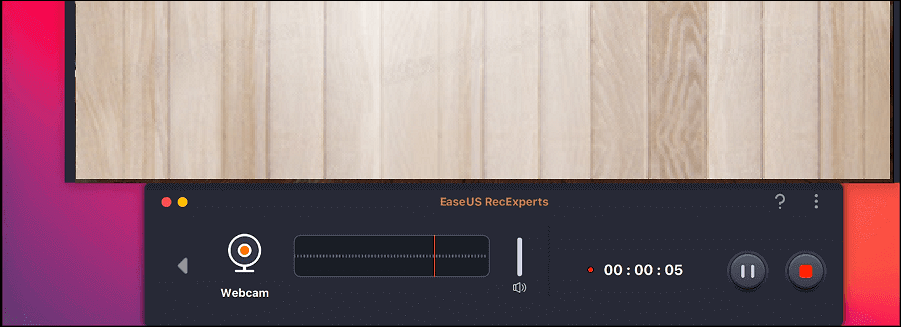
Wie man Video von der Webcam online aufnimmt
Wenn Sie keine Offline-Software herunterladen möchten, dann sollten Sie sich für einen Online-Webcam-Recorder entscheiden. Es gibt viele Online-Webcam-Aufnahme-Software auf dem Markt, und hier nehmen wir nur Webcamera.io als Beispiel.
Mit diesem Online-Tool können Sie direkt in Ihrem Browser Videos aufnehmen und Bilder machen. Bei der Aufnahme der Webcam können Sie die Qualität wählen, den Spiegelungsmodus einschalten oder den Vollbildmodus und andere Einstellungen vornehmen. Danach können Sie Ihre Aufnahmen auf Ihrem Computer oder in Google Drive oder Dropbox exportieren.
Schritt 1. Schließen Sie Ihre Kamera an den Computer an, und erlauben Sie diesem Online-Tool den Zugriff auf Ihre Kamera und Ihr Audio.
Schritt 2. Klicken Sie auf das "Zahnrad"-Symbol unten rechts, um die Kamera, die Audioquelle und die Qualität auszuwählen.
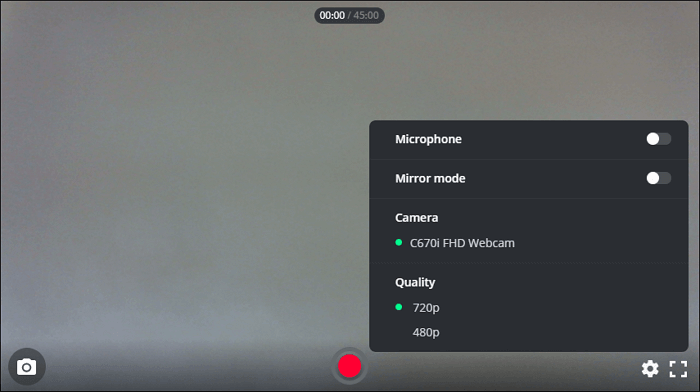
Schritt 3. Klicken Sie dann auf die Schaltfläche mit dem roten Kreis, um Ihre Webcam-Aufnahme zu starten.
Video von Webcam aufzeichnen FAQs
1. Welches Programm kann ich für die Aufnahme mit meiner Webcam verwenden?
Wenn es um die Aufnahme von Webcam, Bildschirm, Audio, Mikrofon usw. geht, können Sie sich immer auf EaseUS RecExperts verlassen. Egal, ob Sie ein Windows- oder Mac-Computerbenutzer sind, dieses Tool kann die Aufgabe für Sie reibungslos durchführen. Mit nur einem Klick können Sie sofort eine Webcam auf Ihrem Gerät aufzeichnen.
2. Wie kann ich meinen Bildschirm mit meiner Webcam unter Windows 10 aufzeichnen?
Sie können EaseUS RecExperts herunterladen und installieren und die folgenden Schritte ausführen, um Ihren Bildschirm mit der Webcam unter Windows 10 aufzuzeichnen.
Schritt 1. Starten Sie EaseUS RecExperts und wählen Sie das kleine Webcam-Symbol aus, indem Sie auf die Pfeil-nach-unten-Schaltfläche im linken Bereich klicken. Sie können bei Bedarf auch die Audioquelle auswählen.
Schritt 2. Klicken Sie auf die Schaltfläche REC, um die Aufnahme zu starten. Um die Aufnahme zu beenden, klicken Sie einfach auf das rote quadratische Symbol.
3. Ist es illegal, Webcam-Modelle aufzunehmen?
Laut Gesetz ist es illegal , eine andere Person ohne Zustimmung aufzuzeichnen , es sei denn, es handelt sich um einen öffentlichen Ort. Wenn Sie jedoch nur Ihre eigene Webcam aufzeichnen möchten, ist dies nicht illegal.
Schlussfolgerung
Zusammenfassend besprechen wir auf dieser Seite, wie man Videos von der Webcam unter Windows, Mac und online aufnimmt. Sie können diejenige auswählen, die Ihren Bedürfnissen am besten entspricht.
Unter diesen Webcam-Recordern, hier empfehlen wir Ihnen noch EaseUS RecExperts wählen. Nicht nur für diese Software haben mehr Aufnahmefunktionen, sondern auch für diese Software ist sehr praktisch.
1
Ist der Artikel hilfreich?
Updated von Mako
Technik-Freund und App-Fan. Mako schreibe seit März 2016 für die Leser von EaseUS. Er begeistert über Datenrettung, Festplattenverwaltung, Datensicherung, Datenspeicher-Optimierung. Er interssiert sich auch für Windows und andere Geräte.
Written von Maria
Maria ist begeistert über fast allen IT-Themen. Ihr Fokus liegt auf der Datenrettung, der Festplattenverwaltung, Backup & Wiederherstellen und den Multimedien. Diese Artikel umfassen die professionellen Testberichte und Lösungen.
Bewertungen
-
"EaseUS RecExperts ist ein einfach zu bedienend und bietet umfassende Funktionen. Der Recorder kann neben dem Geschehen auf Ihrem Bildschirm auch Audio und Webcam-Videos aufnehmen. Gut gefallen hat uns auch, dass es geplante Aufnahmen und eine Auto-Stopp-Funktion bietet."
Mehr erfahren -
"EaseUS RecExperts bietet die umfassenden Lösungen für die Aufzeichnung und die Erstellungen von Screenshots Ihres Bildschirms, die Sie für eine Vielzahl von persönlichen, beruflichen und bildungsbezogenen Zwecken verwenden können."
Mehr erfahren -
"Für unserer YouTube-Videos ist ein Bildschirmrekorder sehr nützlich. Wir können die Aktivitäten in Photoshop oder Lightroom einfach aufnehmen. Kürzlich habe ich die Bildschirm-Recorder von EaseUS getestet und sie ist bei weitem die beste, die ich bisher verwendet habe."
Mehr erfahren
Verwandete Artikel
-
12 Freeware: Wie kann man Stream aufnehmen?
![author icon]() Mako/Jun 20, 2025
Mako/Jun 20, 2025
-
Benachrichtigt Grindr Screenshots? [Beantwortet 2025]
![author icon]() Maria/Apr 27, 2025
Maria/Apr 27, 2025
-
Bildschirmaufnahme auf dem Mac mit Shortcut oder anderen Tools [2025 Tutorial]
![author icon]() Maria/Apr 27, 2025
Maria/Apr 27, 2025
-
Zeichnet RingCentral Anrufe auf? ✔️
![author icon]() Maria/May 30, 2025
Maria/May 30, 2025

EaseUS RecExperts
- Den Bildschirm mit Audio aufnehmen
- Die Webcam aufnehmen
- Die PC-Spiele reibungslos aufnehmen
Hot Artikel