Hauptinhalt:
![]() Über den Autor
Über den Autor
![]() Reviews und Preise
Reviews und Preise
Wenn es darum geht, ein Hoch- oder Hochformatvideo aufzunehmen, ziehen die meisten Menschen nur zwei Optionen in Betracht; ein Smartphone und eine Digitalkamera-Aufnahme. Sie können jedoch auch vertikale Videos auf Ihrem Mac aufnehmen. Alle MacBook-Geräte sind mit einer speziell für diesen Zweck entwickelten Webcam ausgestattet.
Mit dieser Webcam können Sie auf dem Mac vertikale Videos für YouTube-Shorts, Facebook Stories, Instagram-Reels, TikTok-Inhalte und alle anderen Videos aufnehmen . Daher sollten alle Mac-Freaks lernen, Webcam-Videos aufzunehmen/aufzunehmen.
| 🛠️ Methode | 👍 Wirksamkeit | 🙉 Schwieriges Level |
| EaseUS RecExperts | Hoch – Nehmen Sie vertikale Videos und Live-Streams auf dem Mac mit Webcam und internem Audio auf; Keine Zeitverzögerung; | Sehr leicht |
| OBS | Hoch – Unterstützt die Aufnahme vertikaler Videos aus verschiedenen Quellen | Schwierig |
| iMovie | Mittel – Aufnahme von FaceTime-Webcam und Bildschirm. Aber keine 8K-Auflösungsoption | Mäßig |
Warum müssen Sie vertikale Videos auf dem Mac aufnehmen?
Bevor Sie den gesamten Prozess erlernen, sollten Sie zunächst die Notwendigkeit der Aufnahme vertikaler Videos hinterfragen. Die Antwort ist einfach; Sie bringen mehr Aufrufe. Laut Backlinko greifen über 99 % der Social-Media-Nutzer über Smartphones auf Videos zu. Wir haben auch Studien, die belegen, dass Menschen ihr Telefon in etwa 94 % der Fälle vertikal halten.
Basierend auf diesen Fakten ist die Verwendung vertikaler Videos für die Veröffentlichung in sozialen Medien eine Selbstverständlichkeit. Dies sind einige weitere wichtige Vorteile der Aufnahme eines vertikalen Videos auf einem Mac.
- Es ist ideal für Social-Media-Branding und -Marketing
- Es ist einfacher, auf allen sozialen Plattformen zu posten
- Es wirkt einzigartig und kreativ
- Es bietet ein noch intensiveres Erlebnis im Vergleich zu einem horizontalen Video der alten Schule
Deshalb glauben wir, dass jeder wissen sollte, wie man Porträtvideos auf einem Mac aufnimmt. Dadurch sticht Ihre Arbeit unter Ihren Mitbewerbern hervor. Schauen wir uns als Nächstes an, wie man vertikale Videos aufnimmt.
Vergessen Sie nicht, diesen nützlichen Leitfaden mit anderen zu teilen!
Nehmen Sie vertikale Videos auf dem Mac auf
Es stehen online zahlreiche Methoden zum Erstellen vertikaler Videos auf dem Mac zur Verfügung. Bei kritischer Analyse stellen die meisten jedoch fest, dass sie keine hohen Auflösungen und qualitativ hochwertigen Videos liefern können. Wir haben diese drei hochwertigen Mac-Vertikal-Videorecorder für Mac in die engere Auswahl genommen, um Ihnen bei der Videoaufnahme auf dem Mac zu helfen.
#1. Verwenden Sie EaseUS RecExperts
Der EaseUS RecExperts ist unsere Premium-Wahl. Es handelt sich um einen leistungsstarken Mac-Bildschirmrekorder, der jeden Bereich auf Ihrem Mac-Bildschirm, Audio und eine Webcam erfassen kann. Sie können Webcam und Bildschirm gleichzeitig aufzeichnen, um Social-Media-Videos, Tutorials, Präsentationen und andere Videos zu erstellen.
Dieses Tool verfügt über einen integrierten Mediaplayer und Videoeditor zur vollständigen Kontrolle der Ausgabevideoqualität. Um einen klaren Klang zu erhalten, bietet es einen AI-Rauschentferner. Das Tool verfügt außerdem über einen integrierten Video-Enhancer zur Aufnahme von 4K/8K-Videos per Webcam. All diese Funktionen machen es zum umfassendsten Bildschirmrekorder für Mac.
So können Sie mit diesem Bildschirmrekorder Porträtvideos auf dem Mac aufnehmen:
Schritt 1. Öffnen Sie EaseUS RecExperts und wählen Sie auf der Hauptoberfläche die Schaltfläche „Webcam“.

Schritt 2. Dann öffnet sich automatisch die eingebaute Kamera und Sie können das Aufnahmefenster auf dem Desktop sehen. Wenn Sie die Webcam mit Audio aufnehmen möchten, klicken Sie unten links auf das „Sound“-Symbol, um die Audioquelle auszuwählen.

Schritt 3. Klicken Sie auf „REC“, um Ihre Webcam-Aufnahme zu starten. Sie können die Aufnahme anhalten, fortsetzen oder beenden, indem Sie auf die beiden Schaltflächen auf der linken Seite klicken. Zuletzt wird die Aufnahme auf Ihrem Mac gespeichert.
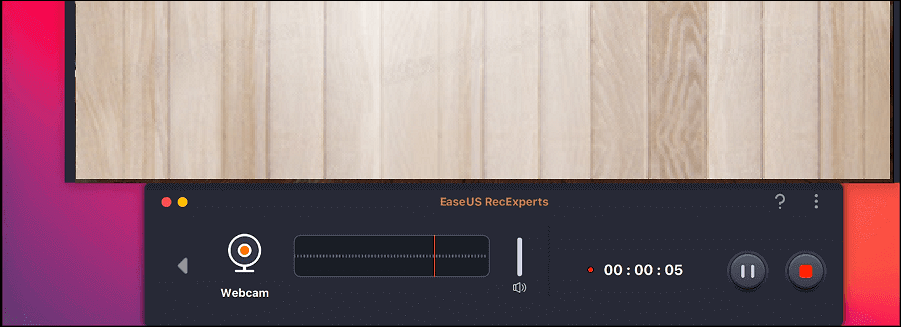
#2. Verwenden Sie OBS Studio
OBS ist ein professioneller und kostenlos nutzbarer Open-Source-Bildschirmrekorder für Video- und Webcam-Aufnahmen. Es bietet Echtzeit-Audio-/Videoaufzeichnung und -mischung in Premiumqualität. Es kann eine unbegrenzte Anzahl von Szenen, die von einem Bildschirm, einer Webcam oder einer Quelle von Drittanbietern aufgenommen wurden, nahtlos zusammenführen. Es ist mit den Betriebssystemen Mac, Windows und Linux kompatibel.
Mit OBS Studio können Sie ganz einfach vertikale Videos auf dem Mac erstellen. Der Prozess umfasst diese einfachen Schritte.
Schritt 1. Erstellen Sie ein neues Profil für vertikale Videos. Öffnen Sie das OBS und gehen Sie zu Profil > Profil hinzufügen > Einen Namen für Ihr Profil erstellen. Sie können Ihrem Profil eine beliebige Angabe hinzufügen.
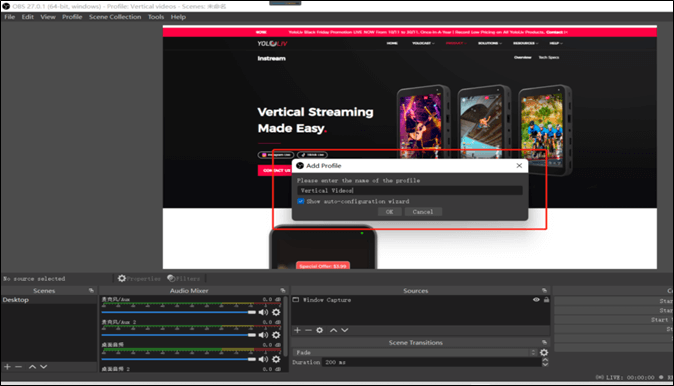
Schritt 2: Klicken Sie mit der rechten Maustaste auf die Option „Szene“ und wählen Sie „Duplizieren“ . Es wird benötigt, um ein vertikales Format zu erstellen.
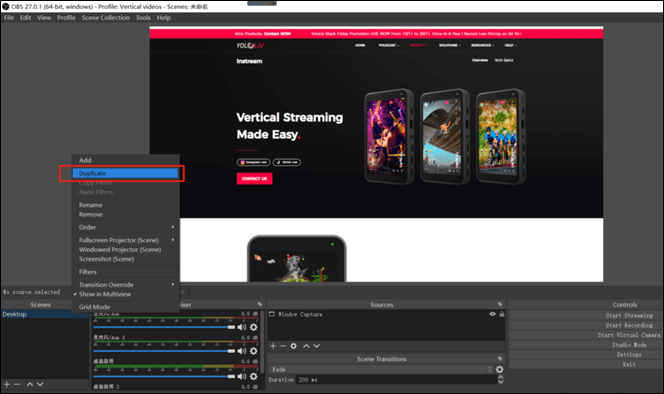
Schritt 3. Ändern Sie die Videoauflösung in das vertikale Format. Wählen Sie in der OBS-App Einstellungen > Video aus . Die App zeigt mehrere Auflösungsoptionen an. Hier können Sie eine benutzerdefinierte vertikale Auflösung eingeben, z. B. 1080 x 1920.
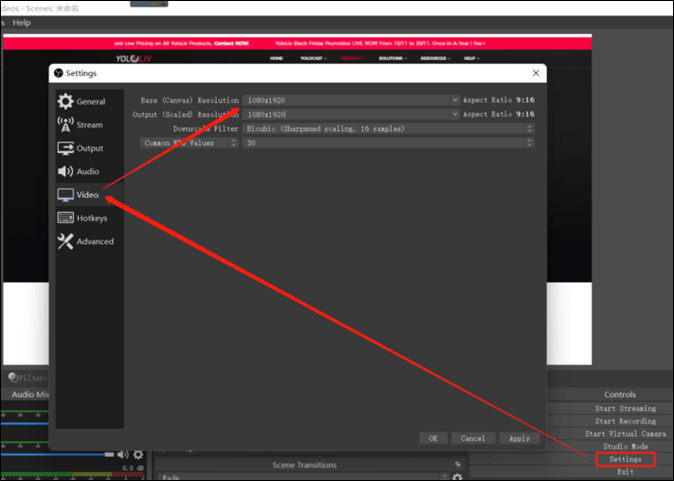
Schritt 4: Wenden Sie diese Einstellungen an und Ihre Szene zeigt das vertikale Format an. Falls ein Teil des Bildschirms über den Rand hinausgeht, ziehen Sie ihn mit dem Cursor in die Mitte.
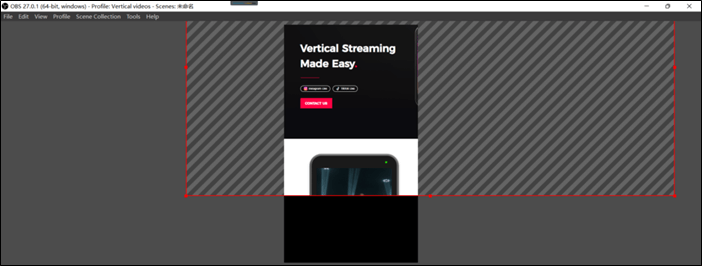
Schritt 5. Spielen Sie ein beliebiges Video auf dem Bildschirm ab. Das OBS erfasst es im vertikalen Modus . Ebenso können Sie die Webcam auch in dieser Auflösung aufnehmen.
#3. Verwenden Sie iMovie
iMovie ist eine Videobearbeitungssoftware, die für Mac-Benutzer entwickelt wurde. Es bietet eine breite Palette an Videobearbeitungseffekten, Farbkorrekturen und Bildstabilisierungsfunktionen. Mit der Software können Benutzer mit wenig bis gar keiner Bearbeitungserfahrung ihre Videoqualität verbessern.
iMovie kann Videos direkt mit der integrierten FaceTime HD-Kamera Ihres Mac-Geräts aufnehmen. Anschließend können Sie das Video in den vertikalen Modus drehen. Hier ist die vollständige Methode.
Schritt 1. Öffnen Sie iMovie auf Ihrem Mac. Klicken Sie auf die Schaltfläche „Importieren“ , um das Importmedium zu öffnen.
Schritt 2. Gehen Sie zum Kamerabereich des Importfensters und wählen Sie eine integrierte Kamera aus. Es werden Live-Aufnahmen der FaceTime-Kamera angezeigt.

Schritt 3. Klicken Sie auf das Menü „ Importieren nach“ und wählen Sie die Option „Neues Ereignis“. Sie können diesem Ereignis auch individuelle Namen geben.
Schritt 4. Klicken Sie auf das Aufnahmesymbol , um die Aufnahme von der Kamera zu starten. Wenn Sie fertig sind , speichern Sie das Video.

Schritt 5. Öffnen Sie nun das Video erneut in iMovie und klicken Sie auf das Menü „Zuschneiden“.
Schritt 6. Es werden alle verfügbaren Zuschneidesteuerungen angezeigt. Wählen Sie dort die Option „Im Uhrzeigersinn drehen“ .
Schritt 7. Drehen Sie es, um ein vertikales Video zu erhalten. Jetzt können Sie es zum Teilen speichern.
Das Fazit
Vertikale Videos sind die Gegenwart und Zukunft der Videoproduktion. Sie bieten eine höhere Reichweite und bessere Ergebnisse auf allen Social-Media-Plattformen wie Facebook, YouTube, Instagram, TikTok, WhatsApp usw. Sie sollten lernen, vertikale Videos auf Ihrem Mac-Gerät aufzune hmen, um an der Spitze zu bleiben.
In diesem Blog werden drei Softwareprogramme zum Aufzeichnen vertikaler Videos vorgestellt. Sie können EaseUS RecExperts, OBS Studio und iMovie verwenden. Zum besseren Verständnis wurden auch die Einführungs- und Aufnahme-Tutorials der einzelnen Software vorgestellt. Basierend auf der Videoqualität und der Benutzererfahrung empfehlen wir Ihnen EaseUS RecExperts. Laden Sie es jetzt herunter und beginnen Sie noch heute mit der unbegrenzten Videoaufnahme.
Häufig gestellte Fragen zum Aufzeichnen vertikaler Videos auf dem Mac
1. Wie nehme ich vertikale Videos auf meinem Computer auf?
Der einfachste Weg ist die Verwendung einer vertikalen Videoaufzeichnungssoftware. Sie können EaseUS RecExperts, OBS Studio und iMovie zum Aufzeichnen vertikaler Videos auf Ihrem Computer verwenden.
2. Kann iMovie vertikale Videos erstellen?
Ja, iMovie kann vertikale Videos erstellen. Die Software ist unser bevorzugtes Tool zum Erstellen hochwertiger vertikaler Videos von Mac-Geräten.
3. Wie mache ich ein Video vertikal?
Die einfachste Methode ist die Verwendung einer Software wie EaseUS RecExperts. Es kann problemlos unbegrenzte vertikale Videos erstellen. Folgen Sie den unteren Schritten.
Schritt 1. Öffnen Sie die EaseUS RecExperts-App und wählen Sie die Region für die Aufzeichnung aus.
Schritt 2. Aktivieren Sie die Option „Tonaufnahme“ und wählen Sie das Videoformat aus.
Schritt 3 . Klicken Sie auf die Schaltfläche REC , um die Aufnahme zu starten. Wenn Sie fertig sind, drücken Sie Stopp und speichern Sie es.
4. Wie ändere ich ein Video auf einem Mac von vertikal in horizontal?
Mit iMovie können Sie ein Video von einem vertikalen in ein horizontales Layout ändern. So funktioniert es.
Schritt 1. Öffnen Sie iMovie auf Ihrem Mac und wählen Sie das vertikale Video aus.
Schritt 2. Klicken Sie auf die Schaltfläche „Zuschneiden“. Es werden alle Steuerelemente zum Zuschneiden angezeigt.
Schritt 3. Wählen Sie auf der rechten Seite die Option „Im Uhrzeigersinn drehen“. Dadurch wird das vertikale Video in ein horizontales umgewandelt.
Schritt 4. Speichern Sie die Ergebnisse in einem geeigneten Ordner.
Ist der Artikel hilfreich?
Written von Maria
Maria ist begeistert über fast allen IT-Themen. Ihr Fokus liegt auf der Datenrettung, der Festplattenverwaltung, Backup & Wiederherstellen und den Multimedien. Diese Artikel umfassen die professionellen Testberichte und Lösungen.
Bewertungen
-
"EaseUS RecExperts ist ein einfach zu bedienend und bietet umfassende Funktionen. Der Recorder kann neben dem Geschehen auf Ihrem Bildschirm auch Audio und Webcam-Videos aufnehmen. Gut gefallen hat uns auch, dass es geplante Aufnahmen und eine Auto-Stopp-Funktion bietet."
Mehr erfahren -
"EaseUS RecExperts bietet die umfassenden Lösungen für die Aufzeichnung und die Erstellungen von Screenshots Ihres Bildschirms, die Sie für eine Vielzahl von persönlichen, beruflichen und bildungsbezogenen Zwecken verwenden können."
Mehr erfahren -
"Für unserer YouTube-Videos ist ein Bildschirmrekorder sehr nützlich. Wir können die Aktivitäten in Photoshop oder Lightroom einfach aufnehmen. Kürzlich habe ich die Bildschirm-Recorder von EaseUS getestet und sie ist bei weitem die beste, die ich bisher verwendet habe."
Mehr erfahren
Verwandete Artikel
-
Wie lange dauern Bildschirmaufnahmen? Der ultimative Leitfaden
![author icon]() Maria/Apr 27, 2025
Maria/Apr 27, 2025
-
Nintendo Switch oder Playstation 5: Was ist der Unterschiede und welche ist besser?🧐
![author icon]() Maria/Apr 27, 2025
Maria/Apr 27, 2025
-
Beheben Sie die hohe CPU-Auslastung von OBS sowohl auf Low-End- als auch auf High-End-PCs
![author icon]() Maria/Jul 01, 2025
Maria/Jul 01, 2025
-
Wie kann man einen Zoom Meeting-Screenshots erstellen? [5 Methoden]
![author icon]() Mako/Apr 27, 2025
Mako/Apr 27, 2025

EaseUS RecExperts
- Den Bildschirm mit Audio aufnehmen
- Die Webcam aufnehmen
- Die PC-Spiele reibungslos aufnehmen
Hot Artikel