Hauptinhalt:
![]() Über den Autor
Über den Autor
![]() Reviews und Preise
Reviews und Preise
Online-Arbeiten und -Lernen ist durch Technologie zum neuen Trend geworden. Cloud-basierte Videokonferenzdienste wie Zoom, Google Meet und Microsoft Teams spielen heute eine wichtige Rolle in unserem Leben.
Wenn Sie an einem Zoom-Meeting teilnehmen oder einer Online-Lektion in Zoom zuhören, kann es vorkommen, dass Sie einen Screenshot machen müssen. Vielleicht müssen Sie die Daten oder Wissenspunkte auf dem Bildschirm für eine spätere Referenz festhalten. Oder Sie müssen einfach anderen Personen die Aktivitäten auf Ihrem Bildschirm zeigen.
Zoom verfügt sogar über ein eingebautes Tool zur Bildschirmaufzeichnung, mit dem Sie Screenshots von Ihrem Bildschirm oder dem Zoom-Fenster machen können. Aber wir bieten Ihnen mehr als das. In diesem Tutorial zeigen wir Ihnen fünf Möglichkeiten, wie Sie ganz einfach einen Zoom-Screenshot aufnehmen können.
Der beste Weg, Zoom Meeting-Screenshots zu erstellen
Es gibt einige Hotkeys, die Ihnen helfen können, Screenshots auf Windows- oder Mac-Computern zu machen. Es ist jedoch besser, Ihnen einen Screen-Capturer zu geben, der sowohl mit Windows- als auch mit macOS-Systemen kompatibel ist. Dieses Tool ist EaseUS RecExperts.
Dies ist ein effizienter und schneller Screenshot-Taker, der es dem Benutzer ermöglicht, einen ganzen Bildschirm oder einen Bereich des Bildschirms unter Windows aufzunehmen. Nachdem Sie einen Screenshot gemacht haben, können Sie die Bilder sogar nach Belieben bearbeiten. Weitere Informationen dazu finden Sie unten.
EaseUS Bildschirm-Rekorder
- Anpassen des Bereiches für den Screenshot
- Erstellen Sie einen Bildschirmaufnahme auf Lenovo-Computern
- Flexible Aufnahme eines beliebigen Bereichs auf Ihrem Bildschirm
- Markieren, kennzeichnen und kommentieren Sie die Screenshots
- Verwalten Sie die Screenshots mit einem Klick
Schritt 1. Laden Sie dieses Programm herunter und starten Sie es auf Ihrem Computer. Sie sehen alle Funktionen, die es bietet, einschließlich Webcam-Aufnahme, Audioaufnahme, Regionserfassung und andere Optionen wie Einstellungen und Vollbildaufnahme.

Schritt 2. Klicken Sie je nach Bedarf auf "Vollbildschirm" oder "Bereich" . Der Bildschirm wird abgeblendet und ziehen Sie den Cursor über das, was Sie aufnehmen möchten.
Schritt 3. Drücken Sie nun F11 oder klicken Sie auf das "Screenshot" -Symbol , um Screenshots zu machen.

Schritt 4. Die Screenshots werden unter "Aufnahmen" > "Bilder" gespeichert, wo Sie den Screenshot einfach umbenennen können.
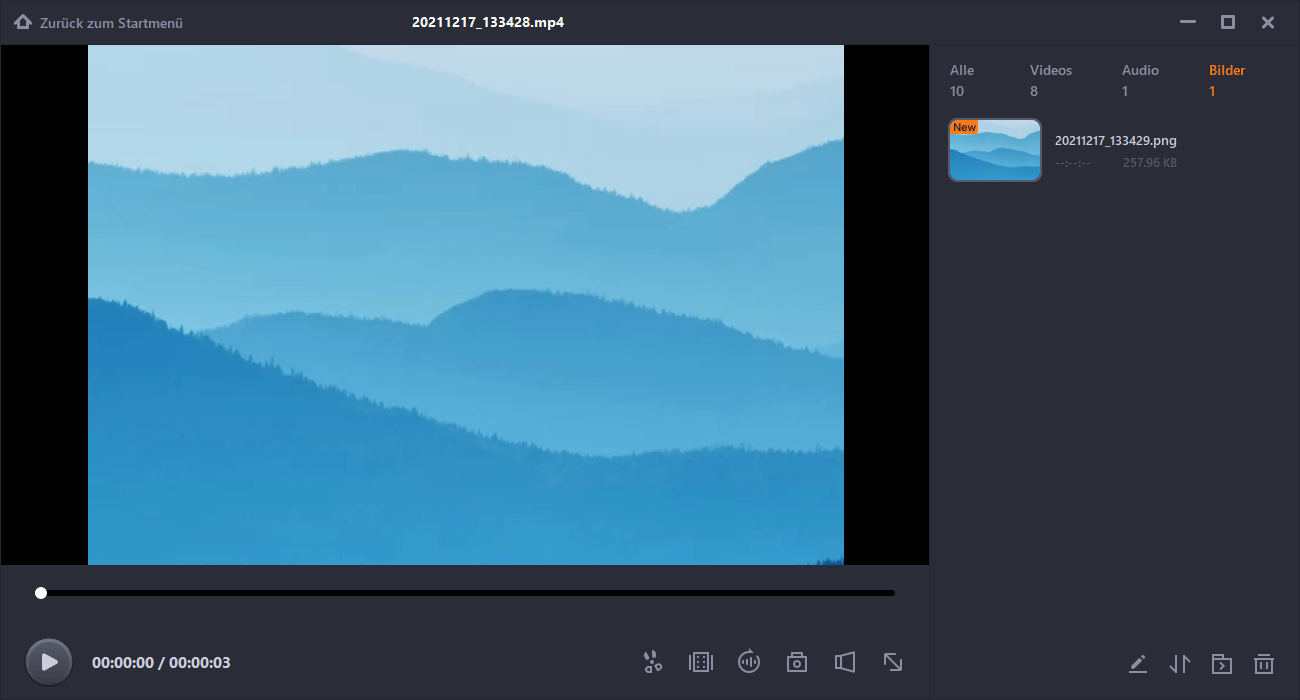
Schritt 4. Klicken Sie anschließend auf die Schaltfläche "Speichern" oder drücken Sie die Leertaste, um den Screenshot zu speichern. Sie können auch auf "Kopieren" klicken oder die "Enter"-Taste drücken, um den Screenshot in die Zwischenablage zu kopieren.
Screenshots mit dem integrierten Tool beim Zoomen aufnehmen
Zoom verfügt über ein integriertes Tool, mit dem Sie während Zoom-Meetings Screenshots erstellen können. Mit diesem Tool können Sie auch ein Zoom-Meeting aufzeichnen. Allerdings ist diese Funktion standardmäßig deaktiviert.
Wenn Sie diese Funktion nutzen möchten, müssen Sie sie daher zunächst in den Einstellungen aktivieren. Nachdem Sie die Funktion aktiviert haben, können Sie wie folgt vorgehen, um einen Zoom-Screenshot zu erstellen.
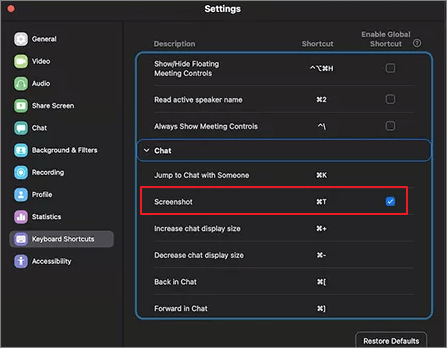
Schritt 1. Öffnen Sie Zoom und gehen Sie auf die Registerkarte "Home". Klicken Sie dann auf das Zahnradzeichen unter Ihrem Profilbild.
Schritt 2. Gehen Sie zur Registerkarte "Tastaturkurzbefehle" und erweitern Sie die Einstellungen für "Chat".
Schritt 3. Aktivieren Sie im Dropdown-Menü "Screenshot", indem Sie es auswählen.
Schritt 4. Im Mac OS müssen Sie zusätzliche Zoom-Berechtigungen erteilen. Danach können Sie das native Zoom-Screenshot-Tool auf Ihrem Mac verwenden.
Mit Windows eingebauten Tools Screenshot eines Zoom-Meetings erstellen
In diesem Teil geben wir Ihnen zwei Möglichkeiten an die Hand, wie Sie einen Zoom-Screenshot auf Windows-Computern erstellen können. Sie können Windows-Hotkeys oder das Snipping-Tool verwenden, um die Aufgabe zu erledigen. Werfen wir einen Blick auf die Details.
Methode 1. Zoom Meeting-Screenshots mit Hotkeys aufnehmen
Windows verfügt sogar über eigene Hotkeys, um einen Screenshot von Ihrem Bildschirm zu machen. Wenn Sie während eines Zoom-Meetings einen Screenshot machen möchten, müssen Sie nur die richtige Tastenkombination drücken. Wenn Sie mit diesen Tastenkombinationen nicht vertraut sind, befolgen Sie einfach die folgenden Schritte, um einen Screenshot unter Windows 10 zu erstellen.
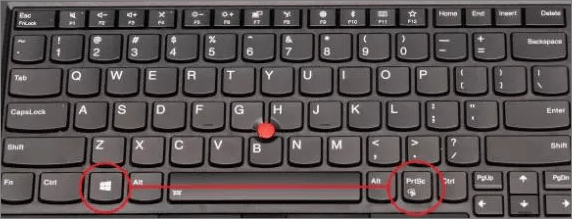
Schritt 1. Starten Sie Zoom und beginnen Sie ein Meeting. Geben Sie Ihren Bildschirm frei, damit er auf dem PC-Bildschirm angezeigt wird.
Schritt 2. Wenn Sie ein Bildschirmfoto machen wollen, drücken Sie einfach die Tasten "Win+ PrintScreen". Ein Bildschirmfoto wird in die Zwischenablage kopiert.
Methode 2. Zoom-Screenshots mit dem Snipping Tool aufnehmen
Die zweite Möglichkeit ist die Verwendung von Snipping Tool für Windows. Dies ist ein hervorragendes Programm für Windows 10. Sie können es verwenden, wenn Sie einen Screenshot machen möchten. Im Gegensatz zur Verwendung von Tastenkombinationen kann dieses Tool Ihre Screenshots als Dateien speichern, ohne sie in die Zwischenablage einzufügen. Schauen wir uns nun die Schritte an, um einen Screenshot mit dem Snipping Tool zu machen.
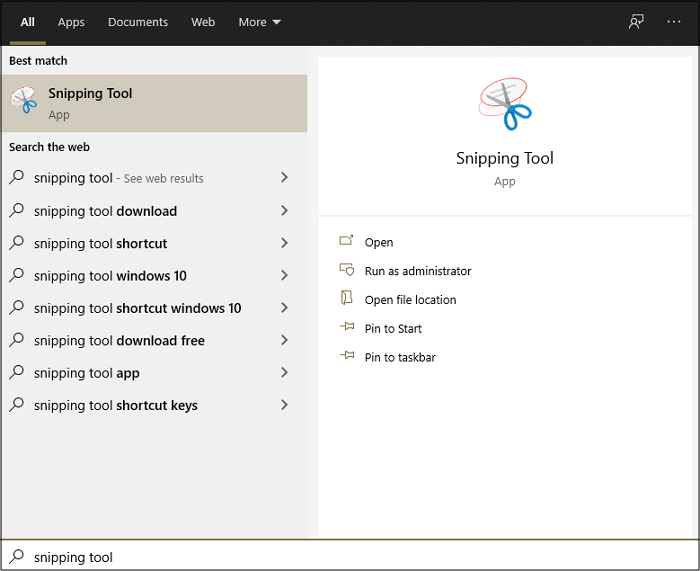
Schritt 1. Suchen Sie in Windows nach Snipping Tool und führen Sie das Programm aus.
Schritt 2. Wählen Sie dann unter "Modus" den gewünschten Snip-Modus aus. Es gibt vier Modi, aus denen Sie wählen können. Es sind die Modi "Rechteck", "Freiform", "Fenster" und "Vollbild".
Schritt 3. Nachdem Sie einen Modus ausgewählt haben, klicken Sie auf "Neu" oder drücken Sie "Windows + Umschalt + S", um einen Screenshot zu erstellen.
Schritt 4. Klicken Sie auf "Datei" > "Speichern unter", um das Bildschirmfoto an der gewünschten Stelle zu speichern.
Zoom-Screenshots auf dem Mac erstellen
Ähnlich wie Windows bieten auch Mac-Computer ein integriertes Tool zur Erstellung von Bildschirmfotos. Mit diesem Tool können Sie einen Screenshot des gesamten Bildschirms, eines aktiven Fensters oder eines Teils des Bildschirms erstellen. In diesem Teil zeigen wir Ihnen, wie Sie einen Screenshot des Bildschirms und eines aktiven Fensters auf Ihrem Mac-Computer erstellen können. Folgen Sie diesen Schritten, um einen Zoom-Screenshot auf dem Mac zu erstellen:
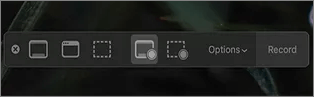
Erstellen Sie einen Screenshot des Bildschirms:
Navigieren Sie in Zoom zum Besprechungsbildschirm und drücken Sie gleichzeitig die Tasten "Befehl + Umschalt + 3", um den Screenshot aufzunehmen.
Erstellen Sie einen Screenshot des jetzigen Fensters:
Schritt 1. Starten Sie ein Zoom-Meeting und drücken Sie die Tastenkombination "Befehl+Umschalt+4".
Schritt 2. Drücken Sie die "Leertaste", wenn sich der Cursor in ein Fadenkreuz verwandelt.
Schritt 3. Klicken Sie auf das Zoom-Meeting-Fenster, um einen Screenshot zu erstellen.
FAQs zum Erstellen eines Zoom-Screenshots
In diesem Teil stellen wir Ihnen einige häufig gestellte Fragen und ihre Antworten vor. Schauen wir sie uns gemeinsam an.
1. Können Sie einen Screenshot mit Zoom machen?
Die Antwort ist ja. Mit EaseUS RecExperts können Sie einen Screenshot auf die von Ihnen gewünschte Weise erstellen. Sie können zum Beispiel einen Screenshot des gesamten Bildschirms oder eines bestimmten Fensters machen. Außerdem können Sie den Aufnahmen Bereich anpassen, wenn Sie möchten. Die Bedienung ist recht einfach. Es sind nur ein paar Klicks erforderlich.
2. Benachrichtigt Zoom, wenn Sie einen Screenshot machen?
Die Antwort ist nein. Es gibt keine Einstellung in Zoom, die Bildschirmfotos erkennen kann.
Das Fazit
In diesem Artikel stellen wir Ihnen einige praktische Möglichkeiten vor, einen Zoom-Screenshot zu erstellen. Wir hoffen, dass Sie Ihr Ziel erreichen können, indem Sie die in Ihrem Computer integrierten Verknüpfungen für Screenshots verwenden oder Software von Drittanbietern einsetzen. Falls Sie mehr als nur Screenshots mit Zoom erstellen möchten, empfehlen wir Ihnen, EaseUS RecExperts herunterzuladen und zu verwenden.
Ist der Artikel hilfreich?
Updated von Mako
Technik-Freund und App-Fan. Mako schreibe seit März 2016 für die Leser von EaseUS. Er begeistert über Datenrettung, Festplattenverwaltung, Datensicherung, Datenspeicher-Optimierung. Er interssiert sich auch für Windows und andere Geräte.
Bewertungen
-
"EaseUS RecExperts ist ein einfach zu bedienend und bietet umfassende Funktionen. Der Recorder kann neben dem Geschehen auf Ihrem Bildschirm auch Audio und Webcam-Videos aufnehmen. Gut gefallen hat uns auch, dass es geplante Aufnahmen und eine Auto-Stopp-Funktion bietet."
Mehr erfahren -
"EaseUS RecExperts bietet die umfassenden Lösungen für die Aufzeichnung und die Erstellungen von Screenshots Ihres Bildschirms, die Sie für eine Vielzahl von persönlichen, beruflichen und bildungsbezogenen Zwecken verwenden können."
Mehr erfahren -
"Für unserer YouTube-Videos ist ein Bildschirmrekorder sehr nützlich. Wir können die Aktivitäten in Photoshop oder Lightroom einfach aufnehmen. Kürzlich habe ich die Bildschirm-Recorder von EaseUS getestet und sie ist bei weitem die beste, die ich bisher verwendet habe."
Mehr erfahren
Verwandete Artikel
-
Olympischen Spiele in Tokio im Live-Stream ansehen
![author icon]() Maria/Apr 27, 2025
Maria/Apr 27, 2025
-
Wie kann man Audio aus FLV-Videos extrahieren | 6 Wege
![author icon]() Maria/May 30, 2025
Maria/May 30, 2025
-
So können Sie Disney Plus auf Discord streamen
![author icon]() Maria/Apr 27, 2025
Maria/Apr 27, 2025
-
Wie kann ich meine Stimme behalten und Hintergrundgeräusche und Musik entfernen?
![author icon]() Maria/Apr 27, 2025
Maria/Apr 27, 2025

EaseUS RecExperts
- Den Bildschirm mit Audio aufnehmen
- Die Webcam aufnehmen
- Die PC-Spiele reibungslos aufnehmen
Hot Artikel