Hauptinhalt:
![]() Über den Autor
Über den Autor
![]() Reviews und Preise
Reviews und Preise
Was führt zu dem Netflix Fehlercode NW-3-6?
Der Netflix-Fehlercode NW-3-6 ist auf verschiedene Probleme zurückzuführen. Die Fehlermeldung lautet: "Wir haben ein Problem mit der Verbindung zu Netflix. Bitte versuchen Sie es erneut oder besuchen Sie www.netflix.com/help." Das bedeutet, dass das Problem mit dem Benutzer und dem Netzwerk zusammenhängt. Die beiden möglichen Gründe sind:
- Probleme mit der Internetverbindung.
- Probleme mit der Konfiguration.
Netflix Fehlercode NW-3-6 beheben - 4 Lösungen
Der Fehler zeigt die Netzwerkprobleme auf, und NW im Fehler weist auf das Netzwerk hin. Lassen Sie uns einige praktische Lösungen finden, um sie zu beheben und zum Streaming-Dienst zurückzukehren.
Lösung 1. Starten Sie Ihr Gerät neu
Netzwerkprobleme treten oft aufgrund von überfüllten Caches auf Geräten und Apps auf. Ein Neustart kann das Problem in den meisten Fällen beheben. Sie müssen Ihr Gerät ausschalten, egal ob es sich um ein Mobiltelefon, einen Laptop, einen PC oder einen Smart-TV handelt, und einige Sekunden warten, bevor Sie es wieder anstarren.
Ein wichtiger Grund für die Verwendung eines Cache ist, dass das Gerät lange Zeit eingeschaltet bleibt. Dies führt dazu, dass der Speicher aufgebläht wird und sich der Cache stapelt. Durch einen Neustart wird das Betriebssystem aktualisiert und der Cache gelöscht, so dass ein Neustart möglich ist.
Teilen Sie diesen Beitrag, um mehr Benutzer zu helfen!
Lösung 2. Überprüfen Sie Ihre Internetverbindung
Vergewissern Sie sich, dass Ihre Internetverbindung zuverlässig ist, d.h. überprüfen Sie die Stärke und das WiFi oder LAN. Versuchen Sie, eine andere Quelle zu verwenden oder mit einem anderen Gerät zu prüfen, um die Ursache des Problems zu ermitteln.

Starten Sie Ihr Modem oder Ihren Router neu, um zu sehen, ob das funktioniert. Wenn Sie die kleine Taste auf Ihrem Router viermal drücken, werden die Einstellungen auf die Standardwerte zurückgesetzt. Wenn Sie ein Problem mit dem Router vermuten, wenden Sie sich an Ihren Dienstanbieter und beheben Sie es.
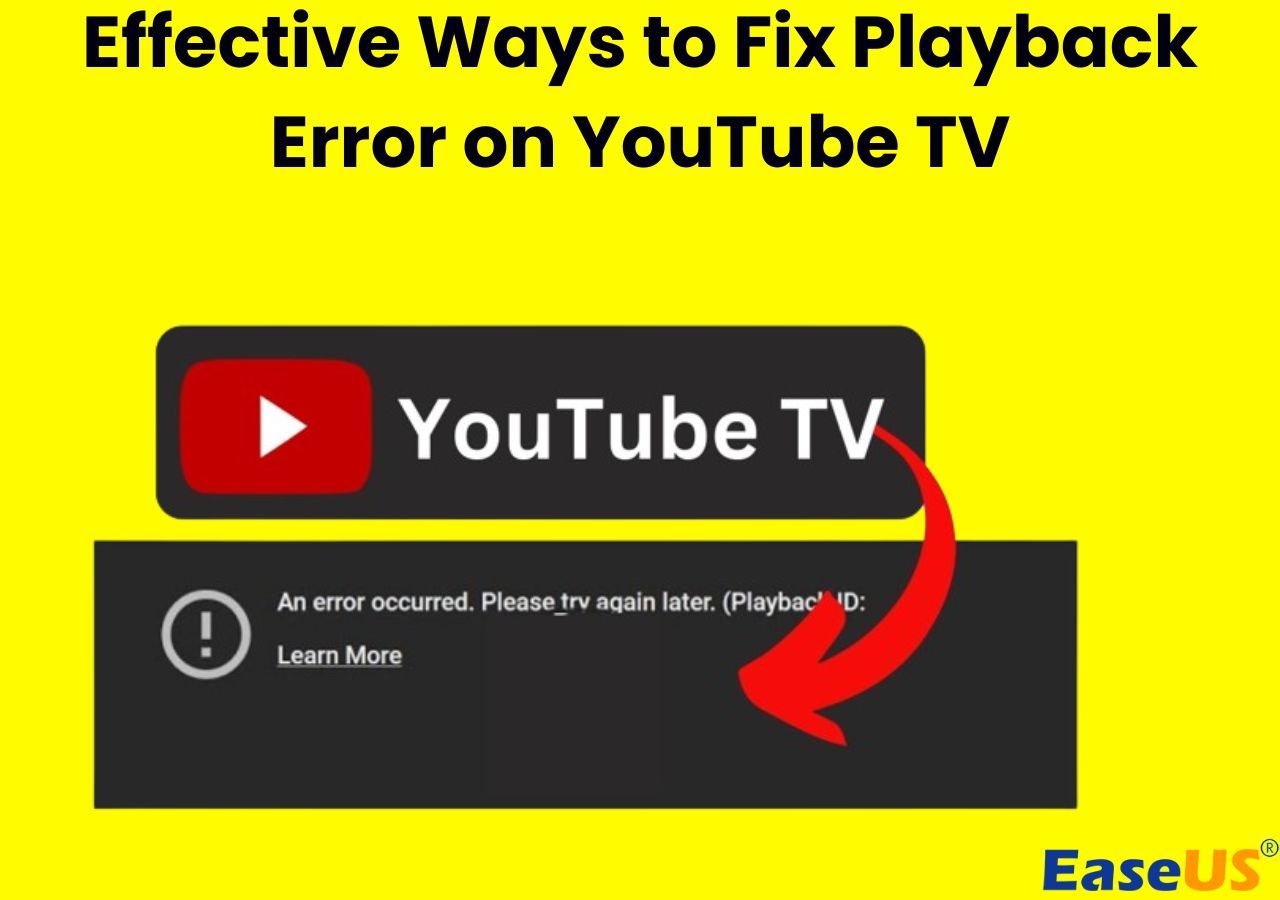
Wiedergabefehler auf YouTube TV beheben (100% funktioniert)
Entdecken Sie effektive Wege, um Wiedergabefehler auf YouTube TV mit unserem umfassenden Leitfaden zu lösen. Hier sind die effektiven Schritte zur Lösung der Probleme, die Ihr Streaming-Erlebnis stören können. Mehr lesen >>
Lösung 3. Konfigurieren Sie die DNS-Einstellungen auf Spielkonsolen
Bei Fernsehern und Monitoren neigen die Spieler dazu, die Einstellungen für bestimmte Spiele zu konfigurieren. Diese Konfigurationen können Ihren Domänennamen und Ihre IP-Adressdaten beschädigen. Es kann helfen, Änderungen vorzunehmen oder die Standardkonfiguration einzustellen. Hier ist, wie Sie es tun können:
🔶Für PlayStation:
Schritt 1. Öffnen Sie die Einstellungen im Menü.
Schritt 2. Navigieren Sie zu Netzwerk> Internetverbindung einrichten > Benutzerdefiniert.
Schritt 3. Wählen Sie Kabelgebundene Verbindung oder WiFi.
Schritt 4. Stellen Sie nun die unten aufgeführten benutzerdefinierten Netzwerkkonfigurationen ein.
- IP-Adresseinstellungen: Automatisch.
- DHCP-Hostname: Nicht einstellen.
- DNS-Einstellungen: Automatisch.
- Primärer DNS: 8.8.8.8, und sekundärer DNS: 8.8.4.4.
- MTU: Automatisch
Schritt 5. Wählen Sie Nicht für Proxyserver verwenden, speichern Sie die Änderungen und testen Sie die Verbindung.

🔶Für Xbox:
Schritt 1. Drücken Sie die Guide-Taste an der Steuertaste.
Schritt 2. Gehen Sie zu Einstellungen > Allgemein.
Schritt 3. Navigieren Sie zu Netzwerk > Drahtloses Netzwerk einrichten > Erweiterte Einstellungen in den Netzwerkeinstellungen.
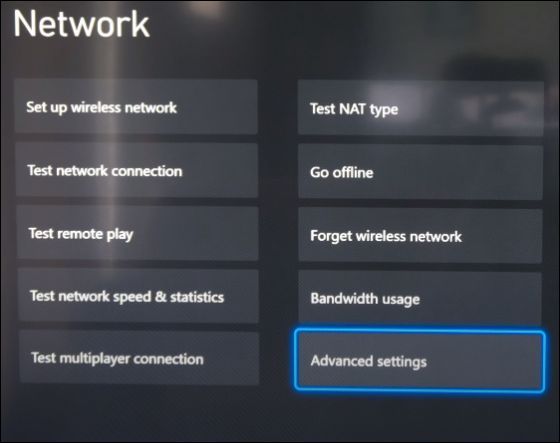
Schritt 4. Wählen Sie DNS-Einstellungen und in denIPv4 DNS-Einstellungen die Option Manuell und klicken Sie auf Eingabe.
Schritt 5. Setzen Sie den primären DNS auf 8.8.8.8 und den sekundären DNS auf 8.8.4.4.

Lösung 4. Festlegen einer statischen IP-Adresse für Smart TV
Wenn das Internet-Netzwerk zwischen dem Gerät und dem Router/Modem instabil ist, wird der NW-3-6-Code von Netflix ausgelöst. Wir müssen die DNS-Einstellungen ändern, wobei die Verwendung des statischen (8.8.8.8) DNS-Servers hilfreich sein kann.
Schritt 1. Navigieren Sie zu Einstellungen > Netzwerk > Netzwerkstatus.

Schritt 2. Sie können die Werte der Felder IP-Adresse, Subnetz und Gateway sehen.
Schritt 3. Suchen Sie die DNS-Einstellungen und weisen Sie den manuellen DNS-Wert 8.8.8.8 zu.
Bonus: Netflix Videos ohne schwarzen Bildschirm aufnehmen
Wenn Sie versuchen, Filme oder Fernsehsendungen auf Streaming-Plattformen wie Netflix aufzunehmen, wird ein schwarzer Bildschirm angezeigt. Die Benutzer möchten jedoch Filme auf Netflix aufzeichnen, um sie offline anzusehen. In solchen Fällen fragt man sich, ob ein Streaming-Videorecorder den schwarzen Bildschirm umgehen und das Video in UHD-Qualität aufzeichnen kann.
EaseUS RecExperts ist ein produktiver Bildschirmrecorder, der jeden schwarzen Bildschirm umgehen und Filme aufnehmen kann. Sie können das Mikrofon und den Ton des Geräts zusammen mit mehreren Bildschirmaufnahmemodi aufnehmen. Nach der Aufnahme können Sie unerwünschte Geräusche mit AI entfernen, mit dem eingebauten Media Player bearbeiten und das fertige Video in verschiedenen Formaten exportieren. Die Software funktioniert hervorragend mit allen Streaming-Plattformen. Laden Sie jetzt herunter und nehmen Sie Ihren Netflix-Bildschirm auf.
Das Fazit
Überprüfen Sie bei Auftreten des Netflix-Fehlercodes NW-3-6 Ihre Internet- und Routerverbindung. Außerdem müssen die DNS-Einstellungen und Konsolenkonfigurationen geändert werden, um den Fehler zu beheben. Lesen Sie die detaillierte Anleitung oben, um die Änderungen vorzunehmen. Wenn Sie Netflix ohne den schwarzen Bildschirm aufzeichnen möchten, gibt es keinen besseren Bildschirmrecorder als EaseUS RecExperts, um Filme und Fernsehsendungen in UHD-Video und -Audio aufzunehmen.
FAQs
Hier finden Sie einige häufig gestellte Fragen zum Netflix-Fehlercode NW-3-6.
1. Was ist der Fehlercode NW 3 16 bei Netflix?
Der Fehlercode NW-3-6 bei Netflix resultiert aus einer schlechten Netzwerkverbindung. Der Fehler tritt auf, wenn die App die Daten aufgrund einer instabilen Verbindung nicht abrufen kann.
2. Wie kann ich meine Internetverbindung bei Netflix zurücksetzen?
Um Ihre Internetverbindung auf Netflix wiederherzustellen, öffnen Sie die WLAN-Einstellungen und vergessen Sie das aktuelle Netzwerk. Verbinden Sie sich nach einiger Zeit wieder mit demselben Netzwerk, um die Internetverbindung zurückzusetzen.
3. Wie kann ich meinen Netflix-Fehlercode zurücksetzen (beheben)?
Um den Netflix-Fehlercode zu beheben, überprüfen Sie Ihre Netzwerkverbindung und die Konsolenkonfigurationen, wenn das Problem auf Smart-TVs auftritt.
Ist der Artikel hilfreich?
Updated von Mako
Technik-Freund und App-Fan. Mako schreibe seit März 2016 für die Leser von EaseUS. Er begeistert über Datenrettung, Festplattenverwaltung, Datensicherung, Datenspeicher-Optimierung. Er interssiert sich auch für Windows und andere Geräte.
Written von Maria
Maria ist begeistert über fast allen IT-Themen. Ihr Fokus liegt auf der Datenrettung, der Festplattenverwaltung, Backup & Wiederherstellen und den Multimedien. Diese Artikel umfassen die professionellen Testberichte und Lösungen.
Bewertungen
-
"EaseUS RecExperts ist ein einfach zu bedienend und bietet umfassende Funktionen. Der Recorder kann neben dem Geschehen auf Ihrem Bildschirm auch Audio und Webcam-Videos aufnehmen. Gut gefallen hat uns auch, dass es geplante Aufnahmen und eine Auto-Stopp-Funktion bietet."
Mehr erfahren -
"EaseUS RecExperts bietet die umfassenden Lösungen für die Aufzeichnung und die Erstellungen von Screenshots Ihres Bildschirms, die Sie für eine Vielzahl von persönlichen, beruflichen und bildungsbezogenen Zwecken verwenden können."
Mehr erfahren -
"Für unserer YouTube-Videos ist ein Bildschirmrekorder sehr nützlich. Wir können die Aktivitäten in Photoshop oder Lightroom einfach aufnehmen. Kürzlich habe ich die Bildschirm-Recorder von EaseUS getestet und sie ist bei weitem die beste, die ich bisher verwendet habe."
Mehr erfahren
Verwandete Artikel
-
So zeichnen Sie Teams-Meetings automatisch auf | So legen Sie fest
![author icon]() Maria/Apr 27, 2025
Maria/Apr 27, 2025
-
Top 6 der empfohlenen Overwolf-Clipping-Software im Jahr 2025
![author icon]() Maria/Apr 27, 2025
Maria/Apr 27, 2025
-
Bester Live Screen Recorder 2025 | Einfach zu bedienen
![author icon]() Maria/Apr 27, 2025
Maria/Apr 27, 2025
-
Olympischen Spiele in Tokio im Live-Stream ansehen
![author icon]() Maria/Apr 27, 2025
Maria/Apr 27, 2025

EaseUS RecExperts
- Den Bildschirm mit Audio aufnehmen
- Die Webcam aufnehmen
- Die PC-Spiele reibungslos aufnehmen
Hot Artikel