Hauptinhalt:
![]() Über den Autor
Über den Autor
![]() Reviews und Preise
Reviews und Preise
Mit der Entwicklung der Spieltechnologie gibt es immer mehr Möglichkeiten, Videospiele zu spielen. Zum Beispiel kann man Spiele auf einer Heimkonsole spielen, wie der PS4, auch bekannt als PlayStation 4.
Manchmal möchten Sie vielleicht die Höhepunkte des Spiels festhalten und die Clips mit Ihren Freunden teilen oder auf sozialen Plattformen veröffentlichen. Aber wie macht man das? Es gibt verschiedene Tools, um das Gameplay aufzuzeichnen, sowohl den eingebauten Recorder als auch einige Drittanbieter-Recorder. In diesem Beitrag erfährst du Schritt für Schritt , wie Sie das Gameplay auf PS4 aufzeichnen. Lies ihn weiter, um die Details zu erfahren.
Aufnehmen auf PS4 ohne Capture Card auf PC
Neben der Verwendung des vom Hersteller bereitgestellten Aufzeichnungstools gibt es noch andere Methoden, mit denen Sie PS4-Spiele aufzeichnen können. Wenn Sie kein großes Budget für eine Aufnahmekarte haben, wäre es am besten, die PS4-Spielvideos auf einem Computer mit Desktop-Software aufzunehmen.
Bei der PS4-Aufnahme auf dem PC ist der offensichtlichste Vorteil, dass es keine zeitliche Begrenzung für die Aufnahme gibt. Sie können also ein sehr langes Video aufnehmen, z. B. ein Spielreaktionsvideo, und es auf YouTube oder anderen Plattformen veröffentlichen. Außerdem kann der standardmäßige PS4 Game Recorder die Qualität der Videoclips aufgrund der begrenzten Dateigröße verschlechtern. Das sind die zwei Hauptgründe, warum Sie ein Drittanbieter-Programm auf dem PC finden müssen, wie z.B. EaseUS RecExperts.
Zunächst müssen Sie einen PS4-Emulator auf Ihrem PC installieren oder auf irgendeine Weise einen Bildschirm auf Ihren Computer streamen. Nachdem der PS4-Bildschirm auf Ihrem Computerbildschirm reflektiert wird, kann die oben erwähnte leistungsstarke PS4-Videoaufnahmesoftware das Gameplay für Sie aufnehmen. EaseUS RecExperts kann sowohl das Bildschirm mit Gesicht aufnehmen als auch Ihre Stimme, und diese Funktion macht es zur am besten geeigneten Software, um Gameplay für YouTube aufzunehmen.
Hauptmerkmale:
- Spiel mit Audio und Webcam aufzeichnen
- PS4-Spiele in 1080P und 60 fps aufnehmen
- Exportieren Sie aufgenommene PS4-Videoclips als GIF, MP4 oder in anderen Formaten
- Fügen Sie einen Aufgabenplan hinzu, um die Aufzeichnung automatisch zu starten oder zu beenden.
- Schneiden Sie die Aufnahmen einfach mit den integrierten Werkzeugen
Diese Software gilt als die am besten geeignete für PS4 Gameplay-Aufnahmen, vor allem für Anfänger. Seine übersichtliche und intuitive Schnittstelle macht es einfach zu bedienen. Klicken Sie auf diese Schaltfläche, um es jetzt kostenlos herunterzuladen.
Wie man auf PS4 mit EaseUS RecExperts aufnimmt:
Schritt 1. Starten Sie das Spiel, das Sie aufnehmen möchten. Öffnen Sie dann EaseUS RecExperts und klicken Sie auf die Schaltfläche "Spiel" auf der linken Seite.

Schritt 2. Klicken Sie auf die Option "Spiel auswählen", um ein Spielfenster oder einen Spielprozess auszuwählen. Dann können Sie bei Bedarf die Audio- und Webcam-Aufnahme aktivieren. Wenn Sie alle Einstellungen vorgenommen haben, klicken Sie auf die große Schaltfläche REC, um die Aufzeichnung des Spiels zu starten.

Schritt 3. Es wird eine schwebende Symbolleiste angezeigt, mit der Sie die Aufnahme anhalten oder beenden können. Außerdem können Sie mit dem Kamera-Symbol einen Screenshot machen und mit dem Timer-Symbol können Sie die Aufnahme automatisch beenden.

Schritt 4. Nach dem Speichern des aufgezeichneten Gameplay-Videos wird ein Media-Player angezeigt. Er bietet Ihnen ein integriertes Werkzeug, um die Aufnahme zu schneiden, Audio aus dem Video zu extrahieren und einen Anfangs- und Endteil hinzuzufügen. Sie finden das Tool am unteren Rand des Players.

Aufnehmen von PS4-Gameplay mit dem integrierten Tool
Einige Leute wissen vielleicht, dass PlayStation 4 ein Standard-Tool für die Aufnahme von Spielen bietet. Obwohl die Aufnahme auf der PS4 mit diesem Tool elementar ist, sind einige kleine Fehler unvermeidlich. Zum Beispiel beträgt die Standard-Aufnahmezeit nur 15 Minuten. Sie können die Einstellungen anpassen, um die Aufnahmedauer zu verlängern oder zu verkürzen, aber die Obergrenze liegt bei 60 Minuten. Wenn Sie eine längere Aufnahmedatei erhalten möchten, kann eine andere Software helfen.
Trotz dieses Mankos ist dieses integrierte PS4-Aufnahmeprogramm benutzerfreundlich, da Sie nur eine Taste auf der Konsole drücken müssen, um das Spielgeschehen aufzunehmen. Die PS4 kann automatisch die letzten 15 Minuten Ihrer aktuellen Spielsitzung speichern, auch wenn Sie vor dem Spiel nicht auf die "Teilen"-Taste gedrückt haben. Aber diese Methode unterscheidet sich ein wenig von der Verwendung der "Share"-Taste, und Sie werden die Details im folgenden Teil kennen.
Wie man auf PS4 mit dem Standard-Recorder schneidet:
Schritt 1. Zunächst müssen Sie auf die Schaltfläche "Teilen" klicken und die Option "Teilen und Übertragungen" auswählen. Unter dieser Option können Sie die "Länge des Videoclips" anklicken, um das Aufnahmelimit einzustellen, das zwischen 30 Sekunden und 60 Minuten liegt.
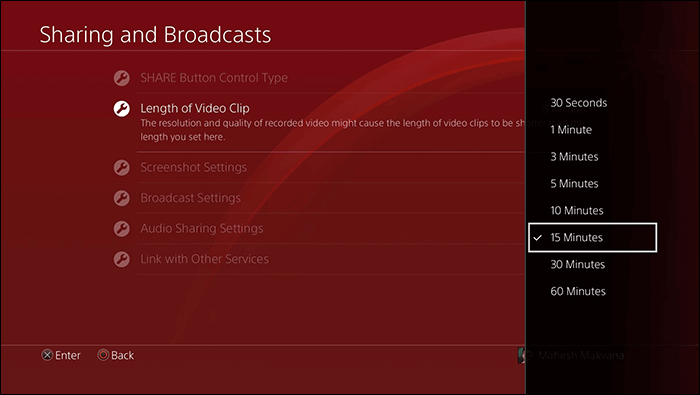
Schritt 2. Wenn Sie das Spielgeschehen und Ihre eigene Stimme gleichzeitig aufnehmen möchten, passen Sie die Optionen unter "Audio Sharing Settings" an. Wählen Sie "Mikrofon-Audio in Videoclips einschließen" aus den drei Optionen.
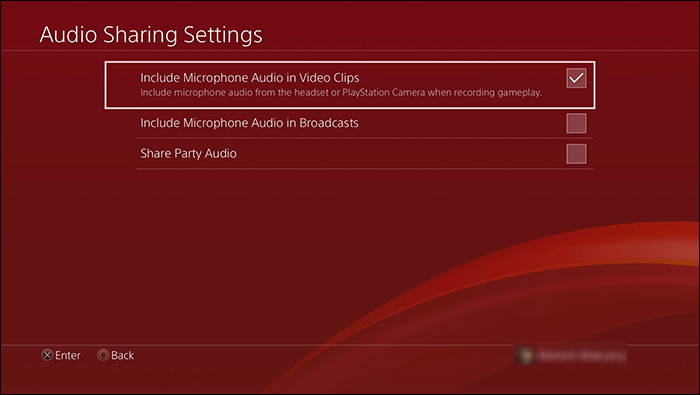
Schritt 3. Starten Sie das Spiel, das Sie mögen, und wenn Sie das Gameplay aufnehmen möchten, drücken Sie zweimal die "Share"-Taste. Dann beginnt die Aufnahme, und PS4 beendet die Aufnahme automatisch, wenn das Limit erreicht ist. Wenn Sie die Aufnahme früher beenden möchten, müssen Sie die "Share"-Taste zweimal drücken.
Schritt 4. Nach den Aufnahmen können Sie die aufgenommenen Videoclips in der "Aufnahmegalerie" finden. Rufen Sie sie über das Hauptmenü auf.
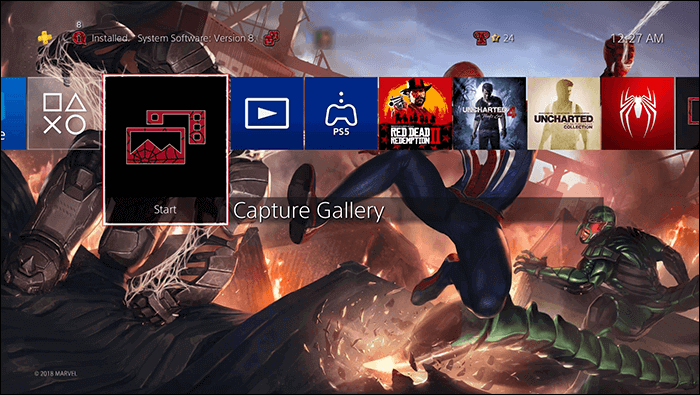
Wie bereits erwähnt, kann die PS4 das Spielgeschehen auch dann aufzeichnen, wenn Sie die Taste "Teilen" nicht gedrückt haben. In diesem Fall können Sie die "Teilen"-Taste nur einmal drücken, da der Cache gelöscht wird, wenn Sie die Taste zweimal drücken und eine neue Aufnahme starten. Drücken Sie die Taste "Teilen" einmal und klicken Sie auf "Videoclip speichern", um die Videoclips in der "Capture Gallery" zu speichern.
Bonus-Tipps: Wie man PS4-Gameplay mit einer Capture Card aufnimmt
Wenn Sie hohe Anforderungen an die Videoqualität der von der PS4 aufgenommenen Clips haben, ist die beste Lösung für Sie die Bildschirmaufnahme der PS4 mit einer Capture-Karte. Und für diejenigen, die die PS4-Spiele auf Twitch oder anderen Plattformen streamen wollen, ist eine Capture-Karte genau das, was Sie brauchen.
Um PS4-Videos mit einer Capture-Karte aufzunehmen, müssen Sie zunächst die PS4-Konsole, die Capture-Karte und Ihren Computer miteinander verbinden. Sie können sie über das folgende Bild verbinden.
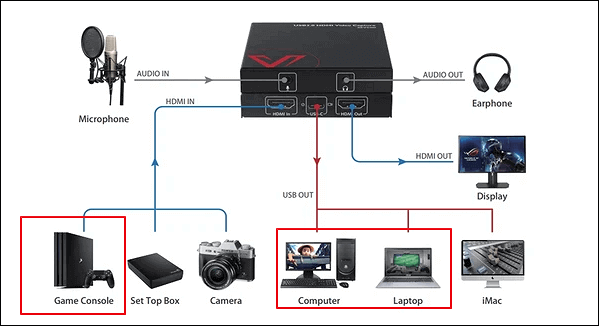
Da viele Capture-Karten von den Herstellern zusammen mit einem Bildschirmrekorder angeboten werden, ist die Aufnahme von PS4-Spielen mit einer Capture-Karte ganz einfach. Nachdem alle erforderlichen Geräte korrekt angeschlossen sind, sollten Sie die zugehörige Software der Capture-Karte auf Ihrem Computer installieren und das Spiel, das Sie aufzeichnen möchten, damit aufnehmen.
Es ist auch möglich, den PS4-Bildschirm auf dem PC zu spiegeln, indem man die Capture-Karte benutzt und das Gameplay mit EaseUS RecExperts aufnimmt. >> Wie man PS4 Gameplay mit EaseUS RecExperts aufnimmt.
Schlussfolgerung
Dieser Beitrag bietet drei effektive Lösungen für das Problem "Gameplay auf PS4 aufnehmen". Sie können das Spiel mit dem eingebauten Aufnahmewerkzeug oder mit einem Programm eines Drittanbieters aufnehmen. Wählen Sie das hilfreichste PS4-Videoaufnahmetool aus, das Ihren Anforderungen entspricht.
Unter all diesen Möglichkeiten ist EaseUS RecExperts die beste für Benutzer, die Videoclips von hoher Qualität erhalten möchten. Es ermöglicht Ihnen sogar, die Aufnahmen frei zu trimmen und Anfangstitel/Schlussabspann hinzuzufügen, um Ihre Arbeit eindrucksvoller zu machen.
Ist der Artikel hilfreich?
Updated von Katrin
Jahrgang 1992; Studierte Mathematik an SISU, China; Seit 2015 zum festen Team der EaseUS-Redaktion. Seitdem schreibte sie Ratgeber und Tipps. Zudem berichtete sie über Neues und Aufregendes aus der digitalen Technikwelt.
Written von Maria
Maria ist begeistert über fast allen IT-Themen. Ihr Fokus liegt auf der Datenrettung, der Festplattenverwaltung, Backup & Wiederherstellen und den Multimedien. Diese Artikel umfassen die professionellen Testberichte und Lösungen.
Bewertungen
-
"EaseUS RecExperts ist ein einfach zu bedienend und bietet umfassende Funktionen. Der Recorder kann neben dem Geschehen auf Ihrem Bildschirm auch Audio und Webcam-Videos aufnehmen. Gut gefallen hat uns auch, dass es geplante Aufnahmen und eine Auto-Stopp-Funktion bietet."
Mehr erfahren -
"EaseUS RecExperts bietet die umfassenden Lösungen für die Aufzeichnung und die Erstellungen von Screenshots Ihres Bildschirms, die Sie für eine Vielzahl von persönlichen, beruflichen und bildungsbezogenen Zwecken verwenden können."
Mehr erfahren -
"Für unserer YouTube-Videos ist ein Bildschirmrekorder sehr nützlich. Wir können die Aktivitäten in Photoshop oder Lightroom einfach aufnehmen. Kürzlich habe ich die Bildschirm-Recorder von EaseUS getestet und sie ist bei weitem die beste, die ich bisher verwendet habe."
Mehr erfahren
Verwandete Artikel
-
BlueJeans Meeting aufzeichnen: Eine Schritt-für-Schritt-Anleitung
![author icon]() Maria/Apr 27, 2025
Maria/Apr 27, 2025
-
4 Methoden: So können Sie die letzten 30 Minuten auf dem PC aufnehmen
![author icon]() Maria/Apr 27, 2025
Maria/Apr 27, 2025
-
Google Chrome Bildschirmaufnahme auf dem Mac erlauben [2025 Aktualisiert]
![author icon]() Maria/Apr 27, 2025
Maria/Apr 27, 2025
-
Aquman und das verlorene Königreich anschauen [3 Wege]
![author icon]() Maria/Apr 27, 2025
Maria/Apr 27, 2025

EaseUS RecExperts
- Den Bildschirm mit Audio aufnehmen
- Die Webcam aufnehmen
- Die PC-Spiele reibungslos aufnehmen
Hot Artikel