Hauptinhalt:
![]() Über den Autor
Über den Autor
![]() Reviews und Preise
Reviews und Preise
Die wichtigsten Erkenntnisse
Um Probleme mit Netflix zu beheben, das auf dem Fire TV Stick nicht funktioniert, können Sie die folgenden drei Aspekte berücksichtigen:
◾ Internetverbindung überprüfen: Stellen Sie sicher, dass Ihr Fire TV Stick mit dem Internet verbunden ist und die Verbindung stabil ist.
◾ Netflix-Status überprüfen: Prüfen Sie, ob es aktuelle Probleme mit den Netflix-Servern gibt, die den Dienst beeinträchtigen könnten.
◾ Fire TV Stick prüfen: Prüfen Sie, ob auf Ihrem Fire TV Stick Software-Updates, App-Störungen oder Konfigurationsprobleme vorliegen, die das Problem verursachen könnten.
◾Netflix-Fehler dokumentieren: Bildschirmaufnahme erstellen: um offiziellen Support zu erhalten oder mit einem leistungsstarken Bildschirmrekorder Videos offline anzusehen.
Wenn die Netflix-App auf dem Fire TV-Stick nicht gefunden wird oder nicht mehr reagiert, möchten Sie das Problem möglicherweise beheben. Viele ziehen es vor, Netflix in Dauerschleife zu schauen, um ihre Freizeit mit Fernsehsendungen, Dokumentationen und Filmen zu genießen. Wenn Ihr Amazon Firestick keine Verbindung zu Netflix herstellt, können wir den Grund dafür ermitteln, warum Netflix auf dem Firestick nicht funktioniert, und sehen, wie Sie diese Probleme mit dem Amazon Fire Stick und Netflix beheben können. Die Lösungen funktionieren auch, wenn Netflix auf dem Firestick nicht geöffnet wird, Netflix auf dem Fire TV-Stick nicht geladen wird usw.
Lösung 1. Internetverbindung prüfen
Die Internetverbindung ist einer der Hauptverursacher solcher Fehler. Eine schlechte oder schwache Internetverbindung kann zu Netflix-Problemen führen. Daher sollten Sie als Erstes die Internetverbindung und -geschwindigkeit überprüfen.
Hier sind die idealen Geschwindigkeiten zum Herunterladen und Hochladen von Videos auf Netflix: SD (480p): 3 Mbit/s, HD (720p): 5 Mbit/s, Ultra HD/4K (2160p): 25 Mbit/s. Informieren wir uns also zunächst über die Internetverbindung und die Geschwindigkeiten, die zum Laden verschiedener Videoqualitäten erforderlich sind.
Schritt 1. Öffnen Sie einen beliebigen Webbrowser auf dem Amazon Fire TV Stick.
Schritt 2. Suchen Sie nach Websites zum Testen der Internetgeschwindigkeit. Sie können Websites wie Speedtest, Google Speed Test, Verizon Internet Speed usw. finden. Wenn Sie Probleme mit dem Router feststellen, starten Sie ihn neu oder wenden Sie sich an den Internetanbieter.
Schritt 3. Führen Sie die Internettests durch, um den Internetstatus und die Geschwindigkeit zu überprüfen.
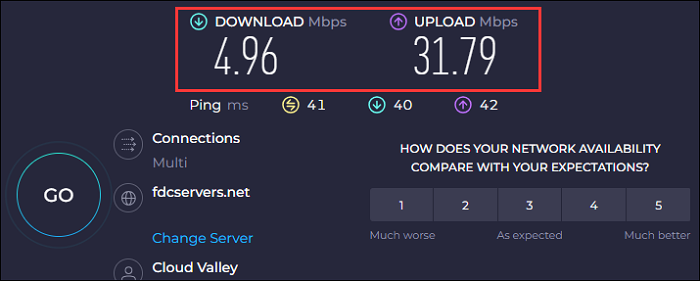
Lösung 2. Suchen Sie nach VPN- oder Proxy-Problemen
Aufgrund von Zensur oder staatlichen Richtlinien kann nicht jeder auf die Netflix-Inhaltsbibliothek zugreifen. Eine VPN-Fehlfunktion oder ein Problem beim Zugriff auf Netflix-Inhalte aus einer anderen Region kann dazu führen, dass Netflix oder Firestick TV nicht mehr reagieren. Versuchen Sie, Netflix ohne VPN zu verwenden, oder starten Sie den VPN-Dienst neu, um zu sehen, ob die Probleme mit Netflix auf Firestick behoben sind.
Lösung 3. Überprüfen Sie den Netflix-Status
1️⃣Netflix-Serverstatus
Manchmal reagieren Netflix-Server nicht mehr oder fallen aufgrund von Fehlfunktionen oder Ausfallzeiten aus. Um den Status des Netflix-Servers zu überprüfen, gehen Sie auf die DownDetector -Website.
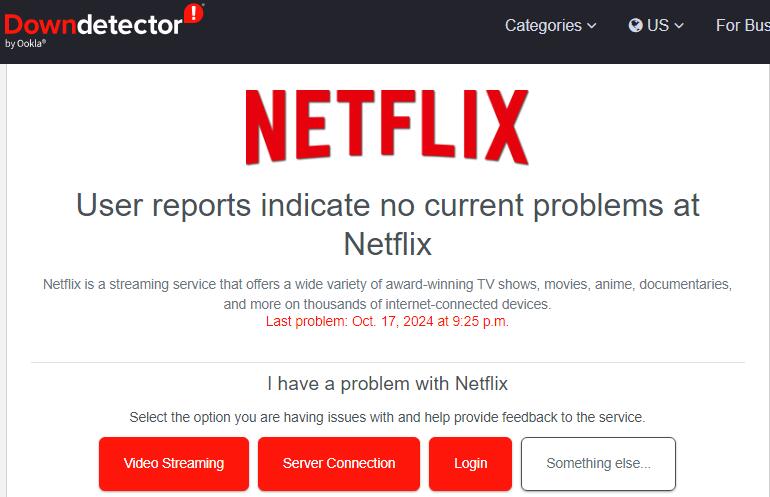
2️⃣Netflix-Abonnementstatus
Außerdem sollten Sie Ihren Abonnementstatus überprüfen. Wenn das Abonnement abläuft oder Sie Zahlungsprobleme haben, können Sie nicht auf Netflix-Inhalte zugreifen. Stellen Sie also sicher, dass alles in Ordnung ist, um Probleme bei der Netflix-Wiedergabe zu vermeiden.

Teilen Sie den Beitrag auf Ihren Social-Media-Plattformen.
Lösung 4. Cache und Daten von Netflix löschen
Der Fire TV Stick speichert den Netflix-Cache, um das Streaming-Erlebnis zu verbessern. Wenn die Cachegröße jedoch ein Limit überschreitet, treten beim Zugriff auf die App Probleme auf. Die folgenden Schritte helfen Ihnen, den Netflix-Cache und die Daten auf dem Fire TV Stick zu entfernen.
Schritt 1. Öffnen Sie die Einstellungen auf Firestick.
Schritt 2. Gehen Sie zu Einstellungen > Anwendungen > Installierte Anwendungen verwalten.
Schritt 3. Suchen Sie Netflix und wählen Sie „Cache leeren“, um es zu löschen.
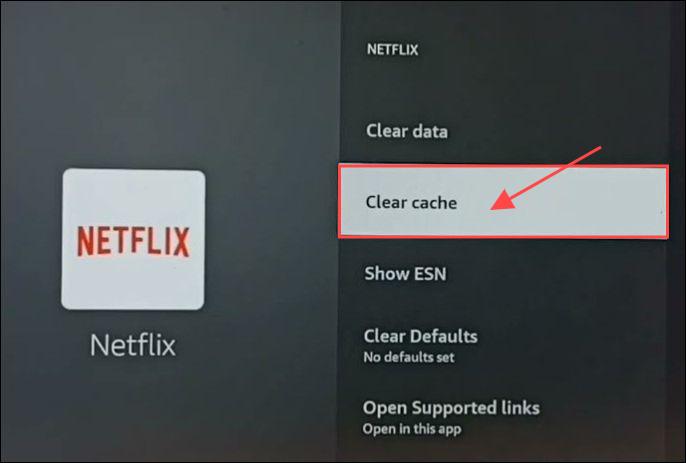
Lösung 5. Netflix aktualisieren
Eine veraltete Netflix-App kann fehlerhaft werden oder aufgrund nicht unterstützter Softwareanforderungen nicht mehr funktionieren. Netflix aktualisiert alle seine Versionen von Zeit zu Zeit, um solche Probleme zu beheben. Sie sollten die neuesten Updates für FireOS installieren. Eine veraltete Netflix-App kann
Schritt 1. Suchen Sie das Fire TV-Menü und gehen Sie zum App- Bereich.
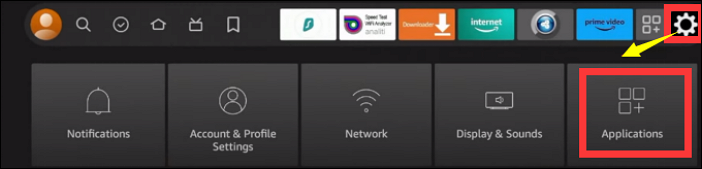
Schritt 2. Suchen Sie Netflix und suchen Sie nach Updates.
Schritt 3. Suchen Sie nach Updates (sofern welche verfügbar sind) und laden Sie die neueste Version von Netflix auf Firestick TV herunter.
Lösung 6. Deinstallieren Sie die Netflix-App und installieren Sie sie erneut
Dateibeschädigungen auf Geräten können zu Fehlern führen, z. B. dass Netflix auf Firestick nicht funktioniert. Eine gute Möglichkeit, solche Probleme zu beheben, besteht darin, Netflix auf FireTV zu deinstallieren und neu zu installieren.
👉Netflix deinstallieren
- Gehen Sie zum Firestick TV -Menü.
- Einstellungen > Installierte Apps verwalten.
- Suchen Sie Netflix und deinstallieren Sie die App.
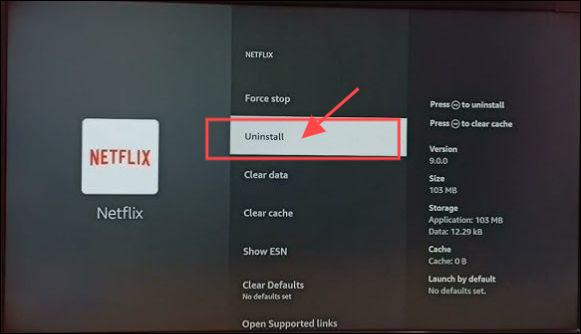
👉Netflix neu installieren
- Gehen Sie zum Fire TV Stick-Menü.
- Suche nach Netflix.
- Installieren Sie die Netflix-App, bestätigen Sie Ihre Anmeldeinformationen und genießen Sie Netflix.
Lösung 7. Entfernen Sie den HDMI-Anschluss und das Netzkabel des Firesticks
Sie können versuchen, den Fire TV Stick an einen anderen HDMI-Anschluss und ein anderes Netzkabel anzuschließen. Ein Problem mit dem HDMI-Anschluss oder dem Netzkabel Ihres Fire TV Sticks kann dazu führen, dass Streaming-Dienste nicht richtig funktionieren. Dieser einfache Hardware-Reset kann manchmal Verbindungs- oder Erkennungsprobleme beheben.
Wenn Sie auch Probleme mit Hulu auf Firestick haben, können Sie den folgenden Artikel lesen.
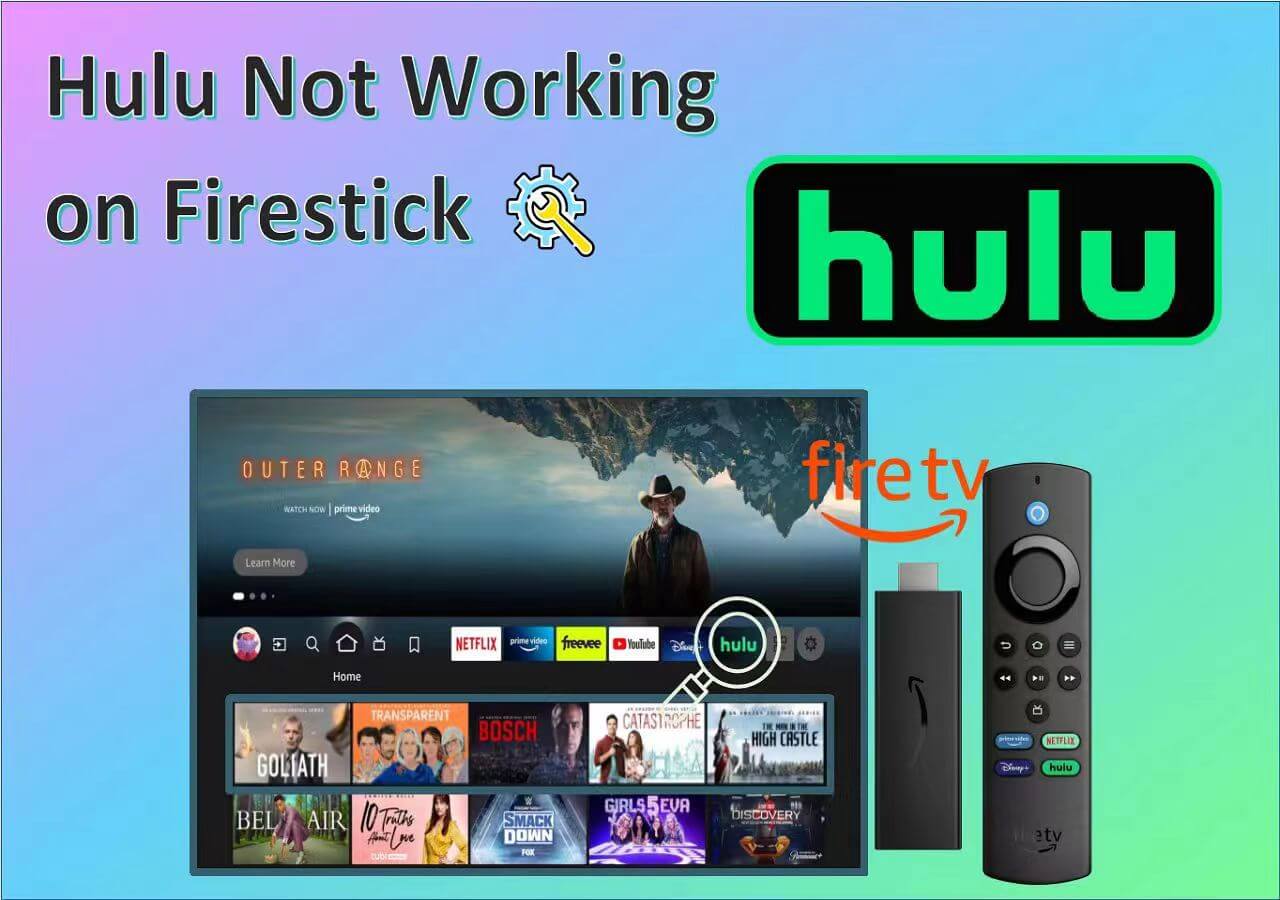
Lösung 8. Starten Sie den Firestick neu
Wenn das Herunterladen von Netflix nicht funktioniert hat, versuchen wir, den Firestick neu zu starten. Durch den Neustart des Firesticks werden kleinere Fehler behoben, wenn Netflix nicht mehr reagiert oder nicht funktioniert. Nehmen Sie Ihre Firestick-Fernbedienung und starten Sie das Gerät neu.
Schritt 1. Halten Sie die Home -Taste auf der Fernbedienung gedrückt, bis die Einstellungen angezeigt werden.
Schritt 2. Gehen Sie zu Einstellungen > Mein Fire TV.
Schritt 3. Wählen Sie „Neustart“ und warten Sie, bis das Gerät neu gestartet wird. Wenn Sie keine Fernbedienung haben oder das Gerät mit Alexa verbunden ist, befehlen Sie Alexa einfach, den Fire TV-Stick neu zu starten.
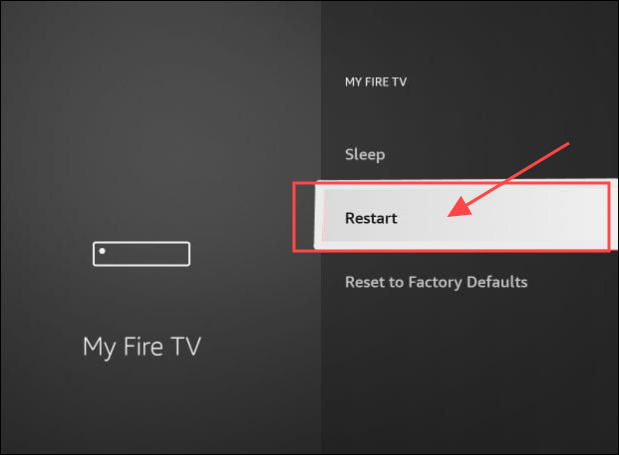
Überprüfen Sie nun, ob Netflix auf dem Amazon TV-Gerät ordnungsgemäß läuft.
Lösung 9. Firestick aktualisieren
Was ist, wenn der Firestick selbst schuld ist? Wenn Sie beschädigte Dateien auf Firestick TV, Netflix oder einem anderen Dienst haben, funktioniert dieser auf dem Fernseher nicht. Obwohl Amazon die neuen Entwicklungen automatisch aktualisiert, können wir manuell nach Updates suchen.
Schritt 1. Navigieren Sie zu Einstellungen > Systeme > Info.
Schritt 2. Klicken Sie auf „Update“ und warten Sie, bis der Download abgeschlossen ist.

Schritt 3. Starten Sie den Firestick neu, um zu sehen, ob Netflix funktioniert.
Lösung 10. HDR-Funktion deaktivieren
Wenn Sie versuchen, die HDR-Wiedergabe auf kompatiblen Geräten durchzuführen, wird das Streaming möglicherweise angehalten.
Schritt 1. Navigieren Sie zu Einstellungen > Anzeige und Audio.
Schritt 2. Klicken Sie auf „Anzeige“ > „Dynamikbereichseinstellungen“ > „Adaptiv auswählen“.
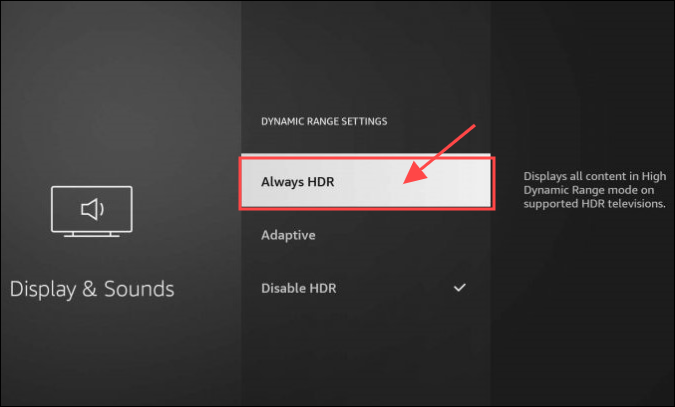
Teilen Sie den Beitrag auf Ihren Social-Media-Plattformen.
Lösung 11. Firestick zurücksetzen
Beim Zurücksetzen des Firesticks werden alle Apps und Einstellungen auf die Standardeinstellungen zurückgesetzt und alle heruntergeladenen Apps und Einstellungen rückgängig gemacht. Probieren Sie unbedingt alle Fixes aus, bevor Sie diese Option verwenden.
Schritt 1. Gehen Sie zu Einstellungen > Mein Fire TV.
Schritt 2. Scrollen Sie nach unten, suchen Sie nach „Auf Werkseinstellungen zurücksetzen“ und befolgen Sie die Anweisungen, um die Einstellungen auf die Standardeinstellungen zurückzusetzen.
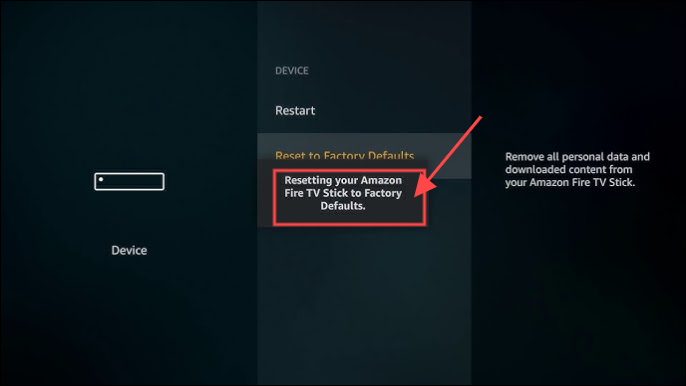
Lösung 12. Wenden Sie sich an den offiziellen Firestick-Support
Wenn nichts funktioniert, kann es sich um ein Hardware- oder Softwareproblem auf dem Fire TV-Stick handeln. Wenden Sie sich an einen Fire TV-Stick-Mitarbeiter, um sich nach Problemen mit Netflix und Amazon Fire TV zu erkundigen. Bitten Sie um technischen Support und prüfen Sie, ob das Netflix-Problem behoben ist. Eine Garantie kann hilfreich sein, wenn Hardwareprobleme Netflix-Fehler auf dem Amazon Firestick verursachen.
Bonus-Tipp: Können Sie den Bildschirm von Netflix aufzeichnen?
Es ist nicht möglich, Netflix ständig zu sehen, insbesondere ohne Internet oder Abonnement. Eine ideale Lösung besteht darin, den Bildschirm von Netflix aufzuzeichnen und für die Offline-Anzeige zu speichern. Aber Netflix zeigt einen schwarzen Bildschirm an, wenn Sie einen Bildschirmrekorder verwenden. Was wäre also, wenn wir einen Bildschirmrekorder verwenden könnten, um den Hintergrundbildschirm zu umgehen und Netflix-Inhalte aufzuzeichnen?
EaseUS RecExperts zeichnet sich durch Bildschirmaufzeichnungen für Streaming-Apps, Gameplay-Komplettlösungen und Tutorials aus. Die Software bietet einen erweiterten Aufnahmemodus zum Aufzeichnen verschlüsselter Videos auf Streaming-Apps wie Netflix, Hulu, YouTube und Amazon Prime. Sie können hochauflösende Videos mit 4K/8K und bis zu 144 FPS mit hervorragender Audioqualität aufnehmen. Darüber hinaus können Sie Aufnahmen planen, um den Vorgang zu automatisieren, Videos zu bearbeiten, Rauschen zu entfernen und vieles mehr. Laden Sie EaseUS RecExperts herunter und zeichnen Sie den Bildschirm für Netflix-Sendungen und -Filme auf.

Teilen Sie den Beitrag auf Ihren Social-Media-Plattformen.
Um die Dinge zusammenzufassen
Wenn Netflix auf dem Fire TV-Stick nicht geladen wird, können wir das Problem mit einfachen Lösungen angehen. Manchmal kann das Problem schon durch ein normales Update oder einen Neustart behoben werden. Probieren Sie die oben genannten Lösungen aus, um zu „Netflix and Chill“ zurückzukehren.
Um den Bildschirm auf Netflix aufzuzeichnen, benötigen Sie erweiterte Software, um die Streaming-Verschlüsselung zu umgehen. Mit der verbesserten Bildschirmaufzeichnung von EaseUS RecExperts können Sie die Verschlüsselung umgehen und UHD-Inhalte für die Offline-Anzeige und Freigabe aufzeichnen.
Netflix auf Fire TV Stick geht nicht FAQs
Hier sind einige häufig gestellte Fragen zum Problem, dass der Netflix Firestick nicht funktioniert.
1. Warum ist Netflix auf Firestick nicht verfügbar?
Netflix ist auf Firestick möglicherweise nicht verfügbar, weil Ihr Standort nicht stimmt oder Ihr Gerät nicht rechtzeitig aktualisiert wurde. Sie können versuchen, einen VPN-Dienst zu verwenden oder Ihr Gerät zu aktualisieren, um das Problem zu lösen.
2. Wie setze ich Netflix auf meinem Fire Stick zurück?
Um Netflix auf FireStic TV zurückzusetzen, müssen Sie den Cache leeren und die Netflix-App neu installieren. Gehen Sie zu Einstellungen > Apps > Installierte Apps verwalten > Netflix. Scrollen Sie nach unten, leeren Sie den Cache und installieren Sie Netflix aus der FireStick-Bibliothek neu.
3. Warum kann ich Netflix nicht auf meinem Fernseher sehen?
Dies kann an Inkompatibilitäts- oder Cache-Problemen auf Ihrem Fernseher liegen. Überprüfen Sie zunächst Ihre Internetverbindung und prüfen Sie, ob die Aktualisierung von Netflix auf Ihrem Fernseher funktioniert. Wenn das Problem weiterhin besteht, setzen Sie die Fire TV Stick-Einstellungen auf die Standardeinstellungen zurück und setzen Sie die Netflix-App zurück.
4. Wie aktualisiere ich eine App auf meinem Fire Stick?
Öffnen Sie die Startseite des Fire TV Sticks, gehen Sie zu TV-Menü > Anwendungen > Suchen Sie die App und klicken Sie auf Aktualisieren.
5. Wie nimmt man ein Netflix-Streaming-Video auf?
Um Netflix-Streaming, Fernsehsendungen und Filme aufzuzeichnen, benötigen Sie eine erweiterte Bildschirmaufzeichnungs-App, die den schwarzen Bildschirm umgeht. EaseUS RecExperts ist ein bewährtes Tool zum Aufzeichnen von Netflix, Amazon Prime, Hulu und allen Streaming-Apps.
Ist der Artikel hilfreich?
Written von Maria
Maria ist begeistert über fast allen IT-Themen. Ihr Fokus liegt auf der Datenrettung, der Festplattenverwaltung, Backup & Wiederherstellen und den Multimedien. Diese Artikel umfassen die professionellen Testberichte und Lösungen.
Bewertungen
-
"EaseUS RecExperts ist ein einfach zu bedienend und bietet umfassende Funktionen. Der Recorder kann neben dem Geschehen auf Ihrem Bildschirm auch Audio und Webcam-Videos aufnehmen. Gut gefallen hat uns auch, dass es geplante Aufnahmen und eine Auto-Stopp-Funktion bietet."
Mehr erfahren -
"EaseUS RecExperts bietet die umfassenden Lösungen für die Aufzeichnung und die Erstellungen von Screenshots Ihres Bildschirms, die Sie für eine Vielzahl von persönlichen, beruflichen und bildungsbezogenen Zwecken verwenden können."
Mehr erfahren -
"Für unserer YouTube-Videos ist ein Bildschirmrekorder sehr nützlich. Wir können die Aktivitäten in Photoshop oder Lightroom einfach aufnehmen. Kürzlich habe ich die Bildschirm-Recorder von EaseUS getestet und sie ist bei weitem die beste, die ich bisher verwendet habe."
Mehr erfahren
Verwandete Artikel
-
Das Einfrieren oder Herunterfahren des OBS verhindern
![author icon]() Maria/Apr 27, 2025
Maria/Apr 27, 2025
-
Screencastify Webcam funktioniert nicht [Behoben]
![author icon]() Maria/Apr 27, 2025
Maria/Apr 27, 2025
-
Aufnehmen eines Videos mit Filtern mit dem Videorecorder mit Filtern
![author icon]() Maria/Apr 27, 2025
Maria/Apr 27, 2025
-
Top 13 Windows 10 Bildschirm Recorder [Ohne Wasserzeichen]
![author icon]() Maria/Apr 28, 2025
Maria/Apr 28, 2025

EaseUS RecExperts
- Den Bildschirm mit Audio aufnehmen
- Die Webcam aufnehmen
- Die PC-Spiele reibungslos aufnehmen
Hot Artikel