Hauptinhalt:
![]() Über den Autor
Über den Autor
![]() Reviews und Preise
Reviews und Preise
OBS ist eine kostenlose und quelloffene Software für Live-Streaming. Sie kann auch Audio und Video von einem Computer aufzeichnen, selbst auf einem Low-End-PC. Die Anpassung der OBS-Einstellungen für die Aufnahme und das Streaming auf einem Low-End-PC kann jedoch schwierig sein.
Dieser Artikel beschreibt, wie Sie die OBS-Einstellungen für Low-End-PCs effektiv anpassen können. Wir führen detaillierte Schritte zur Optimierung der Aufnahme- und Streaming-Funktionen auf. Wir haben auch die besten OBS-Einstellungen erwähnt, von der Anpassung der Bildrate bis zur Feinabstimmung der Bitrate. Im Folgenden finden Sie die Details.
Beste OBS-Einstellungen für die Aufnahme auf einem Low-End-PC
Die Aufnahme von Videos mit dem Open-Source-Bildschirmrecorder OBS auf einem Low-End-PC kann eine Herausforderung sein. Die Anpassung dieser Einstellungen auf Low-End-PCs kann das Aufnahmeerlebnis verbessern.
#1. Bildrate anpassen
Ein wichtiger Aspekt ist die Bildrate bei der Aufnahme von Videos. Für Low-End-PCs wird empfohlen, 30 oder 24 FPS einzustellen. Sowohl 30 als auch 24 FPS sind in der Videoproduktion aus verschiedenen Gründen weit verbreitete Standards. So wird sichergestellt, dass Ihre Aufnahmen problemlos auf verschiedenen Medien angezeigt werden können.
Schritt 1. Öffnen Sie OBS Studio und gehen Sie zu"Menü" >"Einstellungen".
Schritt 2. Wählen Sie die Registerkarte Video.
Schritt 3. Ändern Sie die gemeinsamen FPS-Werte auf 30.
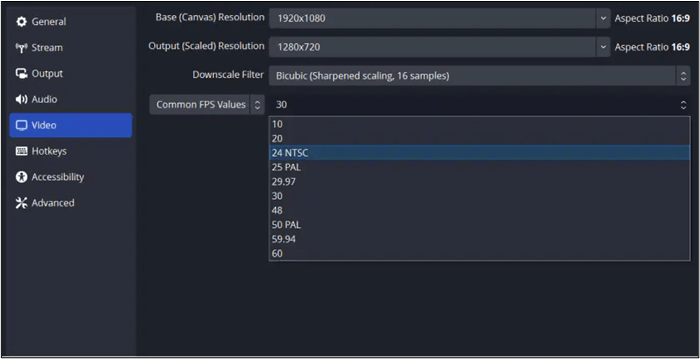
Verbreiten Sie diesen Beitrag jetzt mit anderen!
#2. Auflösung
Bestimmen Sie die optimale Leinwandauflösung. 1280 × 720p ist zwar nicht die höchste Auflösung, aber für Systeme mit begrenzten Hardwarekapazitäten oft eine praktische Wahl. Sie ist für Low-End-PCs nützlich, da sie die Verarbeitung minimieren und eine flüssigere Aufnahme gewährleisten kann.
Schritt 1. Gehen Sie zu OBS Studio und wählen Sie "Menü" >"Einstellungen".
Schritt 2. Klicken Sie auf Video.
Schritt 3. Stellen Sie die Ausgabeauflösung auf 1280x720 ein.
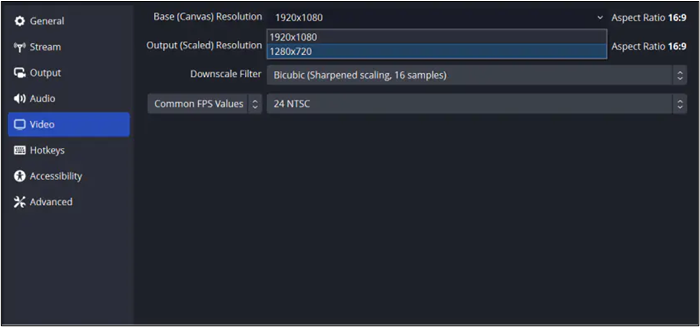
#3. Beispielsatz
Wählen Sie die geeignete Abtastrate, um ein Gleichgewicht zwischen Audioqualität und Systemleistung zu erreichen. Die empfohlenen Optionen für Audioaufnahmen sind in der Regel 44,1 kHz oder 48 kHz. 44,1 kHz. Eine Abtastrate von 48 kHz bietet eine höhere Wiedergabetreue als 44,1 kHz. Sie ist für Szenarien zu bevorzugen, bei denen die Audioqualität im Vordergrund steht. Diese höhere Abtastrate ist besonders vorteilhaft für die Aufnahme von Spielen oder Videos, bei denen der Ton eine wichtige Rolle für das Gesamterlebnis spielt. Die Aufzeichnung mit 48 kHz kann im Vergleich zu 44,1 kHz etwas mehr Verarbeitungsleistung erfordern, obwohl der Unterschied im Allgemeinen minimal ist.
Schritt 1. Gehen Sie zu OBS Studio und wählen Sie "Menü" >"Einstellungen".
Schritt 2. Klicken Sie auf Audio.
Schritt 3. Stellen Sie die Abtastrate 48kHz oder 44,1kHz ein.
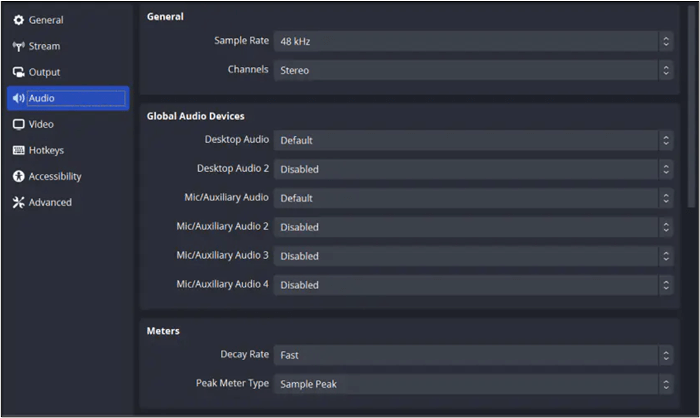
#4. Tastenkombinationen
Die Konfiguration von Hotkeys hat keinen direkten Einfluss auf die Videoqualität oder die Systemleistung. Sie können die Benutzerfreundlichkeit und die Effizienz des Arbeitsablaufs verbessern. Andere Einstellungen, wie Bildrate und Auflösung, konzentrieren sich auf die Optimierung der Aufnahmeparameter. Sie richten Hotkeys ein, um OBS Studio effektiv zu steuern und wichtige Aktionen wie das Starten und Stoppen von Aufnahmen problemlos durchzuführen.
Schritt 1. Gehen Sie zu "Datei" und wählen Sie "Einstellungen" im OBS.
Schritt 2. Gehen Sie auf die Registerkarte "Hotkeys".
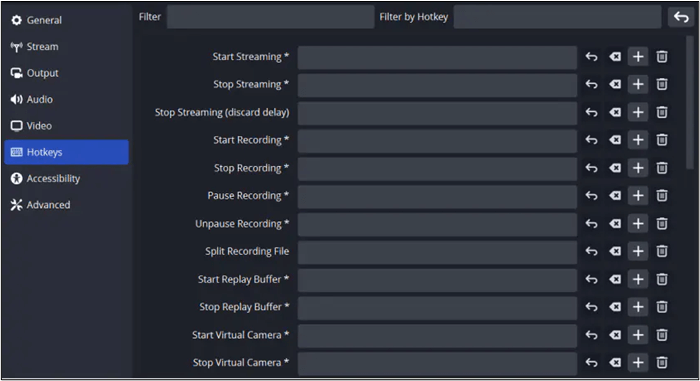
Schritt 3. Wählen Sie die Aktionen aus, die Sie während der Aufzeichnungssitzungen häufig durchführen.
Schritt 4. Es ist wichtig, sie in OBS Studio zu testen, um sicherzustellen, dass sie wie vorgesehen funktionieren.
Beste OBS-Streaming-Einstellungen für Low-End-PCs
Beim Streaming auf einem Low-End-PC mit OBS ist es wichtig, die richtigen Streaming-Einstellungen zu wählen, um eine reibungslose und zuverlässige Übertragung zu gewährleisten. Da das Streaming den Prozess noch komplexer macht, sollten Sie nicht zu ehrgeizig mit Ihren Einstellungen sein. Konzentrieren Sie sich auf die Aufrechterhaltung von Stabilität und Zuverlässigkeit. Hier sind die empfohlenen OBS-Streaming-Einstellungen für Low-End-PCs:
#1. Streaming-Bitraten
Beachten Sie beim Streaming über OBS Studio die Bitrateneinstellungen, um eine optimale Leistung zu gewährleisten. Die Prozessorleistung und die Internetverbindung spielen eine wichtige Rolle bei der Festlegung der Bitrate. Mit einer Bitrate von etwa 320 kbit/s können Sie auf einfachen PCs eine gute Qualität erzielen. Passen Sie die Bitrate für niedrigere Videos auf bis zu 96 kbit/s an, um in niedrigeren Auflösungen zu streamen.
Schritt 1. Gehen Sie zu den OBS-Einstellungen.
Schritt 2. Wählen Sie "Allgemein".
Schritt 3. Gehen Sie zu "Ausgabe" und wählen Sie "Streaming".
Schritt 4. Passen Sie die Bitrate-Einstellungen an.
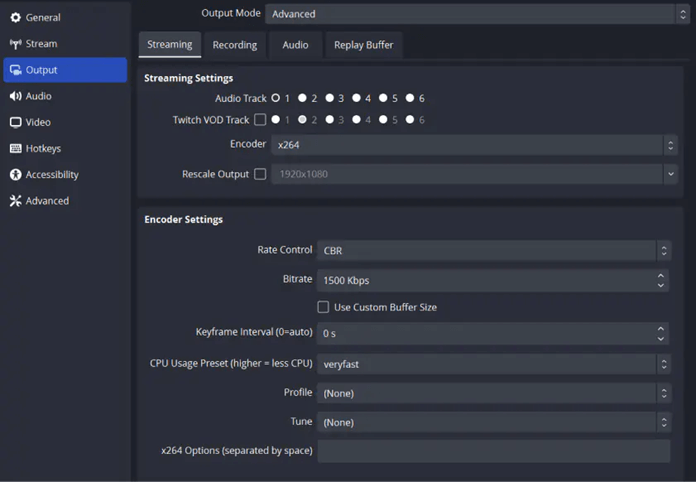

OBS-Mikrofoneinstellungen für Streaming
Damit das Streaming erfolgreich ist, müssen Sie viele Einstellungen im Voraus vornehmen. In diesem Artikel konzentrieren wir uns hauptsächlich auf die OBS-Mikrofoneinstellungen für das Streaming. Mehr lesen >>
#2. Video-Quellen
Führen Sie die folgenden Schritte aus, um Videoquellen im OBS einzustellen:
Schritt 1. Öffnen Sie OBS Studio auf Ihrem Computer.
Schritt 2. Klicken Sie auf das "+" unter den "Quellen".
Schritt 3. Wählen Sie "Videoaufzeichnungsgerät".
Schritt 4. Benennen Sie Ihre Videoquelle und klicken Sie auf "OK".
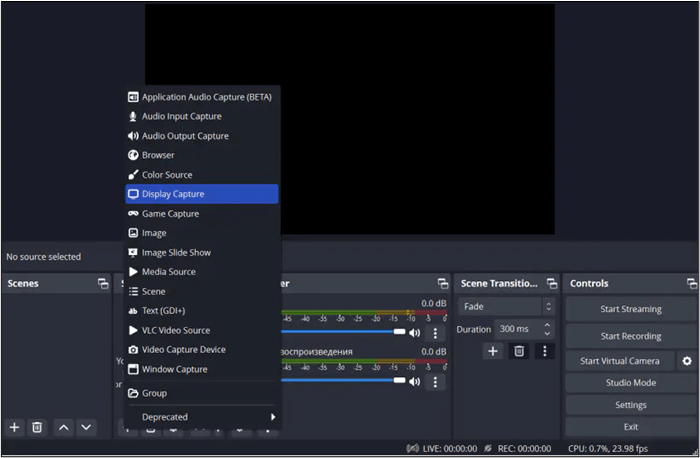
Schritt 5. Wählen Sie Ihre Webcam oder externe Kamera aus dem Dropdown-Menü aus.
Schritt 6. Konfigurieren Sie weitere Einstellungen wie Auflösung, Bildrate und Seitenverhältnis nach Ihren Wünschen.
#3. Audio-Quellen
Anders als bei Videoquellen gibt es bei Audioquellen keine visuelle Komponente, die auf der Szenenfläche positioniert werden muss. Stellen Sie einfach sicher, dass Ihre Audioquelle den gewünschten Audioeingang erfasst.
Gehen Sie folgendermaßen vor, um Audioquellen auf dem OBS einzustellen:
Schritt 1. Öffnen Sie OBS Studio.
Schritt 2. Wählen Sie "+" unter den "Quellen" .
Schritt 3. Wählen Sie "Audio Input Capture".
Schritt 4. Benennen Sie Ihre Audioquelle (z. B. Mikrofon) und klicken Sie auf "OK".
Schritt 5. Wählen Sie Ihr Mikrofon oder Ihre externe Audioquelle aus dem Dropdown-Menü.
Schritt 6. Konfigurieren Sie bei Bedarf weitere Einstellungen wie Audiopegel und Rauschunterdrückung.
#4. Streaming auf beliebte Plattformen
Sie können die Streaming-Plattform im OBS auswählen und ihre Einstellungen anpassen. Gehen Sie folgendermaßen vor, um die Einstellungen für die Streaming-Plattform anzupassen.
Schritt 1. Öffnen Sie OBS Studio auf Ihrem Computer.
Schritt 2. Suchen Sie das Menü Stream in der oberen Menüleiste von OBS Studio.
Schritt 3. Klicken Sie auf das Menü "Stream" und wählen Sie die Streaming-Plattform aus, die Sie streamen möchten.

Schritt 4. OBS Studio bietet Voreinstellungen für gängige Streaming-Plattformen.
Schritt 5. Klicken Sie auf "Streaming starten".
Bonus: All-in-One OBS Alternative für Aufnahmen
Wenn es um die Aufnahme Ihres Bildschirms und die Erstellung von Inhalten geht, sollten Sie auf zuverlässige Tools zurückgreifen. EaseUS RecExperts ist eine fortschrittliche Software für Bildschirmaufnahmen.

Es bietet eine Reihe von Aufnahmeoptionen, wie z. B. die Aufnahme des gesamten Bildschirms oder eines bestimmten Fensters. Die Zeitplan-Aufnahme ermöglicht es den Benutzern, die Aufnahme automatisch zu starten, so dass die Benutzer genau das aufnehmen können, was sie mit Präzision und Leichtigkeit benötigen. Darüber hinaus bietet dieser Bildschirmrecorder erweiterte Funktionen wie Auto-Clip usw. Mit den Bearbeitungstools können die Benutzer ihre Aufnahmen verbessern und Anmerkungen hinzufügen.
- Hochwertige Aufnahmen: Benutzer können Videoaufnahmen in High-Definition (HD)-Qualität aufnehmen. Dies gewährleistet gestochen scharfe und klare Bilder für ihre Inhalte.
- Steuerung der Bildrate: Die Benutzer können die Bildrate ihrer Aufnahmen an ihre Vorlieben und Anforderungen anpassen. Dies ermöglicht eine flüssigere Wiedergabe oder kleinere Dateigrößen.
- Hotkey-Unterstützung: Diese Software bietet anpassbare Hotkeys für eine schnelle und bequeme Steuerung der Aufnahmevorgänge. Benutzer können Aufnahmen mit Leichtigkeit starten und stoppen.
Schlussfolgerung
Die Anpassung der OBS-Einstellungen auf Low-End-PCs ist für das Erreichen einer optimalen Leistung unerlässlich. Durch eine sorgfältige Auswahl der Bildwiederholrate und der Kodierungsoptionen können Benutzer die Hardwarebeschränkungen überwinden. Mit den richtigen Konfigurationen liefert OBS hochwertige Inhalte, ohne die Stabilität zu beeinträchtigen. In diesem Artikel wurden die effektiven Schritte und Strategien zur Optimierung der OBS-Einstellungen auf Low-End-PCs untersucht. Wir haben Empfehlungen zur Verbesserung der Aufnahme und des Streamings gegeben.
OBS-Einstellungen für Low-End-PCs FAQs
Bei der Suche nach OBS-Einstellungen kann es zu Verwirrungen kommen. Hier finden Sie Antworten auf häufig gestellte Fragen zu OBS-Einstellungen für Low-End-PCs:
1. Wie streame ich von einem Low-End-PC?
Sie sollten Ihre OBS-Einstellungen und Ihr Streaming-Setup für das Streaming auf einem Low-End-PC optimieren. Wählen Sie eine niedrigere Auflösung und Bildrate, um das System weniger zu belasten. Eine schnelle Internetverbindung kann die Bitrate des Streams bewältigen. Schließen Sie unnötige Programme und Hintergrundaufgaben, um Ressourcen für OBS freizugeben.
2. Wie optimiere ich mein OBS hinsichtlich der Leistung?
Mit den folgenden Schritten können Sie die Leistung von OBS optimieren:
Schritt 1. Stellen Sie eine niedrigere Auflösung, z. B. 720p, und eine Bildrate von 30 FPS ein.
Schritt 2. Verringern Sie die Stream-Bitrate, um sie an Ihre Internetgeschwindigkeit anzupassen.
Schritt 3. Verwenden Sie den x264-Software-Encoder anstelle von Hardware-Encodern.
Schritt 4. Schließen Sie unnötige Programme und Hintergrundaufgaben.
Schritt 5. Stellen Sie sicher, dass Ihre Grafiktreiber auf dem neuesten Stand sind, um die Leistung des OBS zu verbessern.
Schritt 6. Testen Sie verschiedene Einstellungen, um die optimale Balance zwischen Leistung und Qualität zu finden.
3. Kann ich OBS ohne Grafikkarte betreiben?
Ja, OBS kann auch ohne Grafikkarte funktionieren. Allerdings kann die OBS-Leistung auf Low-End-PCs eingeschränkt sein. Verwenden Sie die Softwarekodierung von x264 anstelle von Hardware.
4. Was sind die besten OBS-Einstellungen für 1080p 60FPS Low-End-PCs?
OBS-Einstellungen von 1080p 60 FPS können auf Low-End-PCs zu Pufferungsproblemen führen. Eine Auflösung von 720p und eine Bildrate von 30 FPS bieten die besten Einstellungen. Passen Sie die Bitrate so an, dass die Streamqualität erhalten bleibt, ohne das System zu überlasten.
Ist der Artikel hilfreich?
Updated von Katrin
Jahrgang 1992; Studierte Mathematik an SISU, China; Seit 2015 zum festen Team der EaseUS-Redaktion. Seitdem schreibte sie Ratgeber und Tipps. Zudem berichtete sie über Neues und Aufregendes aus der digitalen Technikwelt.
Written von Maria
Maria ist begeistert über fast allen IT-Themen. Ihr Fokus liegt auf der Datenrettung, der Festplattenverwaltung, Backup & Wiederherstellen und den Multimedien. Diese Artikel umfassen die professionellen Testberichte und Lösungen.
Bewertungen
-
"EaseUS RecExperts ist ein einfach zu bedienend und bietet umfassende Funktionen. Der Recorder kann neben dem Geschehen auf Ihrem Bildschirm auch Audio und Webcam-Videos aufnehmen. Gut gefallen hat uns auch, dass es geplante Aufnahmen und eine Auto-Stopp-Funktion bietet."
Mehr erfahren -
"EaseUS RecExperts bietet die umfassenden Lösungen für die Aufzeichnung und die Erstellungen von Screenshots Ihres Bildschirms, die Sie für eine Vielzahl von persönlichen, beruflichen und bildungsbezogenen Zwecken verwenden können."
Mehr erfahren -
"Für unserer YouTube-Videos ist ein Bildschirmrekorder sehr nützlich. Wir können die Aktivitäten in Photoshop oder Lightroom einfach aufnehmen. Kürzlich habe ich die Bildschirm-Recorder von EaseUS getestet und sie ist bei weitem die beste, die ich bisher verwendet habe."
Mehr erfahren
Verwandete Artikel
-
[8 kostenlose Methoden] PC Audio aufnehmen - So geht's!
![author icon]() Maria/Jun 25, 2025
Maria/Jun 25, 2025
-
Wie kann man DayZ einfach aufnehmen [Anzeigen, Bearbeiten, Teilen]
![author icon]() Maria/Apr 27, 2025
Maria/Apr 27, 2025
-
Wird man benachrichtigt wenn man ein Screenshot macht? [Vollständige Antwort]
![author icon]() Maria/Apr 27, 2025
Maria/Apr 27, 2025
-
Wie kann man Rollstuhltennis bei den Paralympics 2025 sehen
![author icon]() Maria/May 30, 2025
Maria/May 30, 2025

EaseUS RecExperts
- Den Bildschirm mit Audio aufnehmen
- Die Webcam aufnehmen
- Die PC-Spiele reibungslos aufnehmen
Hot Artikel