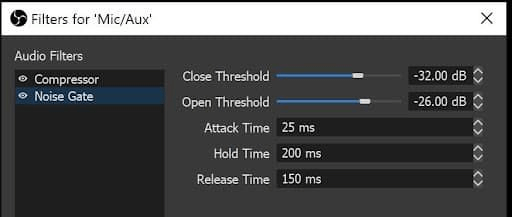Hauptinhalt:
![]() Über den Autor
Über den Autor
![]() Reviews und Preise
Reviews und Preise
SEITENINHALT:
- Was sind OBS Mic-Filter?
- Wie stelle ich das Mikrofon in OBS für das Streaming ein?
- Worauf müssen Sie sonst noch achten?
- OBS-Mikrofoneinstellungen für Streaming FAQs
Wenn es um das Streamen von Videos geht, denken viele Menschen an OBS Studio. Dieser Open-Source-Bildschirmrekorder und Live-Streamer ist eines der besten Tools, um alles, was auf Ihrem Bildschirm und in Ihrem Mikrofon zu sehen ist, aufzuzeichnen und zu teilen.
Angenommen, Sie haben OBS gerade auf Ihrem Computer installiert und Ihre Videoeinstellungen konfiguriert, dann müssen Sie jetzt die OBS-Mikrofoneinstellungen für das Streaming anpassen. Lassen Sie uns eintauchen, um mehr Informationen zu erhalten!
Was sind OBS Mic-Filter?
Bevor Sie Ihre Mikrofoneinstellungen in OBS anpassen, um Ihre Stimme zu verbessern, müssen Sie einige grundlegende Informationen über die benötigten Werkzeuge kennen. Die Werkzeuge, die wir brauchen, heißen Mikrofonfilter.
Kurz gesagt sind Mikrofonfilter eine Reihe von Einstellungen in OBS, die die Klangqualität Ihres Mikrofons auf verschiedene Weise verbessern können. Einige der gängigen OBS-Filter sind im Folgenden aufgeführt:
- Compressor - Die Einstellung, die für gleichmäßigere Audiopegel sorgen kann.
- Rauschunterdrückung - Sie hilft, Hintergrundgeräusche zu eliminieren oder zu reduzieren.
- Noise Gate - Mit dieser Funktion können Sie verhindern, dass unerwünschte Geräusche in die Sprachaufnahme gelangen.
- Verstärkung - Sie können die Lautstärke Ihres Mikrofons erhöhen, wenn Ihre Stimme zu leise ist.
Hier ist ein Video-Tutorial:
00:00 - 00:34 Einleitung
00:35 - Einstellungen anpassen
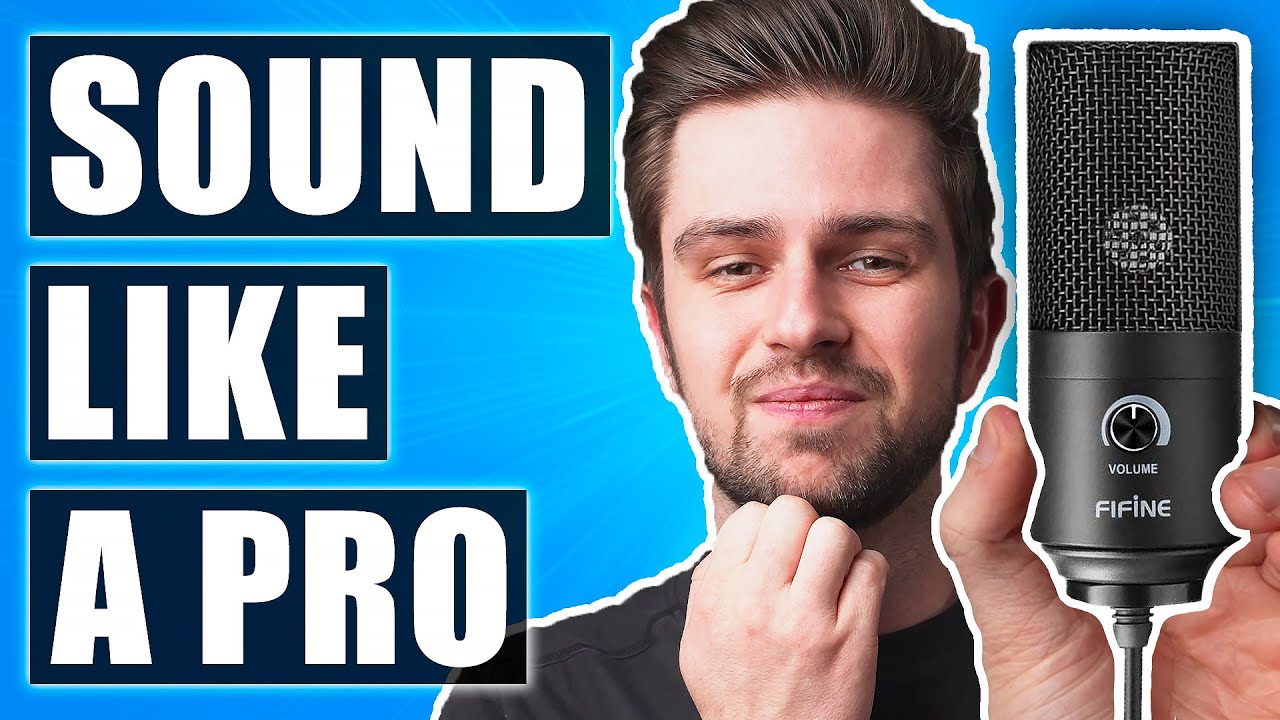
Wie stelle ich das Mikrofon in OBS für das Streaming ein?
Nachdem wir gelernt haben, was Mikrofonfilter sind, können wir nun damit beginnen, die OBS-Streaming-Einstellungen anzupassen.
Mic-Filter zu OBS hinzufügen
Um Mikrofonfilter zu OBS hinzuzufügen, müssen Sie nur die folgenden Schritte ausführen:
Schritt 1. Klicken Sie mit der rechten Maustaste auf "Mic/Aux" im OBS. Sobald das Menü angezeigt wird, klicken Sie in der Liste auf "Filter".
Schritt 2. Klicken Sie dann auf das"+" -Symbol, um die Liste der OBS-Filter aufzurufen. Wenn die Filter nicht angewendet werden können, werden sie hier nicht angezeigt.
Schritt 3. Wählen Sie aus den in OBS integrierten Filtern oder fügen Sie Filter über "Plugins" hinzu.
Danach können Sie sofort mit der Einstellung der Filter beginnen.
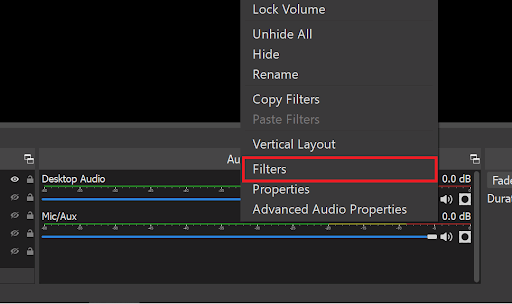
Kompressor konfigurieren
Ein Kompressor kann laute Töne leiser machen, den Ton verbessern und die Stimme gleichmäßiger machen. Auf die Frage nach den besten Kompressoreinstellungen gibt es unterschiedliche Antworten, da dies wirklich von Ihrem Mikrofon abhängt.
Deshalb ist es besser, alle auszuprobieren und zu sehen, welche für Sie am besten funktioniert. Hier erklären wir Ihnen, wofür diese Ausdrücke stehen:
- Kompressorverhältnis - Die Stärke der auf das Mikrofon angewendeten Kompression.
- Schwellenwert - Der Punkt, an dem der Kompressor aktiviert wird.
- Attack - Wie schnell der Kompressor nach dem Auslösen aktiviert wird.
- Freigabe - Wie schnell sich der Kompressor abschaltet.
- Ausgangsverstärkung - Die auf den Ausgang angewendete Verstärkung.
Jetzt müssen Sie sie nur noch an die richtige Stelle ziehen, um Ihren Sound angenehm zu gestalten.
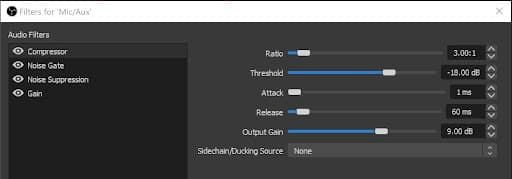
Noise Gate konfigurieren
Die Rauschunterdrückung wird verwendet, um Hintergrundgeräusche, wie z. B. Lärm aus der Umgebung, in der Sie sich befinden, zu unterdrücken. Wenn Sie diese Einstellung vornehmen, müssen Sie sicherstellen, dass keine Geräusche vom Mikrofon aufgenommen werden, während Sie leise sind.
Das bedeutet, dass die optische Anzeige Mic/Aux im OBS kein Audiosignal empfangen sollte, wenn Sie nicht in das Mikrofon sprechen.
Dann können Sie die Einstellungen entsprechend dem Bild anpassen. Wenn Sie nicht wissen, wofür die Ausdrücke auf dem Bild stehen, lesen Sie den Inhalt unten:
- Schwellenwert schließen - Töne unterhalb dieses Wertes werden stummgeschaltet.
- Offener Schwellenwert - Geräusche, die diesen Pegel erreichen, werden gehört.
- Hinweis:
- Der "Close Threshold" sollte ein wenig höher sein als der "Open Threshold". Dadurch wird sichergestellt, dass Ihr Mikrofon in der Lage ist, Hintergrundgeräusche zu eliminieren und gleichzeitig Ihre Stimme klar zu empfangen.
Filter zur Rauschunterdrückung konfigurieren
Dieser Filter wird verwendet, um kleinere Hintergrundgeräusche, wie z. B. Geräusche von Ihren Geräten, zu entfernen. Wenn Sie sich für die Rauschunterdrückung in OBS entschieden haben, können Sie zwischen "Speex" und "RNNoise" wählen.
Testen Sie einfach diese beiden verschiedenen Methoden, um zu sehen, welche für Sie am besten geeignet ist. Wir empfehlen Ihnen, den Unterdrückungspegel auf -30 dB einzustellen, da dies für die meisten Geräte die beste Wahl sein dürfte.
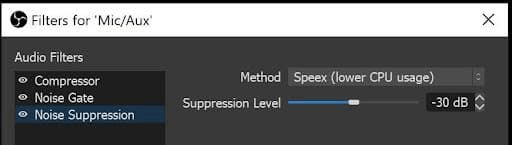
Verstärkungsfilter konfigurieren
Diese Einstellung wird verwendet, um die Lautstärke zu erhöhen, wenn Ihre Stimme nicht gehört werden kann, weil die Lautstärke zu niedrig ist. Sie kann auch verwendet werden, um die Verstärkung bei Bedarf zu reduzieren.
Wenn Sie das Programm zum ersten Mal verwenden, können Sie die Standardeinstellungen verwenden. Natürlich können Sie sie nach Belieben erhöhen oder verringern.
- Hinweis:
- Sie sollten diese Einstellungen langsam anpassen, sonst wird Ihr Ton verzerrt. Und das mindert die Qualität Ihrer Stimme.
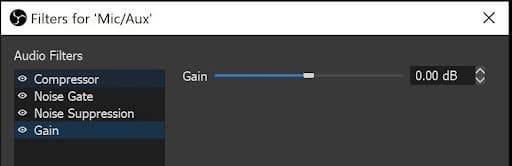
Nachdem Sie alle Mikrofoneinstellungen überprüft haben, sollten Sie sich über die besten Aufnahmeeinstellungen für OBS informieren.
Irgendwelche Ideen? Diskutieren Sie Ihre OBS-Mikrofoneinstellungen für das Streaming in diesem Beitrag:
BESTE OBS-Mikrofoneinstellungen - für JEDES Mikrofon (OBS-Filter: Rauschunterdrückung, Kompressor, Noise Gate)
von u/_conor_evan in obs
Worauf müssen Sie sonst noch achten?
Obwohl Sie die Mikrofoneinstellungen für das Streaming angepasst haben, gibt es immer noch etwas, was die Technologie nicht für Sie tun kann. Deshalb müssen Sie vorsichtig sein, wenn Sie in das Mikrofon sprechen.
Hier geben wir Ihnen einige Empfehlungen für die Verwendung eines Mikrofons zum Streamen mit OBS. Prüfen Sie, ob Sie gute Arbeit geleistet haben, bevor Sie diese Vorschläge lesen.
- 1. Vergewissern Sie sich, dass Sie auf der richtigen Seite des Mikrofons sprechen. Viele Mikrofone haben eine Vorderseite und eine Rückseite. Sie müssen im richtigen Winkel zur Vorderseite sprechen, damit das Mikrofon Ihre Stimme richtig aufnehmen kann.
- 2. Platzieren Sie das Mikrofon nicht zu weit oder zu nah an Ihrem Mund. In der Regel reicht es aus, das Mikrofon etwa fünf Zentimeter von Ihrem Mund entfernt zu platzieren. Wenn es zu weit weg ist, kann das Mikrofon Ihre Stimme nicht aufzeichnen oder es nimmt auch das Echo in Ihrem Raum auf. Wenn es aber zu nahe ist, werden auch unangenehme Geräusche aufgezeichnet, wenn Sie Plosivlaute von sich geben.
- 3. Versuchen Sie, die Plosive sanft auszusprechen. Sonst könnten die Ohren Ihres Publikums verletzt werden.
OBS-Mikrofoneinstellungen für Streaming FAQs
In diesem Teil finden Sie einige häufig gestellte Fragen und ihre Antworten. Sehen Sie, ob sie Ihre Probleme und Zweifel lösen können.
1. Was sind gute Mikrofoneinstellungen für OBS?
Hier ist ein Muster zu Ihrer Information:
- Verhältnis 3:1.
- Schwellenwert - 18 dB.
- Angriff - 1ms.
- Freigabe - 60ms.
- Ausgangsverstärkung - 9dB.
2. Welchen DB sollte mein Mikrofon bei OBS haben?
Im Allgemeinen sollte Ihr Mikrofonton zwischen -20 und -9 dBFS eingestellt werden. Dies sollte einen guten Audioeffekt für Ihre Stimme ergeben.
3. Was sind gute Audiopegel für OBS?
Sehen Sie sich diese unten an:
- 1. Klasse: Der Eingangspegel liegt zwischen -50 und -20 dBFS.
- 2. Klasse: Der Eingangspegel liegt zwischen -20 und -9 dBFS.
- 3. Klasse: Der Eingangspegel liegt zwischen -9 dBFS und -0,5 dBFS.
- 4. Klasse: Der Eingangspegel ist größer als -0,5 dBFS.
Ist der Artikel hilfreich?
Updated von Katrin
Jahrgang 1992; Studierte Mathematik an SISU, China; Seit 2015 zum festen Team der EaseUS-Redaktion. Seitdem schreibte sie Ratgeber und Tipps. Zudem berichtete sie über Neues und Aufregendes aus der digitalen Technikwelt.
Written von Maria
Maria ist begeistert über fast allen IT-Themen. Ihr Fokus liegt auf der Datenrettung, der Festplattenverwaltung, Backup & Wiederherstellen und den Multimedien. Diese Artikel umfassen die professionellen Testberichte und Lösungen.
Bewertungen
-
"EaseUS RecExperts ist ein einfach zu bedienend und bietet umfassende Funktionen. Der Recorder kann neben dem Geschehen auf Ihrem Bildschirm auch Audio und Webcam-Videos aufnehmen. Gut gefallen hat uns auch, dass es geplante Aufnahmen und eine Auto-Stopp-Funktion bietet."
Mehr erfahren -
"EaseUS RecExperts bietet die umfassenden Lösungen für die Aufzeichnung und die Erstellungen von Screenshots Ihres Bildschirms, die Sie für eine Vielzahl von persönlichen, beruflichen und bildungsbezogenen Zwecken verwenden können."
Mehr erfahren -
"Für unserer YouTube-Videos ist ein Bildschirmrekorder sehr nützlich. Wir können die Aktivitäten in Photoshop oder Lightroom einfach aufnehmen. Kürzlich habe ich die Bildschirm-Recorder von EaseUS getestet und sie ist bei weitem die beste, die ich bisher verwendet habe."
Mehr erfahren
Verwandete Artikel
-
8 beste kostenlose MP4 Player für Mac (nicht zu verpassen)
![author icon]() Maria/Apr 27, 2025
Maria/Apr 27, 2025
-
Aufzeichnung eines Skype-Meetings auf PCs und Telefonen
![author icon]() Maria/May 30, 2025
Maria/May 30, 2025
-
So können Sie Karaoke online kostenlos singen und aufnehmen [3 Methoden]
![author icon]() Maria/Apr 27, 2025
Maria/Apr 27, 2025
-
Wann sind WWE PPV-Wiederholungen auf Peacock verfügbar?
![author icon]() Maria/Apr 27, 2025
Maria/Apr 27, 2025

EaseUS RecExperts
- Den Bildschirm mit Audio aufnehmen
- Die Webcam aufnehmen
- Die PC-Spiele reibungslos aufnehmen
Hot Artikel