Hauptinhalt:
![]() Über den Autor
Über den Autor
![]() Reviews und Preise
Reviews und Preise
Eines der besten Open-Source-Aufnahmeprogramme ist OBS Studio, mit dem Sie Videospiele auf dem Bildschirm aufzeichnen und auf Twitch, YouTube und anderen Plattformen streamen können. Das Problem, dass die OBS-Spielaufnahme nicht funktioniert oder dass OBS keinen Bildschirm aufnimmt, hindert Sie jedoch häufig daran, effektiv eine Bildschirmaufnahme des Spielfensters zu starten. Leider ist es ein häufiges Problem, dass OBS Spiele nicht aufzeichnet, und neue Software-Benutzer haben häufig damit zu kämpfen. Mach dir keine Sorge; Nachdem Sie diesen Artikel gelesen haben, können Sie eine Möglichkeit finden, dieses Problem zu lösen.
Warum erfasst OBS keine Spiele?
Lassen Sie uns zunächst die Grundursache des Problems besser verstehen, bevor wir die verschiedenen Fehlerbehebungen besprechen, die Sie anwenden können, um das vorliegende Problem zu umgehen. Das Problem, dass die Spielaufnahme nicht funktioniert, hat drei Gründe:
- Nicht ausreichende Berechtigungen. Unzureichende Berechtigungen auf Ihrem System sind ein häufiger Grund dafür, dass OBS die Aufzeichnung von Spielvideos nicht mehr unterstützt. Führen Sie OBS als Administrator aus, um dieses Problem zu beheben. Es verfügt dann über alle notwendigen Rechte, um Videospiele ordnungsgemäß aufzunehmen.
- GPU-Konflikt. Fast alle Programme und Spiele unterstützen die GPU-Beschleunigung; Unter anderen Umständen, beispielsweise bei einer integrierten GPU, ist dies möglicherweise nicht der Fall. Daher verursacht der GPU-Unterschied zwischen den beiden Programmen immer Probleme wie einen schwarzen Bildschirm oder eine fehlerhafte Funktion.
- Softwarekonflikt. Es ist, als ob zwei Programme gleichzeitig laufen würden, die dasselbe tun. In diesem Fall müssen Sie sicherstellen, dass das Aufnahmeprogramm nicht im Hintergrund läuft. Wenn ja, wird es für OBS sicherlich schwieriger, Spiele aufzuzeichnen. Starten Sie das OBS neu, nachdem Sie alle nicht benötigten Anwendungsfenster geschlossen haben.
Lösungen für "OBS Game Capture nicht funktioniert"
Kommen wir ohne weitere Umschweife zu den zahlreichen Methoden, mit denen Sie das Problem angehen können, nachdem wir nun die möglichen Ursachen behandelt haben.
| Umsetzbare Lösungen | Schritt-für-Schritt-Fehlerbehebung |
|---|---|
| Lösung 1. Starten Sie Ihr Spiel oder OBS Studio neu | Die erste Lösung für jedes Programm, das nicht funktioniert, ist ein Neustart ... Vollständige Schritte |
| Lösung 2. Führen Sie OBS als Administrator aus | Call of Duty, Valorant und andere Spiele benötigen OBS Studio, um als Administrator ausgeführt zu werden ... Vollständige Schritte |
| Lösung 3. Grafikeinstellungen ändern | Es stellt sich heraus, dass das Problem in einigen Fällen durch ... Vollständige Schritte verursacht wird |
| Lösung 4. Spielmodus-Funktion deaktivieren | Der Spielemodus ist eine großartige Möglichkeit, Ihr Spielerlebnis zu verbessern ... Vollständige Schritte |
| Lösung 5. Führen Sie Ihr Spiel im Vollbild-Fenstermodus aus | Beim Versuch, ein altes Spiel aufzuzeichnen, kann OBS gelegentlich ... Vollständige Schritte ausführen |
| Lösung 6. Probieren Sie die OBS-Alternative aus [ Hot ] | Sie können eine OBS-Alternative zur Aufnahme des Gameplay-Videos auswählen ... Vollständige Schritte |
Lösung 1. Starten Sie Ihr Spiel oder OBS Studio neu
Die erste Lösung für jedes Programm, das nicht funktioniert, ist ein Neustart. Bitte schließen Sie das Fenster, starten Sie es neu und versuchen Sie erneut, das Spiel aufzunehmen. Versuchen Sie daher, Ihr OBS oder das Spiel neu zu starten, und prüfen Sie, ob es funktioniert.
Lösung 2. Führen Sie OBS als Administrator aus
Für Call of Duty, Valorant und andere Spiele muss OBS Studio als Administrator ausgeführt werden, um korrekt erfasst zu werden. Dies liegt daran, dass das OBS Studio nicht über ausreichende Berechtigungen verfügt. Unter bestimmten Umständen wird dadurch auch die Leistung verbessert. Um OBS als Administrator auszuführen, befolgen Sie die folgenden Anweisungen:
Schritt 1. Klicken Sie mit der rechten Maustaste auf OBS Studio und wählen Sie Eigenschaften.
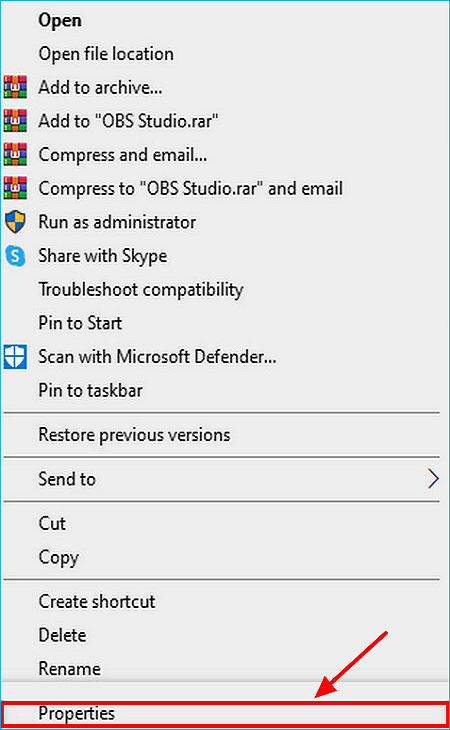
Schritt 2: Wählen Sie auf der Registerkarte „Kompatibilität“ die Option „Dieses Programm als Administrator ausführen“.
Schritt 3. Klicken Sie auf Übernehmen, um die Einstellungen zu speichern.
Lösung 3. Grafikeinstellungen ändern
Es stellt sich heraus, dass das Problem in manchen Fällen dadurch verursacht wird, dass Ihr OBS Studio auf einer anderen GPU läuft als die, die Ihr Spiel verwendet. Dies tritt häufig auf, wenn Ihr System über eine integrierte GPU verfügt, da OBS nicht die geeignete GPU auswählt. Unter solchen Umständen müssen Sie die Grafikeinstellungen ändern, um das Problem zu beheben. Befolgen Sie dazu die nachstehenden Anweisungen:
Schritt 1. Drücken Sie die Tasten Win + I, um die Einstellungen zu öffnen, und navigieren Sie zu System > Anzeige.
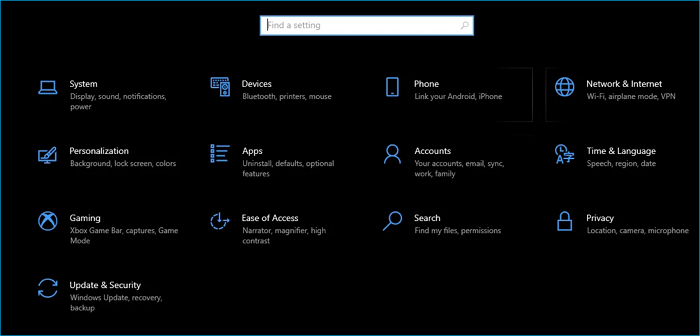
Schritt 2. Scrollen Sie nach unten und klicken Sie dann auf Grafikeinstellungen.

Schritt 3: Wählen Sie auf der Registerkarte „Eine App auswählen, um die Einstellungen festzulegen“ die Option „Desktop-App“ aus. Klicken Sie dann auf Durchsuchen.

Schritt 4. Suchen Sie die ausführbare OBS Studio-Datei. Sie finden es standardmäßig unter C:\Programme\obs-studio\bin\64bit.
Schritt 5: Klicken Sie auf OBS Studio > Optionen.
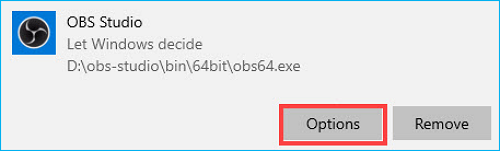
Schritt 6: Wählen Sie die Option „Hohe Leistung“ und klicken Sie dann auf „Speichern“. Wenn Sie Display Capture verwenden möchten, wählen Sie die Energiesparoption.
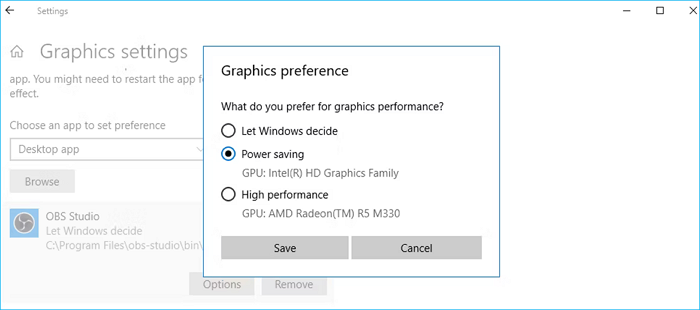
Lösung 4. Spielmodus-Funktion deaktivieren
Der Spielemodus ist eine großartige Möglichkeit, Ihr Spielerlebnis bei der Nutzung von OBS zu verbessern. Allerdings kann die Game-Mode-Funktion, die Windows 11 bietet, um das Spielerlebnis für Kunden zu verbessern, auch der Grund dafür sein, dass die OBS-Game-Capture nicht funktioniert.
Gehen Sie zu Einstellungen > System, wählen Sie auf der linken Seite die Kategorie „Spiele“ aus, erweitern Sie den Spielemodus und deaktivieren Sie ihn.
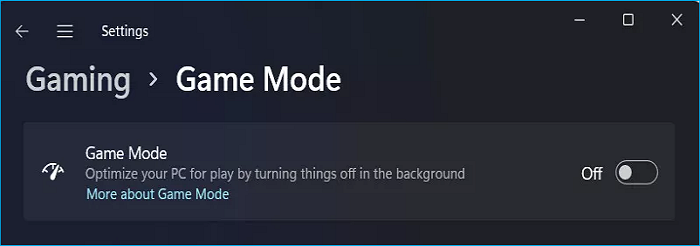
Sie können auch zu OBS gehen, auf „Einstellungen“ klicken, die Spielleiste suchen und „Spielmodus“ auswählen. Deaktivieren Sie diese Funktion vollständig und prüfen Sie dann, ob OBS ordnungsgemäß funktioniert.
Lösung 5. Führen Sie Ihr Spiel im Vollbild-Fenstermodus aus
Beim Versuch, ein altes Spiel aufzunehmen, kann es gelegentlich zu Problemen mit OBS kommen, da es sich nicht in das Spiel einbinden lässt. In dieser Situation besteht eine Lösung darin, das Spiel im Vollbild-Fenstermodus auszuführen, um zu sehen, ob das Problem dadurch behoben wird. Anschließend können Sie über die Anzeigeoptionen Ihres Spiels schnell in den Vollbild-Fenstermodus wechseln.
Lösung 6. Probieren Sie OBS Alternative aus
Wenn Sie das Problem immer noch nicht beheben können, können Sie eine OBS-Alternative zur Aufzeichnung des Gameplay-Videos auswählen. Ein Bildschirmrekorder wie der EaseUS RecExperts kann jede erdenkliche Aufnahmefunktion ausführen.
EaseUS RecExperts, eine professionelle Spielaufzeichnungssoftware, kann Ihnen dabei helfen, alles auf Ihrem Computer aufzuzeichnen. Sie können damit beispielsweise Videos mit virtuellem Hintergrund und Bildschirmaufzeichnung unter Windows 7 aufnehmen. Darüber hinaus ist es ein großartiger Valorant-Recorder, wenn Sie einige tolle Clips aufnehmen möchten. Wenn außerdem ein Problem auftritt, dass OBS keinen Bildschirm aufzeichnet, kann es auch eine ausgezeichnete Wahl sein.
Hauptmerkmale von EaseUS RecExperts
- Videoaufnahme mit virtuellem Hintergrund.
- Wählen Sie die Bitrate, Ausgabeformate, Hotkeys usw.
- Nehmen Sie das Spiel mit Ihrem Gesicht auf.
- Erfassen Sie den gesamten Bildschirm oder einen Teil davon für das Spielvideo.
- Spiel-Audiorecorder für Windows und Mac.
Sie können die folgenden Schritte ausführen, um die Spielvideos auf Ihrem Computer aufzunehmen.
Schritt 1. Starten Sie das Gameplay, das Sie aufzeichnen möchten. Öffnen Sie als Nächstes EaseUS RecExperts und klicken Sie links auf die Schaltfläche „Spiel“.

Schritt 2. Klicken Sie auf die Option „Spiel auswählen“, um ein Spielfenster oder einen Spielprozess auszuwählen. Anschließend können Sie bei Bedarf die Audio- und Webcam-Aufzeichnung aktivieren. Wenn alles fertig ist, klicken Sie auf die große REC-Schaltfläche, um die Gameplay-Aufzeichnung zu starten.

Schritt 3. Eine schwebende Symbolleiste wird angezeigt und Sie können die Aufnahme anhalten oder stoppen. Darüber hinaus können Sie mit dem Kamerasymbol einen Screenshot machen und mit dem Timersymbol können Sie die Aufnahme automatisch stoppen.

Schritt 4. Nach dem Speichern des aufgezeichneten Gameplay-Videos wird ein Mediaplayer angezeigt. Es bietet Ihnen ein integriertes Tool zum Zuschneiden der Aufnahme, zum Extrahieren von Audio aus dem Video und zum Hinzufügen eines Eröffnungs- und Endteils. Sie finden das Tool unten im Player.

Das Fazit
Wenn Sie auf das Problem stoßen, dass die Obs Game Capture nicht funktioniert, geraten Sie nicht in Panik. Sie können die oben genannten Lösungen ausprobieren, um das Problem zu lösen. Zweifellos ist OBS Studio ein hervorragendes Werkzeug zum Aufzeichnen eines Videos. Dennoch ist die Benutzeroberfläche etwas kompliziert. Wenn Sie also ein besseres Aufnahmeerlebnis wünschen, können Sie EaseUS RecExperts ausprobieren.
EaseUS RecExperts, eine Alternative zu OBS, ist ein professioneller Bildschirmrekorder, mit dem Sie Ihre Spiele auf einem PC aufzeichnen können. Am wichtigsten ist, dass es über eine einfache Benutzeroberfläche verfügt, mit der Sie alles einfach und schnell aufzeichnen können.
Obs erkennt Spiel nicht FAQs
1. Ist die Fenster- oder Spielaufnahme für OBS besser?
Da Sie lediglich das Spiel aufzeichnen und Ihren Desktop unordentlich hinterlassen, ist die Spielaufzeichnung ideal. Verwenden Sie die Spielerfassung, wenn das Spiel die Erfassung nicht ablehnt. Bei einigen Spielen ist die Spielaufzeichnung nicht möglich. In diesem Fall muss die Fenstererfassung oder Anzeigeerfassung als Backup verwendet werden.
2. Ist die Spielaufnahme besser als die Anzeige?
Die Verwendung von Auto Game Capture ist mittlerweile die effektivste Methode zum Erfassen einer Spielquelle, wenn Sie während des Spielens eines Videospiels streamen. Andere Techniken, wie z. B. Display-Capturing, können unbeabsichtigt vertrauliche Informationen streamen. Nutzen Sie jetzt Auto Game Capture, um Ihren Stress abzubauen.
Ist der Artikel hilfreich?
Written von Maria
Maria ist begeistert über fast allen IT-Themen. Ihr Fokus liegt auf der Datenrettung, der Festplattenverwaltung, Backup & Wiederherstellen und den Multimedien. Diese Artikel umfassen die professionellen Testberichte und Lösungen.
Bewertungen
-
"EaseUS RecExperts ist ein einfach zu bedienend und bietet umfassende Funktionen. Der Recorder kann neben dem Geschehen auf Ihrem Bildschirm auch Audio und Webcam-Videos aufnehmen. Gut gefallen hat uns auch, dass es geplante Aufnahmen und eine Auto-Stopp-Funktion bietet."
Mehr erfahren -
"EaseUS RecExperts bietet die umfassenden Lösungen für die Aufzeichnung und die Erstellungen von Screenshots Ihres Bildschirms, die Sie für eine Vielzahl von persönlichen, beruflichen und bildungsbezogenen Zwecken verwenden können."
Mehr erfahren -
"Für unserer YouTube-Videos ist ein Bildschirmrekorder sehr nützlich. Wir können die Aktivitäten in Photoshop oder Lightroom einfach aufnehmen. Kürzlich habe ich die Bildschirm-Recorder von EaseUS getestet und sie ist bei weitem die beste, die ich bisher verwendet habe."
Mehr erfahren
Verwandete Artikel
-
Bildschirmaufnahme funktioniert nicht unter Windows 11 | Funktioniert 100 %
![author icon]() Maria/May 22, 2025
Maria/May 22, 2025
-
Kann man private YouTube Videos anschauen? Wie? [5 kostenlose Möglichkeiten]
![author icon]() Maria/Apr 27, 2025
Maria/Apr 27, 2025
-
Wie führt man die Mac Bildschirmaufnahme mit Audio aus?
![author icon]() Maria/Apr 27, 2025
Maria/Apr 27, 2025
-
Top 7 No Lag Screen Recorder für Windows und Mac
![author icon]() Markus/Apr 27, 2025
Markus/Apr 27, 2025

EaseUS RecExperts
- Den Bildschirm mit Audio aufnehmen
- Die Webcam aufnehmen
- Die PC-Spiele reibungslos aufnehmen
Hot Artikel