Hauptinhalt:
![]() Über den Autor
Über den Autor
![]() Reviews und Preise
Reviews und Preise
OBS, eine Abkürzung für Open Broadcaster Software, ist ein kostenloses Open-Source-Programm für Offline-Videoaufzeichnung und Live-Streaming. Wenn Sie nach einer App suchen, mit der Sie Ihren Bildschirm aufzeichnen können, ist OBS die perfekte Wahl. Allerdings kann es bei der Verwendung von OBS manchmal zu Problemen kommen, z.B. wenn die OBS-Spielaufzeichnung nicht funktioniert und OBS Bildschirmaufnahme schwarz geworden ist. In diesem Artikel erfahren Sie, wie Sie beheben können, dass OBS Studio den Bildschirm nicht aufzeichnet.
Hauptgründe für das Problem - OBS nimmt keinen Bildschirm auf
Für viele junge Leute, die Spiele spielen, ist OBS ein Muss. Allerdings ruckelt OBS gelegentlich bei der Aufnahme, was die Qualität Ihrer Aufnahme beeinträchtigt. Da das Problem ohne Vorwarnung auftritt, sind die Ursachen schwer zu ermitteln. OBS Studio kann die Aufzeichnung Ihres Bildschirms beenden, wenn Sie keine Administratorrechte haben, die falsche Softwareversion verwenden oder falsche Grafikeinstellungen haben.
Hier sind einige wesentliche und häufige Ursachen dafür, dass OBS keine Bildschirm- oder Audioprobleme aufzeichnet.
- Ein abgelaufener Audiotreiber.
- Auswahl des Audiogeräts.
- Falsche Toneinstellungen.
- Konflikt mit anderer Software.
- Diese Anwendung wurde versehentlich stummgeschaltet.
- Das System ist mit der installierten OBS-Version kompatibel.
Nachdem Sie herausgefunden haben, was das Problem verursacht, dass OBS den Bildschirm nicht aufzeichnet, ist es an der Zeit, herauszufinden, wie Sie es beheben können. Bitte lesen Sie weiter.
Was tun, wenn OBS Bildschirmaufnahme schwarz geworden ist? Hier sind 6 Möglichkeiten
Hier sind 6 einfache Lösungen, die Ihnen bei der Behebung des Problems helfen, OBS Bildschirmaufnahme funktioniert nicht. Versuchen Sie die folgenden Lösungen, wenn Sie auf ein ähnliches Problem gestoßen sind. Kommen wir dann zu den Details:
- Lösung 1. OBS Studio neu starten
- Lösung 2. OBS Studio als Administrator ausführen
- Lösung 3. Nicht benötigte Hintergrund-APPs beenden
- Lösung 4. Grafikeinstellungen ändern
- Lösung 5. Gerätetreiber aktualisieren
- Lösung 6. OBS Studio neu installieren
Lösung 1. OBS Studio neu starten
Sie können OBS Studio neu starten, bevor Sie sich weiter mit der Fehlerbehebung befassen. Die effektivste Methode besteht darin, alle OBS Studio-bezogenen Prozesse mithilfe des Task-Managers zu stoppen. Versuchen Sie dann erneut, OBS zu starten, um festzustellen, ob das Problem weiterhin besteht. Fahren Sie abschließend mit den folgenden Lösungen fort, wenn OBS Ihren Bildschirm immer noch nicht aufzeichnet.
Lösung 2. OBS als Administrator ausführen
OBS kann Ihren Bildschirm nicht wie erwartet aufzeichnen, wenn es nicht über die erforderlichen Administratorrechte verfügt. Sie können dies jedoch beheben, indem Sie OBS als Administrator ausführen. Sie können die folgenden Schritte ausführen, um es als Administrator auszuführen.
Schritt 1. Klicken Sie mit der rechten Maustaste auf OBS und wählen Sie Eigenschaften.
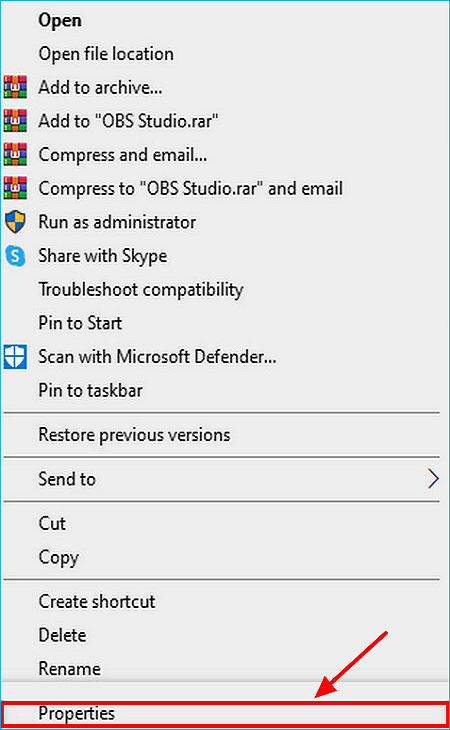
Schritt 2: Wählen Sie auf der Registerkarte „Kompatibilität“ die Option „Dieses Programm als Administrator ausführen“ aus.
Schritt 3: Klicken Sie auf Übernehmen, um die Einstellungen zu speichern.
Lösung 3. Nicht benötigte Hintergrund-APPs beenden
Auch Softwarekonflikte können die Ursache sein. Um dies zu verhindern, können Sie vor der Nutzung von OBS alle unnötigen Hintergrundprogramme schließen. Nachfolgend sind die Schritte aufgeführt:
Schritt 1: Geben Sie „Task-Manager“ in das Windows-Suchfeld ein und klicken Sie auf „Öffnen“, um ihn zu starten.
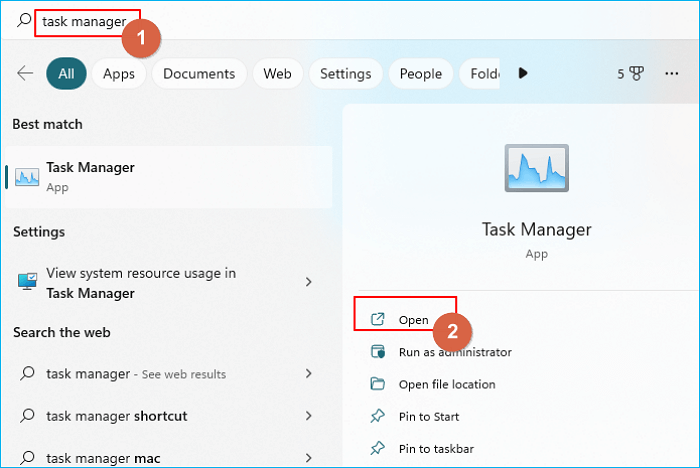
Schritt 2. Klicken Sie mit der rechten Maustaste auf ein Programm, das Sie schließen möchten, und klicken Sie dann auf Aufgabe beenden.
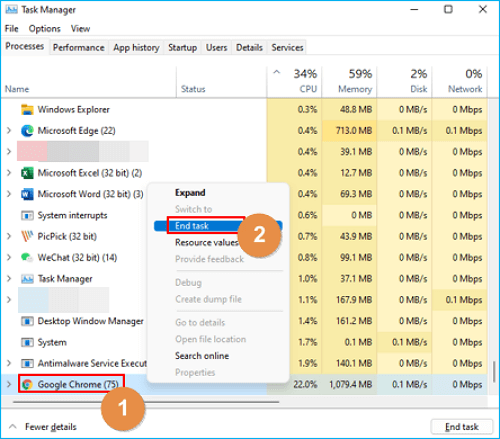
Wenn Sie fertig sind, starten Sie das OBS neu, um es zu testen.
Lösung 4. Grafikeinstellungen ändern
Leistungsprobleme treten auf, wenn die spezifische Grafikkarte mit einem bestimmten Aufnahmetyp verwendet wird, während OBS auf einem Laptop oder einem Multi-GPU-Computer ausgeführt wird. Daher kann es sein, dass OBS Ihren Bildschirm nicht aufzeichnet. Korrigieren Sie dies, indem Sie in den Windows-Einstellungen die dedizierte Grafikkarte auswählen. Die Schritte sind wie folgt:
Schritt 1. Drücken Sie Win + I, um die Einstellungen zu öffnen, und gehen Sie zu System > Anzeige.
Schritt 2. Scrollen Sie nach unten zu „Mehrere Displays“ und klicken Sie auf „Grafikeinstellungen“.
Schritt 3: Wählen Sie unter App zum Festlegen der Präferenz auswählen die Option Desktop-App aus.
Schritt 4. Klicken Sie auf Durchsuchen und suchen Sie die ausführbare OBS Studio-Datei.
Schritt 5. Klicken Sie auf OBS Studio > Optionen.
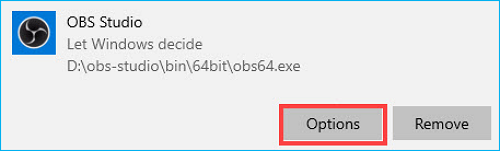
Schritt 6. Lassen Sie Windows entscheiden, ob es sich um die Standardeinstellung handelt. Wählen Sie „Hohe Leistung“, wenn Sie OBS Studio Game Capture verwenden möchten. Wählen Sie die Energiesparoption, wenn Sie Display Capture verwenden möchten. Klicken Sie dann auf Speichern.
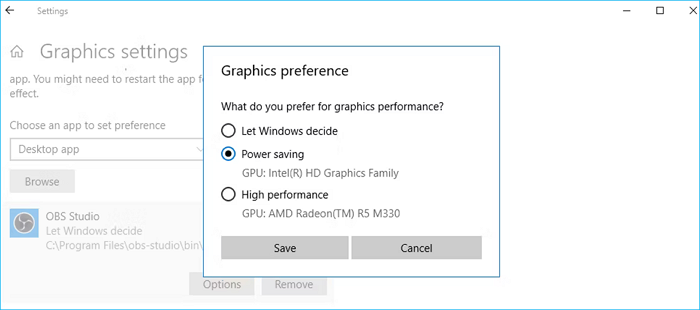
Lösung 5. Gerätetreiber aktualisieren
Möglicherweise tritt das Problem mit dem schwarzen OBS-Bildschirm auf und der Bildschirm kann nicht korrekt aufgezeichnet werden, wenn Ihre Gerätetreiber alt, defekt oder fehlen. Hier sind zwei Methoden, um Gerätetreiber für Sie zu aktualisieren:
Option 1 – Manuell. Sie können die Treiber manuell aktualisieren, indem Sie die Website des Unternehmens besuchen, das den PC oder die Hardware herstellt, und dann nach dem aktuellsten und genauesten Treiber suchen. Stellen Sie sicher, dass Sie nur Treiber auswählen, die mit der von Ihnen verwendeten Windows-Version kompatibel sind.
Option 2 – Automatisch. Wenn Sie keine Zeit oder Mühe haben, Ihre Gerätetreiber manuell zu aktualisieren, können Sie dies auch automatisch tun.
Schritt 1. Geben Sie „Geräte-Manager“ in das Windows-Suchfeld ein und drücken Sie die Eingabetaste.
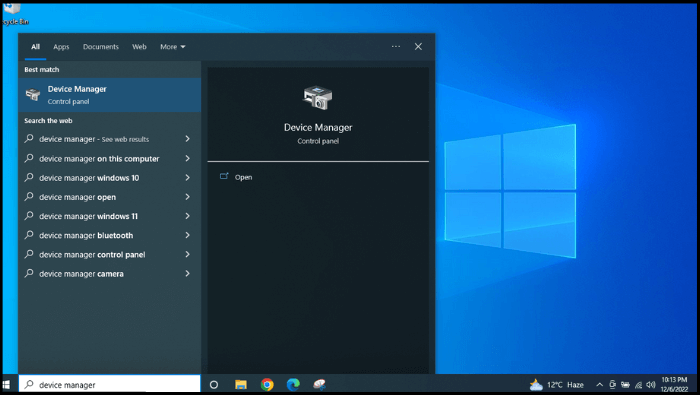
Schritt 2. Sie sehen eine Liste der Geräte. Wählen und erweitern Sie „Anzeigeadapter“ und klicken Sie mit der rechten Maustaste auf „Grafik“.

Schritt 3. Klicken Sie auf „Treiber aktualisieren“.

Hinweis: Sie sollten auf „Gerät deinstallieren“ klicken und den Installationsvorgang wiederholen, wenn Ihre Treiber aktuell sind und das Problem weiterhin auftritt.
Lösung 6. OBS Studio neu installieren
Sie sollten die App neu installieren, wenn Sie keine Probleme mit OBS Studio oder Ihren Systemeinstellungen feststellen können. Um sicherzustellen, dass Sie nach der Deinstallation der App die neueste Version installieren, laden Sie sie erneut von der OBS Studio-Website herunter.
Alternative zu OBS Studio für den Bildschirmaufnahme
Obwohl OBS Studio ein Open-Source- und beliebtes Aufnahmetool für Windows- und Mac-Benutzer ist, ist seine Benutzeroberfläche relativ kompliziert. Daher ist es nicht für neue Benutzer geeignet. Außerdem können bei Benutzern Probleme auftreten, z. B. dass OBS den Bildschirm nicht aufzeichnet oder dass das OBS-Spiel einen schwarzen Bildschirm aufzeichnet. Unter solchen Umständen ist es zwingend erforderlich, eine Alternative zu OBS zu finden. EaseUS RecExperts ist genau das, was Ihre Anforderungen erfüllen kann.
EaseUS RecExperts ist ein Bildschirmrekorder, mit dem Sie alles auf dem Bildschirm Ihres PCs aufzeichnen können. Es ermöglicht Ihnen, ein Video mit einem virtuellen Hintergrund aufzunehmen. Es verfügt über eine Vielzahl unterstützter Ausgabeformate: MP3, MP4, MOV, FLV, MKV, AVI, AAC, WAV, FLAC, OGG, WMA, GIF und PNG. Darüber hinaus ist die Bildschirmaufzeichnung auch unter Windows 7 möglich. Am wichtigsten ist, dass Sie damit ein geschütztes Video auf dem Bildschirm aufzeichnen können.
Sie können die folgenden Schritte ausführen, um eine Bildschirmaufnahme Ihres Computers durchzuführen.
Schritt 1. Führen Sie EaseUS RecExperts auf Ihrem Gerät aus und Sie sehen zwei Aufnahmemodi. Sie können „Vollbildschirm“ wählen, um den gesamten Bildschirm aufzuzeichnen, oder „Bereich“ wählen, um den Aufnahmebereich vor der Aufnahme manuell auszuwählen.

Schritt 2. Danach können Sie wählen, ob Sie die Webcam , den Systemton oder das Mikrofon aufzeichnen möchten oder nichts davon aufnehmen möchten. Sie können auch die automatische Aufteilung und automatische Aufnahme mit verschiedenen Funktionen auf der Benutzeroberfläche einstellen.
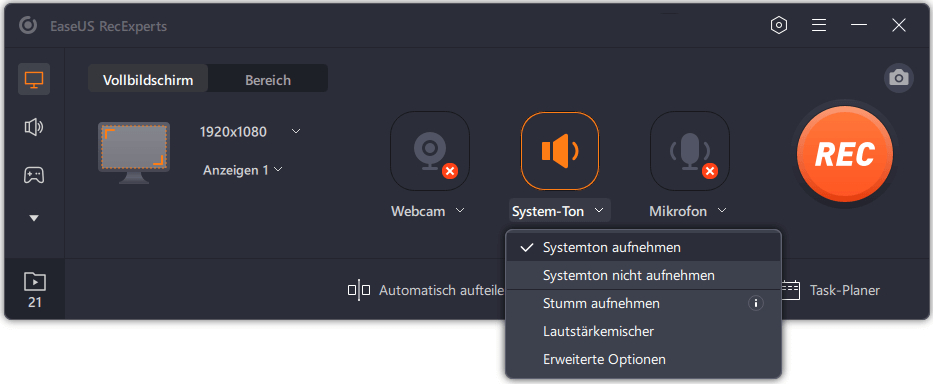
Schritt 3. Anschließend können Sie auf die rote Schaltfläche „REC“ klicken, um die Aufnahme zu starten. Hier wird eine Menüleiste auf Ihrem Bildschirm angezeigt. Um die Aufnahme anzuhalten, klicken Sie auf den weißen doppelten vertikalen Balken. Um die Aufnahme zu beenden, klicken Sie auf das rote Quadrat-Zeichen.

Schritt 4. Nach der Aufnahme werden Sie zur Listenoberfläche weitergeleitet. Hier können Sie Ihre Aufnahmen ansehen oder bearbeiten. Um eine neue Aufnahme zu starten, klicken Sie einfach auf die Schaltfläche „REC“ oben in der Benutzeroberfläche.

Das Fazit
Das ist alles darüber, wie man das Problem beheben kann, dass OBS den Bildschirm nicht aufzeichnet. Sie können die oben genannten Methoden ausprobieren, um dieses Problem zu lösen, wenn Sie OBS zum Aufzeichnen Ihres Bildschirms verwenden. Allerdings ist OBS Studio, wie oben erwähnt, für neue Benutzer komplex und die Benutzeroberfläche ist nicht so einfach. Daher können Sie die OSB-Alternative EaseUS RecExperts ausprobieren. Es handelt sich um einen professionellen Bildschirmrekorder mit einer benutzerfreundlichen Oberfläche. Mit diesem Bildschirmrekorder können Sie auch mit begrenzten technischen Kenntnissen alles auf Ihrem Computer aufzeichnen. Probier es einfach; es wird dich nicht im Stich lassen.
FAQs
1. Warum zeichnet OBS nur einen schwarzen Bildschirm auf?
Der Großteil der Spielesoftware verwendet eine dedizierte GPU. Die von der Spielesoftware verwendete Grafikkarte ist eine andere, wenn sich das OBS Studio im integrierten Zustand befindet. Das Ergebnis ist, dass der Bildschirm schwarz erscheint. Um dieses Problem zu beheben, müssen Sie die Grafikkarte in OBS Studio verschieben.
2. Soll ich OBS in MKV oder MP4 aufnehmen?
Während MKV eine hervorragende Wahl für hochauflösende Inhalte ist, ist MP4 eine fantastische Wahl für Videos mit viel Bewegung. Jedes von Ihnen gewählte Format sollte getestet werden, bevor Sie sicherstellen, dass es mit Ihrer OBS-Software kompatibel ist.
Ist der Artikel hilfreich?
Updated von Mako
Technik-Freund und App-Fan. Mako schreibe seit März 2016 für die Leser von EaseUS. Er begeistert über Datenrettung, Festplattenverwaltung, Datensicherung, Datenspeicher-Optimierung. Er interssiert sich auch für Windows und andere Geräte.
Written von Maria
Maria ist begeistert über fast allen IT-Themen. Ihr Fokus liegt auf der Datenrettung, der Festplattenverwaltung, Backup & Wiederherstellen und den Multimedien. Diese Artikel umfassen die professionellen Testberichte und Lösungen.
Bewertungen
-
"EaseUS RecExperts ist ein einfach zu bedienend und bietet umfassende Funktionen. Der Recorder kann neben dem Geschehen auf Ihrem Bildschirm auch Audio und Webcam-Videos aufnehmen. Gut gefallen hat uns auch, dass es geplante Aufnahmen und eine Auto-Stopp-Funktion bietet."
Mehr erfahren -
"EaseUS RecExperts bietet die umfassenden Lösungen für die Aufzeichnung und die Erstellungen von Screenshots Ihres Bildschirms, die Sie für eine Vielzahl von persönlichen, beruflichen und bildungsbezogenen Zwecken verwenden können."
Mehr erfahren -
"Für unserer YouTube-Videos ist ein Bildschirmrekorder sehr nützlich. Wir können die Aktivitäten in Photoshop oder Lightroom einfach aufnehmen. Kürzlich habe ich die Bildschirm-Recorder von EaseUS getestet und sie ist bei weitem die beste, die ich bisher verwendet habe."
Mehr erfahren
Verwandete Artikel
-
Microsoft Teams-Meetings aufnehmen und transkribieren
![author icon]() Maria/May 30, 2025
Maria/May 30, 2025
-
Gameplay-Aufzeichnung auf der PS4 stoppen [Eine vollständige und detaillierte Anleitung]
![author icon]() Maria/Apr 27, 2025
Maria/Apr 27, 2025
-
Max Aufnahmedauer von Sprachmemo [2025 Aktualisiert]
![author icon]() Maria/Apr 27, 2025
Maria/Apr 27, 2025
-
Windows/Mac/iPhone: Ihren Eigenen Podcast aufnehmen
![author icon]() Mako/Apr 27, 2025
Mako/Apr 27, 2025

EaseUS RecExperts
- Den Bildschirm mit Audio aufnehmen
- Die Webcam aufnehmen
- Die PC-Spiele reibungslos aufnehmen
Hot Artikel