Hauptinhalt:
![]() Über den Autor
Über den Autor
![]() Reviews und Preise
Reviews und Preise
Die Bildschirmaufzeichnung sind bei vielen Fällen sehr hilfreich, z.B., bei den Arbeitspräsentationen und beim Spielen. Mithilfe von der Aufzeichnung Ihres Windows 11-Bildschirms können Sie alle wichtigen Informationen einfach speichern. Aber wie kann man den Windows 11 Bildschirm aufnehmen?
Wenn Sie keine Erfahrungen damit haben, können wir Ihnen vier einfache und effektive Methoden anbieten. In diesem Artikel haben wir einige der besten Windows 11 Bildschirm-Recorder-Software aufgelistet. Wählen Sie eine Methode aus und führen Sie die Schritte durch, um den Bildschirm auf Windows 11 Laptop oder PC aufzeichnen.
| 🛠️Methoden | 👍Benutzererfahrung |
| EaseUS RecExperts | Es ist die effektivste Methode, um den Bildschirm mit Sprache auf jedem Windows 11 PC aufzuzeichnen, einschließlich HP und ASUS Laptops. Benutzer können den Aufnahmebereich, die Qualität und sogar eine bestimmte Zeit zum Starten/Stoppen der Windows 11 Bildschirmaufnahme einstellen. |
| Xbox Game Bar | Mit dieser Methode können Sie den Windows 11-Bildschirm direkt mit Tastenkombinationen aufzeichnen. Sie können jedoch immer nur ein Fenster auf einmal aufnehmen. |
| Snipping Tool | Benutzer können jeden Bereich auf dem Windows-Desktop aufzeichnen. Es gibt jedoch keine Tastenkombinationen und keine Option zur Aufnahme des Bildschirms mit Sprache. |
| PowerPoint | Benutzer können es für die Bildschirmaufzeichnung in Windows 11 verwenden, aber es gibt keine fortgeschrittenen Tools. |
Methode 1. Die Bildschirmaufnahme Windows 11 mit einer Software erstellen [Einfachste Methode]
Egal, ob Sie den Vollbildschirm oder nur bestimmten Bereich des Bildschirms aufnehmen möchten, können Sie die Aufzeichnung immer mithilfe von EaseUS RecExperts anfertigen.
Dieser Bildschirmrecorder ist eine der beste Optionen für die Aufnahme von Anleitungen und Präsentationen auf einem Windows 11 PC. Die Software bietet Ihnen verschiedene fortschrittliche Videoaufnahme-Funktionen, um diee unterschiedlichen Anforderungen zu erfüllen. Zum Beispiel können Sie damit mehrere Bildschirme aufnehmen oder den Bildschirm von Windows 11 mit Audio oder Webcam zusammen aufzeichnen. Und das Wichtigste: Es gibt kein Wasserzeichen und kein Zeitlimit! Laden Sie jetzt EaseUS RecExperts kostenlos herunter und zeichnen Sie den Windows 11 Bildschirm mit nur einigen Klicks auf.
Hier erfahren Sie, wie Sie den Bildschirm unter Windows 11 mit einem einfachen Bildschirmaufzeichnungsprogramm aufzeichnen können:
Schritt 1. Starten Sie EaseUS RecExperts auf Ihrem Gerät und Sie werden zwei Aufnahmemodi sehen. Sie können "Vollbildschirm" wählen, um den gesamten Bildschirm aufzunehmen, oder "Bereich" wählen, um den Aufnahmebereich vor der Aufnahme manuell auszuwählen.

Schritt 2. Danach können Sie wählen, ob Sie die Webcam, den Systemsound, das Mikrofon oder nichts davon aufzeichnen möchten. Sie können auch Auto-Split, Auto-Aufnahme mit verschiedenen Funktionen auf der Benutzeroberfläche einstellen.
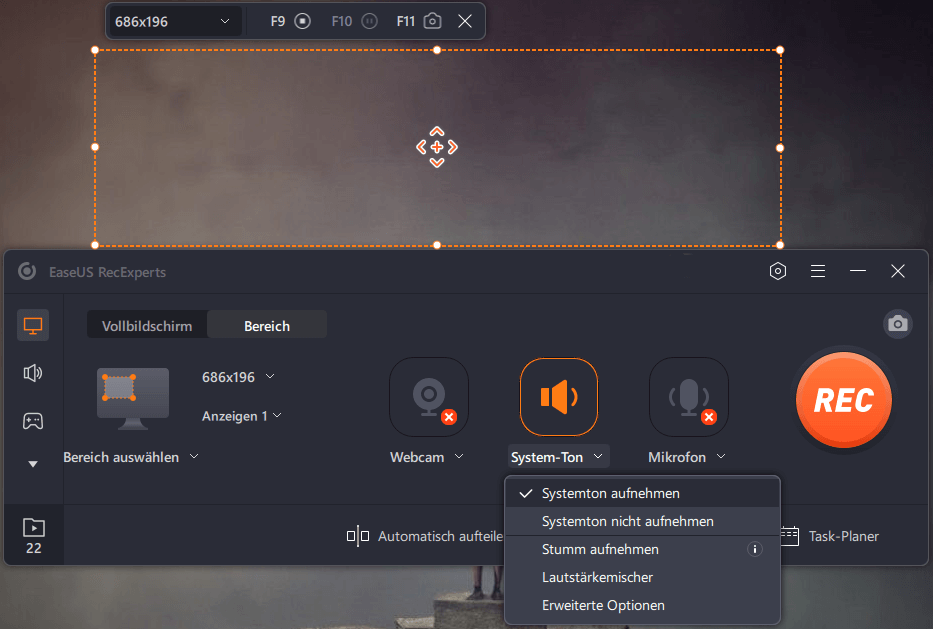
Schritt 3. Dann können Sie auf die rote Taste "REC" klicken, um die Aufnahme zu starten. Es erscheint eine Menüleiste auf Ihrem Bildschirm. Um die Aufnahme anzuhalten, klicken Sie auf den weißen doppelten vertikalen Balken; um die Aufnahme zu beenden, klicken Sie auf das rote quadratische Zeichen.
Schritt 4. Nach der Aufnahme werden Sie zur Listenoberfläche geführt. Hier können Sie Ihre Aufnahmen ansehen oder bearbeiten. Um eine neue Aufnahme zu starten, klicken Sie einfach auf die Schaltfläche "REC" am oberen Rand der Oberfläche.
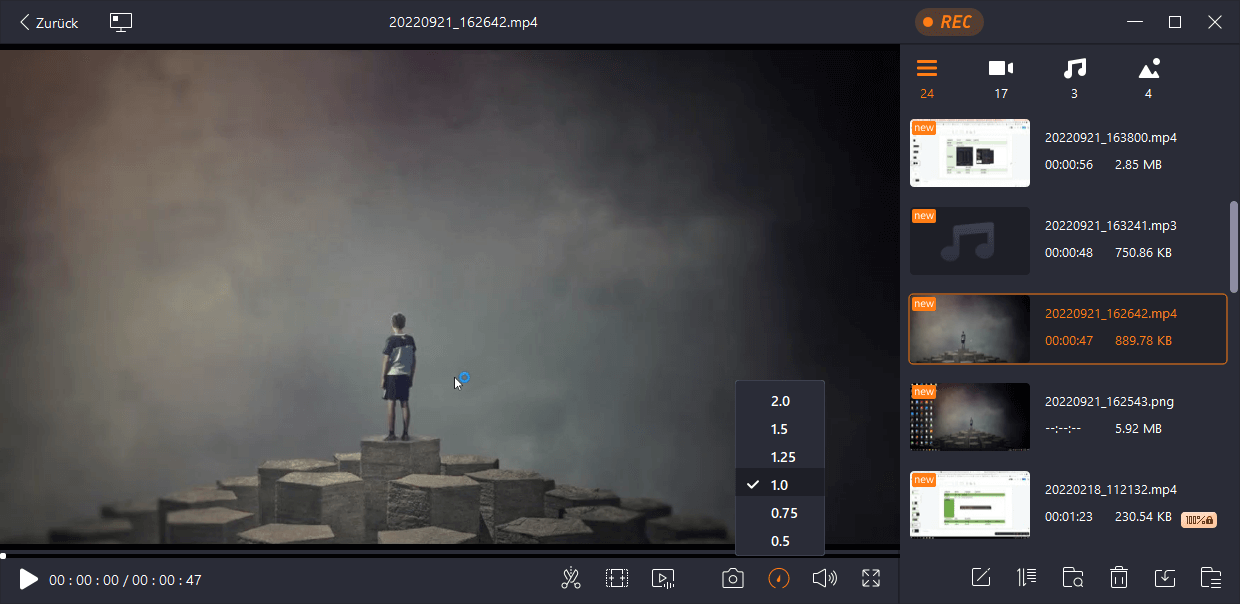
Vergessen Sie nicht, diesen Beitrag mit anderen zu teilen!
Methode 2. Windows 11 Bildschirmaufnahme mit der Xbox Game Bar estellen
Für Windows 11-Nutzer ist die Bildschirmaufnahme mit der Xbox Game Bar auch sehr einfach. Das ist eine in Windows 11 integrierte Videoaufnahme-App, mit der Benutzer den Bildschirm aufnehmen können. Sie ist standardmäßig auf Ihrem Windows 11 PC aktiviert und Sie können damit so viele Videos aufnehmen, wie Sie möchten.
Mit seiner Hilfe können Sie einfach und schnell einen Windows 11-Bildschirm mit Tastenkombinationen erfassen. Aber das Tool bietet Ihnen nur die grundlegenden Funktionen, z.B., Sie können nur ein Fenster auf dem Bildschirm aufnehmen. Wenn Sie keine erweitere Anforderungen haben, ist Xbox Game Bar auch geeignet für Sie.
Sehen Sie sich die folgende Anleitung an, um die Bildschirmaufzeichnung auf Windows 11-Laptops zu starten:
Schritt 1. Öffnen Sie zunächst die Recorder-App, indem Sie "Xbox Game Bar" in das Suchmenü Ihres PCs eingeben und auf die App klicken.
Schritt 2. Nachdem Sie die App geöffnet haben, sehen Sie mehrere kleine Bedienfelder. Um die Lautsprecher-/Kopfhörer- oder Systemtöne einzustellen, können Sie auf die Option "Audio" zugreifen.
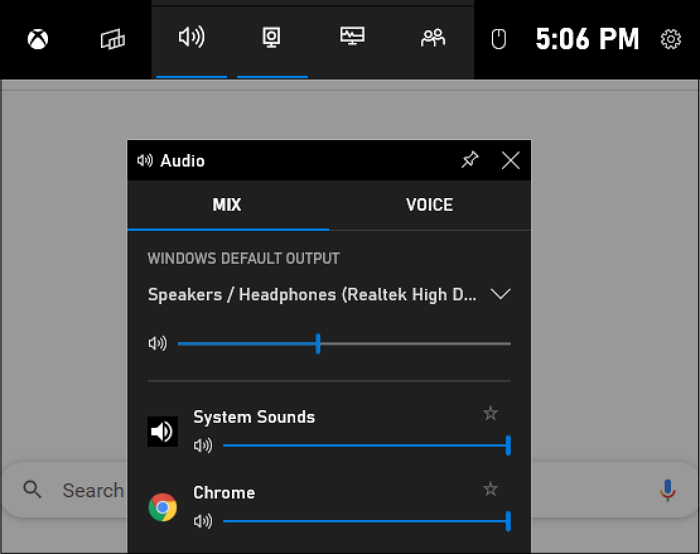
Schritt 3. In der Aufnahmemaske kann man das "Mikrofon" auswählen, um es bei der Aufnahme eines Windows 11-Bildschirms mit Audio zu verwenden. Sie können auch die Hotkeys Windows+Alt+M drücken.
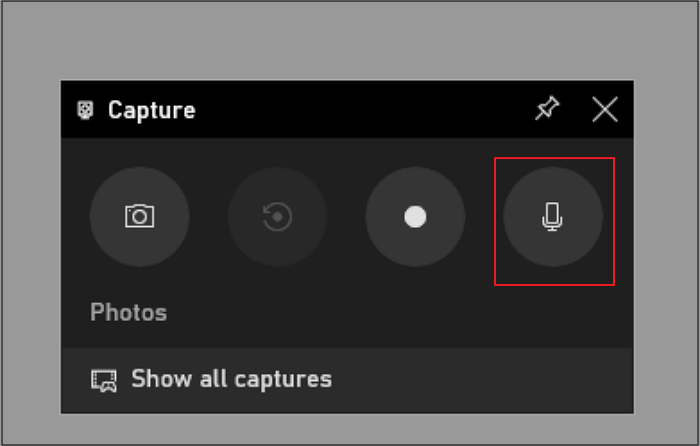
Schritt 4. Klicken Sie anschließend auf das "Aufnahme"-Symbol, um die Windows 11-Bildschirmaufnahme über das "Aufnahme"-Panel zu starten. Sie können dafür auch die Tastenkombination Windows + Alt + R verwenden.
Schritt 5. Nachdem Sie das Video aufgenommen haben, können Sie in der Aufnahme-Statusleiste auf das Symbol "Aufnahme beenden" klicken.
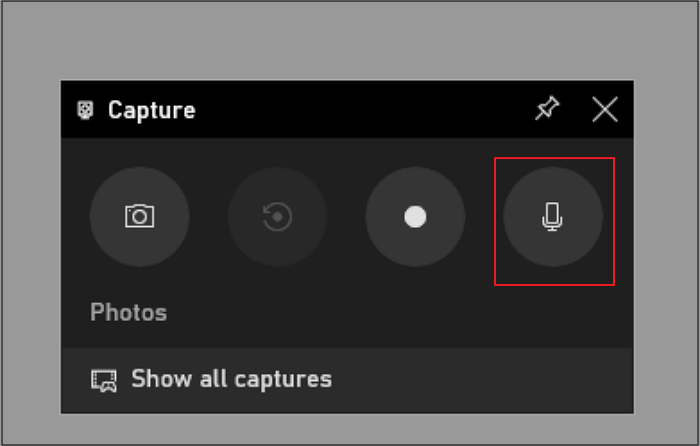
Wo wird die Bildschirmaufzeichnung in Windows 11 gespeichert?
Wenn Sie nicht wissen, wo Sie Ihre Bildschirmaufzeichnungen auf einem Windows 11 HP Laptop finden können, finden Sie die Antwort in diesem Beitrag. Mehr lesen >>
Methode 3. Mit dem Snipping Tool die Bildschirmaufnahme Windows 11 mit Ton erstellen
Neben der Xbox Game Bar gibt es auch andere Möglichkeiten. Sie können das Snipping Tool zur Bildschirmaufnahme benutzen. Dies ist eine neue Funktion unter Windows 11. Mit dieser Freeware können Sie nicht nur Bilder von Ihrem Bildschirm aufnehmen, sondern auch eine Voll- oder Teilbildschirmaufnahme unter Windows 11 starten:
Schritt 1. Öffnen Sie das Snipping Tool und klicken Sie dann in der oberen Symbolleiste auf Aufnahme und Neue Optionen.
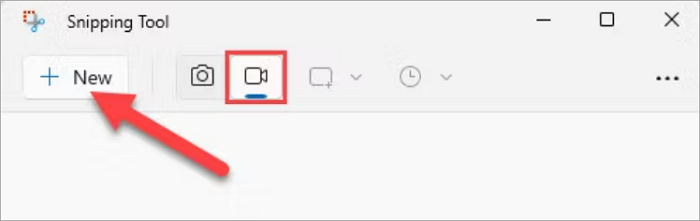
Schritt 2. Ziehen Sie die Maus, um den Bereich auszuwählen, den Sie aufnehmen möchten.
Schritt 3. Klicken Sie anschließend auf Start, um die Windows 11-Bildschirmaufnahme zu starten.
Hier finden Sie eine Videoanleitung zum Starten der Bildschirmaufzeichnung in Windows 11:
Methode 4. Windows 11 Bildschirm auf Laptop mit PowerPoint aufzeichnen
Die letzte Methode zur Bildschirmaufzeichnung in Windows 11 ist die Verwendung von PowerPoint. Dieses Programm bietet ein eigenes Dienstprogramm zur Bildschirmaufzeichnung, mit dem sich Aufnahmen in einer Diashow speichern lassen. Das Wort sagt nicht mehr aus, also lassen Sie uns mit den detaillierten Schritten beginnen:
Schritt 1. Öffnen Sie die PowerPoint-Datei und eine neue Datei auf Ihrem Computer. Klicken Sie dann auf "Einfügen" und wählen Sie die Schaltfläche "Bildschirmaufnahme".
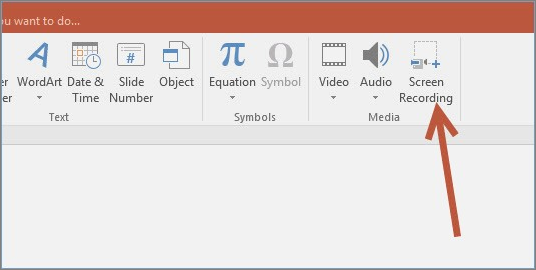
Schritt 2. Klicken Sie auf "Bereich wählen", um den Aufnahmebereich auszuwählen, und klicken Sie auf die rote Schaltfläche, um die Bildschirmaufnahme in Windows 11 zu starten.
Schritt 3. Wenn Sie die Windows 11-Bildschirmaufnahme beenden möchten, drücken Sie die Stopptaste oder geben Sie Win + Shift + Q ein.
Schritt 4. Zum Schluss wird die Aufnahme automatisch zur Diashow hinzugefügt. Wenn Sie sie an anderer Stelle speichern möchten, klicken Sie mit der rechten Maustaste auf das Video und wählen Sie "Medien speichern unter", um den Speicherpfad zu wählen.
Das Fazit
In diesem Beitrag lernen Sie drei verschiedene Möglichkeiten kennen, wie Sie den Bildschirm eines Windows 11 PCs oder Laptops aufzeichnen können. Für diejenigen, die einige einfache Bildschirmaufnahmen machen müssen, sind Tools wie Game Bar, Snipping Tool und PowerPoint gute Optionen.
Wenn Sie weitere Aufnahmefunktionen wie Aufnahmeplanung, Webcam hinzufügen, Overlay usw. benötigen, können Sie sich für EaseUS RecExperts entscheiden. Das ist die ausgezeichnete Option für Benutzer, die effiziente Bildschirmaufzeichnungsvideos machen wollen.
FAQs zur Bildschirmaufzeichnung unter Windows 11
1. Wie kann ich meinen Bildschirm auf PC 11 aufzeichnen?
Windows 11 PC verfügt über einen eingebauten Bildschirmrekorder, der Game Bar genannt wird. Wenn Sie Windows + ALT + R drücken, können Sie die Bildschirmaufzeichnung starten.
2. Wie kann ich meinen Bildschirm unter Windows 11 mit Ton aufzeichnen?
Wenn Sie Ihren Bildschirm mit Mikrofonton unter Windows 11 aufzeichnen, können Sie sich einfach auf den integrierten Bildschirmrekorder verlassen.
Wenn Sie jedoch den Bildschirm und den Systemsound aufnehmen möchten, können Sie sich für EaseUS RecExperts entscheiden. Starten Sie das Programm, wählen Sie den Aufnahmebereich und die Audioquelle aus. Danach können Sie auf REC klicken, um die Aufnahme zu starten.
3. Wie lautet die Tastenkombination zum Aufzeichnen des Laptop-Bildschirms?
Um die Bildschirmaufzeichnungsfunktion auf Ihrem Laptop zu aktivieren, drücken Sie Windows + ALT + G auf Ihrer Tastatur.
Um die Aufnahme schnell zu starten, können Sie Windows + ALT + R drücken .
Ist der Artikel hilfreich?
Updated von Mako
Technik-Freund und App-Fan. Mako schreibe seit März 2016 für die Leser von EaseUS. Er begeistert über Datenrettung, Festplattenverwaltung, Datensicherung, Datenspeicher-Optimierung. Er interssiert sich auch für Windows und andere Geräte.
Bewertungen
-
"EaseUS RecExperts ist ein einfach zu bedienend und bietet umfassende Funktionen. Der Recorder kann neben dem Geschehen auf Ihrem Bildschirm auch Audio und Webcam-Videos aufnehmen. Gut gefallen hat uns auch, dass es geplante Aufnahmen und eine Auto-Stopp-Funktion bietet."
Mehr erfahren -
"EaseUS RecExperts bietet die umfassenden Lösungen für die Aufzeichnung und die Erstellungen von Screenshots Ihres Bildschirms, die Sie für eine Vielzahl von persönlichen, beruflichen und bildungsbezogenen Zwecken verwenden können."
Mehr erfahren -
"Für unserer YouTube-Videos ist ein Bildschirmrekorder sehr nützlich. Wir können die Aktivitäten in Photoshop oder Lightroom einfach aufnehmen. Kürzlich habe ich die Bildschirm-Recorder von EaseUS getestet und sie ist bei weitem die beste, die ich bisher verwendet habe."
Mehr erfahren
Verwandete Artikel
-
Top 8 KI-Tools für Besprechungsnotizen [2025 Aktualisiert]
![author icon]() Maria/Apr 27, 2025
Maria/Apr 27, 2025
-
Wie kann man ein Snapchat Video schneiden? [3 Methoden]
![author icon]() Maria/Apr 27, 2025
Maria/Apr 27, 2025
-
Wie kann man Snapchat Story anonym anschauen? [Tipps und Tricks]
![author icon]() Maria/Jul 18, 2025
Maria/Jul 18, 2025
-
Top 11 der besten Videoaufnahmesoftware für Windows/Mac
![author icon]() Maria/Apr 28, 2025
Maria/Apr 28, 2025

EaseUS RecExperts
- Den Bildschirm mit Audio aufnehmen
- Die Webcam aufnehmen
- Die PC-Spiele reibungslos aufnehmen
Hot Artikel