Hauptinhalt:
![]() Über den Autor
Über den Autor
![]() Reviews und Preise
Reviews und Preise
Während unsere Welt von der globalen Pandemie überschattet wird, suchen immer mehr Menschen nach praktischen Lösungen für die Abwicklung von Remote-Meetings wie Zoom, Skype und Bluejeans. Glücklicherweise ist OBS eine hervorragende Bildschirmaufzeichnungssoftware, die sowohl Windows- als auch Mac-Benutzern funktionale Aufnahmemöglichkeiten bietet.
Eines der besten Tools, die OBS bietet, ist die virtuelle Kamera, die zu Videoanrufsoftware wie Zoom hinzugefügt werden kann und Ihnen dabei hilft, eine benutzerdefinierte Szene aus OBS zu erstellen. Für weitere Details lesen Sie weiter.

| Praktische Lösungen | Schritt-für-Schritt-Fehlerbehebung |
|---|---|
| 1. So verwenden Sie die OBS virtuelle Kamera unter Windows/Mac | Aktualisieren Sie das OBS auf die neueste Version und klicken Sie auf „Hilfe“ > „Nach Updates suchen“ ... Vollständige Schritte |
| 2. So verwenden Sie die OBS virtuelle Kamera bei Zoom-Meetings | Öffnen Sie OBS Studio und klicken Sie auf „Virtuelle Kamera starten“. Starten Sie dann das Zoom-Meeting und klicken Sie auf ... Vollständige Schritte |
| Bonus-Tipps: So zeichnen Sie Bildschirm und Webcam gleichzeitig auf | Hier erfahren Sie eine effiziente Methode zum Aufzeichnen des Bildschirms mit der Webcam ... Vollständige Schritte |
So verwenden Sie die OBS virtuelle Kamera auf Windows PC und Mac
Die Verwendung virtueller Kameras von OBS bietet Vorteile wie die Erstellung von Greenscreens usw. Sie ist auf PC und Mac verfügbar.
Anleitung zum Anwenden einer virtuellen Kamera für OBS unter Windows
Möglicherweise möchten Sie mit einer OBS-Kamera in einer Videokonferenzsoftware einen Bild-in-Bild-Effekt erzielen. Die Verwendung von OBS als virtuelle Kamera ist eine effiziente Möglichkeit, da sie dabei hilft, dem Video Effekte und Filter hinzuzufügen. Außerdem ermöglicht OBS die Optimierung der Webcam wie Belichtung, Zoom und Fokus. Insgesamt kann es die Qualität Ihrer Videos verbessern.
Hier ist eine Liste der Schritte zum Hinzufügen der OBS-Webcam:
Schritt 1. Als Erstes müssen Sie das OBS auf die neueste Version aktualisieren. Klicken Sie auf „Hilfe“ > „Nach Updates suchen“.
Schritt 2. Öffnen Sie OBS und klicken Sie im Quellendock auf die Schaltfläche „+“. Wählen Sie „Aufnahme anzeigen“ > „Neu erstellen“ > „OK“. Hier können Sie den Bildschirm als Bild-in-Bild-Effekt in anderer Videokonferenzsoftware verwenden.
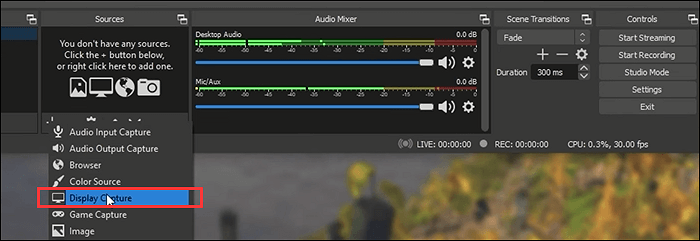
Schritt 3. Um die virtuelle Kamera zu starten, suchen Sie das Dock auf der Unterseite. Klicken Sie dann auf „Virtuelle Kamera starten“.
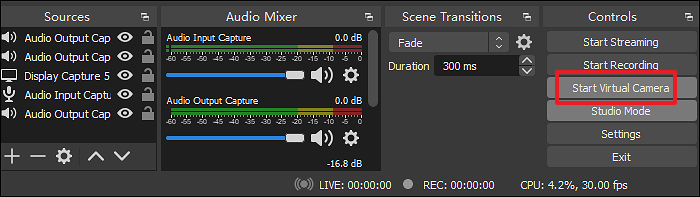
Früher mussten Sie das Plugin für diese Funktion herunterladen, aber jetzt können Sie es direkt über die Hauptoberfläche aktivieren.
Tutorial zur Verwendung der OBS virtuellen Kamera auf dem Mac
Glücklicherweise ist die virtuelle Kamera auch auf der macOS-Version aktiv, die in der neuesten Version OBS 26.1 vorliegt. Sie müssen keine komplexen Schritte befolgen, um zu lernen, wie Sie das Plugin einrichten. Ähnlich wie bei der Windows-Version können Sie damit Tools wie Skype, Webex usw. verwenden. Suchen Sie in der unteren Symbolleiste nach der Kamera im virtuellen Status und klicken Sie darauf.
Systemvoraussetzung: Diese Anwendung wurde getestet, um unter macOS Big Sur effektiv zu funktionieren.
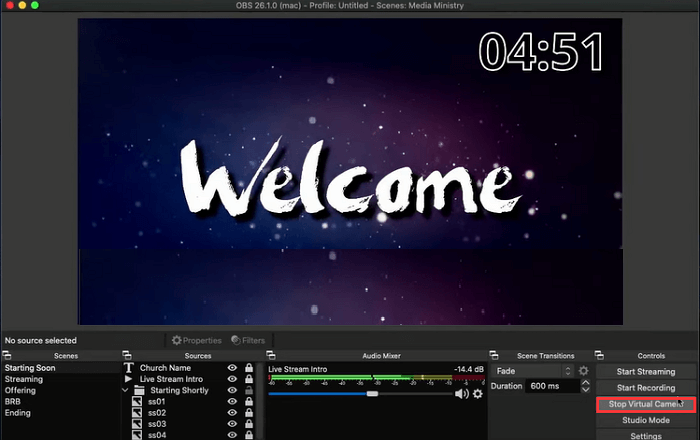
So verwenden Sie die OBS virtuelle Kamera bei Zoom-Meetings
Nach dem Update von OBS im Jahr 2021 besteht keine Notwendigkeit mehr, das OBS-VirtualCam-Plugin herunterzuladen. Für Benutzer in Zoom-Meetings ist es Ihnen gestattet, eine Webcam-Quelle hinzuzufügen, um eine benutzerdefinierte Szene festzulegen. Dies ist besonders nützlich, wenn Sie Bild-in-Bild-Folien teilen. Auch eine Optimierung der Kameraeinstellungen ist möglich. Dieser Vorgang funktioniert genauso für andere Streaming-Tools wie Discord, Skype, Microsoft Teams und Webex Meetings.
Anleitung zur Verwendung von OBS Studio in einem Zoom-Meeting mit OBS Virtual Cam:
Schritt 1. Laden Sie OBS von der offiziellen Website herunter, um die neueste Version von OBS zu aktualisieren, wenn Sie diese Software bereits installiert haben. Beenden Sie die andere Software, mit der Sie die virtuelle Kamera verwenden möchten.
Schritt 2. Öffnen Sie OBS Studio und klicken Sie auf „Virtuelle Kamera starten“, nachdem Sie Quellen wie Bilder hinzugefügt haben.
Starten Sie das Zoom-Meeting und klicken Sie auf „Einstellungen“ > „Video“. Wählen Sie unter der Option „Kamera“ „OBS Virtual Camera“ aus. Hier können Sie sehen, was Ihr OBS im Zoom-Meeting widerspiegelt.
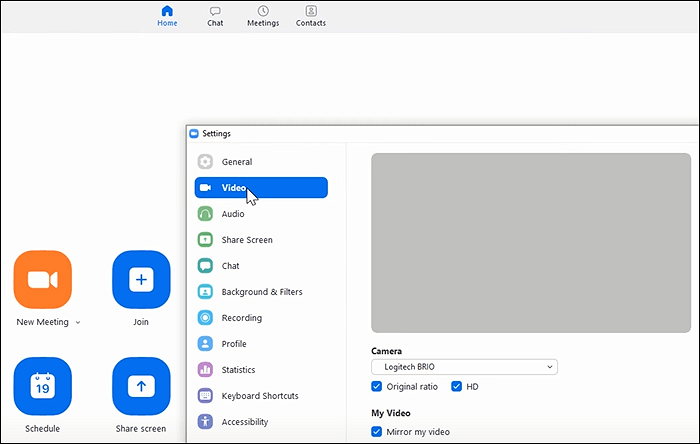
Schritt 3. Um die Kamera auf die besten Einstellungen anzupassen, klicken Sie mit der rechten Maustaste auf „Quellen“ und wählen Sie „Eigenschaften“.
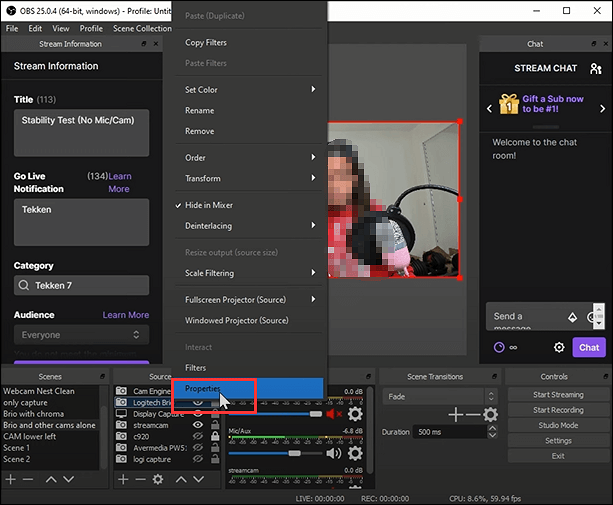
Schritt 4. Um die Webcam besser aussehen zu lassen, wenden Sie erweiterte Einstellungen an. Ändern Sie im neuen Fenster die Optionen wie Zoom, Fokus und Belichtung. Klicken Sie anschließend auf „OK“ und kehren Sie zu Ihrer Videoanrufsoftware zurück.
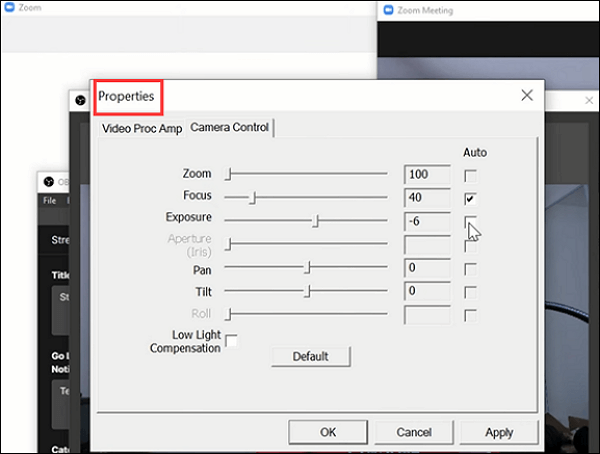
Leitfaden für Discord: https://obsproject.com/wiki/MacOS-Virtual-Camera-Compatibility-Guide#discord
Bonus-Tipps: So zeichnen Sie Bildschirm und Webcam gleichzeitig auf
YouTuber und Vlogger erstellen normalerweise Facecam-Videos und laden sie in Social-Media-Software hoch, was Millionen von Fans anzieht, die sich ihre Beiträge ansehen. Möglicherweise möchten Sie ein solches Video auch erstellen, um beispielsweise das Spiel vorzustellen oder eine Anleitung zu erstellen. Hier benötigen Sie die beste Bildschirmaufzeichnungssoftware.
Wenn Ihnen OBS zu komplex ist, probieren Sie diese beste Alternative aus: EaseUS RecExperts. Dieses Dienstprogramm hilft Ihnen nicht nur dabei, den Bildschirm mit Audio und Webcam aufzunehmen, sondern kann auch einen Screenshot mit benutzerdefinierten Hotkeys erstellen ...
Praktischer Bildschirmrekorder unter Windows/Mac:
- Nehmen Sie die Gameplay-Videos auf und zeigen Sie dabei das Gesicht
- Verwalten Sie den Systemsound ohne Plugins
- Vollbild unter Windows 10 aufzeichnen
- Erfassen Sie den Bildschirm mit Audio (extern/System)
Was ist, wenn Ihr OBS manchmal nicht funktioniert? Die Vorbereitung und das Erlernen anderer Aufnahmemethoden ist erforderlich.
Wie zeichnet man ein Zoom-Meeting ohne Erlaubnis auf?
Für die Bildschirm-, Audio- und Webcam-Aufnahme bietet Ihnen diese fantastische Aufnahmesoftware die besten Lösungen. Aufnahmebildschirm mit Audio ist...

FAQs zur Nutzung der OBS virtuellen Kamera
Einige aus der Öffentlichkeit gesammelte Fragen sind hier aufgeführt.
1. Wie wendet man einen virtuellen Greenscreen auf dem OBS-Hintergrund an?
Öffnen Sie Ihr OBS Studio und suchen Sie das Quellen-Dock, um auf „+“ > „Bild“ zu klicken. Anschließend können Sie „Neu erstellen“ auswählen. Um den grünen Hintergrund zu importieren, klicken Sie auf „Durchsuchen“ und wählen Sie das grüne Bildschirmbild aus.
2. Was ist die OBS virtuelle Kamera?
Wenn Sie einer Meeting-Software wie Zoom und Webex eine Videoquelle hinzufügen möchten, kann OBS Virtual zugelassen werden. Vor den neuesten Updates müssen Sie noch ein Plugin namens OBS-VirtualCam hinzufügen. Bis 2021 ermöglicht OBS diese Funktion direkt. Sie müssen lediglich die Videoanrufsoftware öffnen und dieser virtuellen Kamera als Ressource erlauben.
Ist der Artikel hilfreich?
Updated von Mako
Technik-Freund und App-Fan. Mako schreibe seit März 2016 für die Leser von EaseUS. Er begeistert über Datenrettung, Festplattenverwaltung, Datensicherung, Datenspeicher-Optimierung. Er interssiert sich auch für Windows und andere Geräte.
Written von Katrin
Jahrgang 1992; Studierte Mathematik an SISU, China; Seit 2015 zum festen Team der EaseUS-Redaktion. Seitdem schreibte sie Ratgeber und Tipps. Zudem berichtete sie über Neues und Aufregendes aus der digitalen Technikwelt.
Bewertungen
-
"EaseUS RecExperts ist ein einfach zu bedienend und bietet umfassende Funktionen. Der Recorder kann neben dem Geschehen auf Ihrem Bildschirm auch Audio und Webcam-Videos aufnehmen. Gut gefallen hat uns auch, dass es geplante Aufnahmen und eine Auto-Stopp-Funktion bietet."
Mehr erfahren -
"EaseUS RecExperts bietet die umfassenden Lösungen für die Aufzeichnung und die Erstellungen von Screenshots Ihres Bildschirms, die Sie für eine Vielzahl von persönlichen, beruflichen und bildungsbezogenen Zwecken verwenden können."
Mehr erfahren -
"Für unserer YouTube-Videos ist ein Bildschirmrekorder sehr nützlich. Wir können die Aktivitäten in Photoshop oder Lightroom einfach aufnehmen. Kürzlich habe ich die Bildschirm-Recorder von EaseUS getestet und sie ist bei weitem die beste, die ich bisher verwendet habe."
Mehr erfahren
Verwandete Artikel
-
Wie man Podcast aufnehmen kann [einfachste Schritte]
![author icon]() Maria/Apr 27, 2025
Maria/Apr 27, 2025
-
[3 Wege] Hogwarts Vermächtnis Gameplay auf dem PC aufzeichnen
![author icon]() Maria/Apr 27, 2025
Maria/Apr 27, 2025
-
Nintendo Switch Screen Recorder | 5 Auswahlmöglichkeiten im Jahr 2025
![author icon]() Maria/Apr 27, 2025
Maria/Apr 27, 2025
-
[League of Legends] OBS Game Capture funktioniert nicht – Lösungen für 2025
![author icon]() Maria/Apr 27, 2025
Maria/Apr 27, 2025

EaseUS RecExperts
- Den Bildschirm mit Audio aufnehmen
- Die Webcam aufnehmen
- Die PC-Spiele reibungslos aufnehmen
Hot Artikel