Hauptinhalt:
![]() Über den Autor
Über den Autor
![]() Reviews und Preise
Reviews und Preise
Warum funktioniert mein Windows Media Player nicht?
Der Windows Media Player ist eine einfache Plattform zum Abspielen von Musik und Videos auf Windows-Computern. Manchmal kann es jedoch zu schwerwiegenden Fehlfunktionen kommen, wenn der Windows Media Player nicht funktioniert . Es kann auch dazu führen, dass es nicht richtig läuft.
Obwohl der Windows Media Player viele Audio- und Videoformate problemlos verwalten kann. Der Windows Media Player gehört nicht mehr zum Standardpaket von Windows-Anwendungen. Aufgrund der mangelnden Unterstützung durch Microsoft führt dies letztendlich zu mehreren Problemen und technischen Problemen. Manchmal kann es auch vorkommen, dass der Windows Media Player kein Tonproblem hat.
So beheben Sie, dass der Windows Media Player nicht funktioniert
Benutzer können auf einige technische Probleme mit Computern stoßen, z. B. darauf, dass der Windows Media Player nicht richtig funktioniert und nicht einfach behoben werden kann.
Weg 1. Führen Sie die Windows Media Player-Problembehandlung aus
Die Problembehandlung für Windows Media Player hilft bei der Lösung aller Probleme, die einen reibungslosen Start von Windows Media Player verhindern.
Schritt 1. Halten Sie die Tasten R und Windows gleichzeitig gedrückt, um das Feld „Ausführen“ zu öffnen.
Schritt 2: Geben Sie msdt.exe -id WindowsMediaPlayerConfigurationDiagnostic ein und drücken Sie die Eingabetaste. Der Fehlerbehebungsassistent wird gestartet.
Schritt 3: Wählen Sie Weiter, um den Assistenten auszuführen.

Schritt 4. Setzen Sie Windows Media Player auf die Standardeinstellungen zurück, indem Sie „ Diesen Fix anwenden “ wählen.

Weg 2. Fehlerbehebung in der Windows Media Player-Bibliothek
Windows verfügt über eine spezielle Fehlerbehebungsfunktion, die Unterstützung bei der Behebung technischer Probleme im Zusammenhang mit Windows Media Player bietet.
Schritt 1. Klicken Sie auf die Registerkarte „Start“ und geben Sie „Systemsteuerung“ ein.
Schritt 2. Ändern Sie die Ansicht, um große Symbole anzuzeigen, und wählen Sie dann im linken Seitenbereich „Ansicht“ aus.
Schritt 3. Wählen Sie „Windows Media Player-Bibliothek“.
Schritt 4. Klicken Sie auf die Schaltfläche „Weiter“ und dann auf die Schaltfläche „Fix anwenden“, um den Vorgang abzuschließen.

Weg 3. Löschen Sie die Windows Media Player-Bibliothek
Um den Fehler „ Windows Media Player funktioniert nicht “ zu beheben, können Sie das Problem auch beheben, indem Sie die gesamte WMP-Bibliothek löschen.
Schritt 1: Halten Sie die Tasten Windows + R gedrückt, um das Feld „Ausführen“ zu öffnen.
Schritt 2. Schreiben Sie „services.msc“ und klicken Sie zum Starten auf „OK“.
Schritt 3. Suchen Sie nach „ Windows Media Player Network Sharing Facility “ und klicken Sie mit der rechten Maustaste darauf, um es zu deaktivieren.
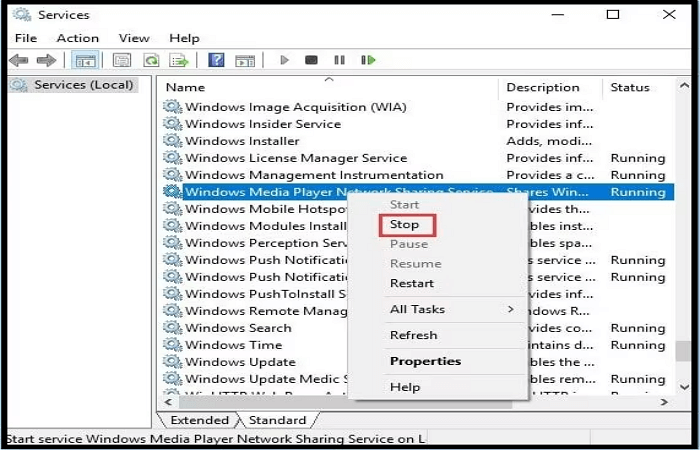
Schritt 4. Öffnen Sie dann den Datei-Explorer, indem Sie Windows+E drücken und doppelklicken Sie auf den Ordner „Media Player“.
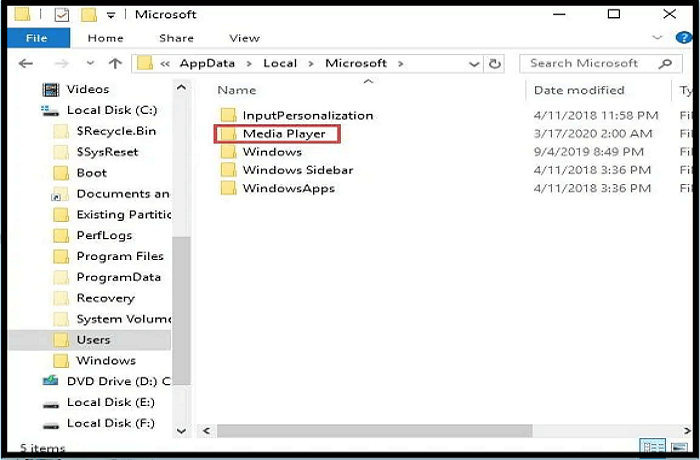
Schritt 5. Löschen Sie alle Windows Media Library-Dateien mit der Erweiterung .wmdb.
Schritt 6. Schließen Sie das Fenster und starten Sie Windows Media Player, um zu sehen, ob das Problem behoben ist.
Weg 4. Registrieren Sie einige DLL-Dateien erneut
Um das Problem „ Windows Media Player funktioniert nicht “ zu beheben, können Sie versuchen, einige DLLs neu zu registrieren.
Schritt 1. Geben Sie cmd ein, klicken Sie auf „Eingabeaufforderung“ und dann auf „Als Administrator ausführen.“
Schritt 2. Geben Sie die Befehle nacheinander in das Fenster ein und drücken Sie nach jedem Befehl die Eingabetaste.
regsvr32 vbscript.dll
regsvr32 jscript.dll
regsvr32 wmp.dll

Schritt 3. Starten Sie Ihren PC neu und prüfen Sie, ob das Problem mit dem Media Player behoben wurde.
Schritt 4. Um Dateien vom Typ Windows Media Library (.wmdb) aus der Anwendung zu entfernen, öffnen Sie sie und suchen Sie die angegebenen Dateien, um sie zu löschen.
Schritt 5. Starten Sie Windows Media Player erneut und das Problem sollte behoben sein.
Weg 5. Installieren Sie den Windows Media Player neu
Wenn das Problem „Windows Media Player funktioniert nicht“ mit den vorhandenen Lösungen nicht behoben wurde, können Sie versuchen, das Programm neu zu installieren.
Schritt 1. Um auf die Systemsteuerung zuzugreifen und Windows Media Player zu aktivieren/deaktivieren, öffnen Sie das Startmenü, ändern Sie die Ansicht nach-Option auf kleine Symbole und klicken Sie auf Programme und Funktionen.
Schritt 2: Klicken Sie im linken Bereich auf „ Windows-Funktionen ein- oder ausschalten“ und navigieren Sie im neu geöffneten Fenster zur Option „Medienfunktionen“ .
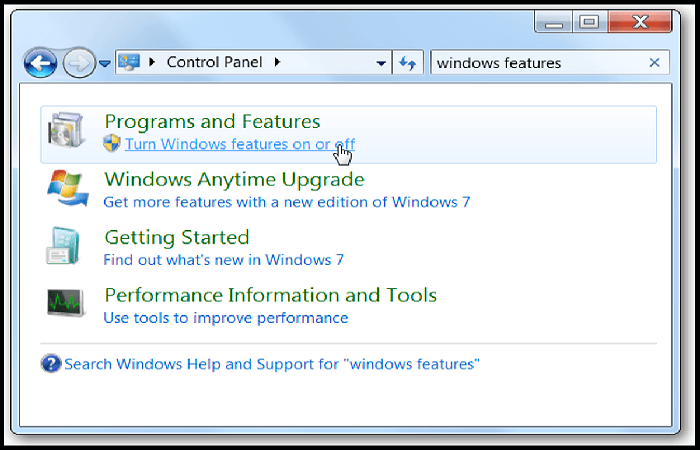
Schritt 3. Bitte deaktivieren Sie das Kontrollkästchen für Windows Media Player, um es zu deaktivieren, lesen Sie die Meldung und klicken Sie zur Bestätigung auf „Ja“ und „OK“.
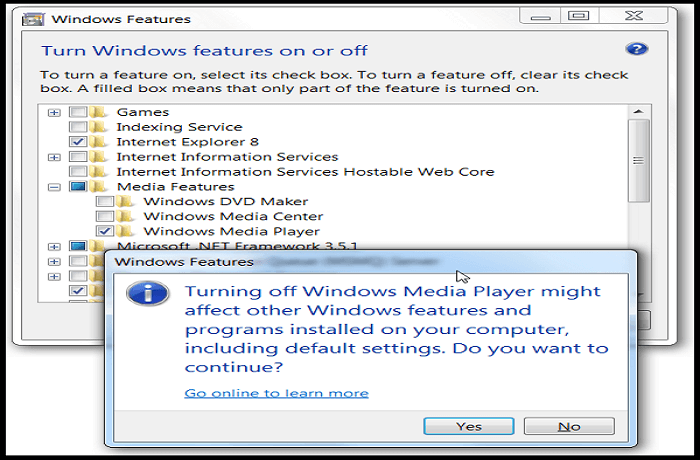
Schritt 4. Bitte starten Sie den Computer neu und aktivieren Sie dann das entsprechende Kontrollkästchen, um ihn zu aktivieren.
Schritt 5. Starten Sie den Computer erneut und das System sollte WMP automatisch installieren.
Weg 6. Führen Sie DISM- und SFC-Scans aus
Das Ausführen der SFC- und DISM-Tools kann bei der Behebung systembezogener Probleme helfen. Führen Sie zunächst einen SFC-Scan durch, um beschädigte oder fehlende Systemdateien zu reparieren. Führen Sie anschließend das DISM-Tool aus, um einen effektiven SFC-Scan sicherzustellen.
Schritt 1. Um einen Systemscan unter Windows auszuführen, drücken Sie die Windows-Taste + R, um das Dialogfeld „Ausführen“ zu öffnen.
Schritt 2. Geben Sie dann „cmd“ ein und drücken Sie Strg + Umschalt + Eingabetaste, um eine Eingabeaufforderung mit erhöhten Rechten zu öffnen.

Schritt 3. Geben Sie nach Abschluss des Scans den Code DISM /Online /Cleanup-Image /restorehealth ein.
Schritt 4. Sobald der Scan abgeschlossen ist, geben Sie „DISM /Online /Cleanup-Image /RestoreHealth“ ein und drücken Sie die Eingabetaste .
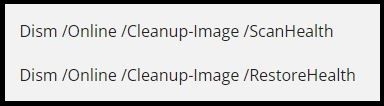
Schritt 5. Starten Sie nach dem Scan Ihren Computer neu und öffnen Sie die Eingabeaufforderung erneut.
Schritt 6. Schreiben Sie „sfc /scannow“ und geben Sie ein.
Profi-Tipp: Spielen Sie ein Video mit der Windows Media Player-Alternative ab
Wenn die normalen Techniken zur Behebung des Fehlers „Windows Media Player funktioniert nicht“ in Frage kommen, sollten Sie die Verwendung von EaseUS RecExperts als Alternative zum Windows Media Player in Betracht ziehen. Es bietet eine verbesserte Audio- und Videoqualität und unterstützt viele Dateiformate . Sein leistungsstarker Mediaplayer bietet die Garantie, dass Ihre Videos und Musik in höchstmöglicher Qualität abgespielt werden.
EaseUS RecExperts, ein professioneller Bildschirmrekorder , kann Ihnen dabei helfen, alles auf Ihrem Computer aufzuzeichnen. Beispielsweise können Sie damit unter Windows 11/10/8/7 Bildschirmaufnahmen machen und ein Video von Websites aufzeichnen. Darüber hinaus können Sie überflüssiges Material aus Ihrem Video löschen, da es über einen Video-/Audio-Trimmer verfügt. Und es ermöglicht Ihnen auch, ein Online-Meeting einfach und schnell aufzuzeichnen .
Das Folgende ist, was diesen Bildschirmrekorder so beliebt macht.
- Kommt mit einem integrierten Videoplayer
- Bildschirmaufnahme von TikTok ohne Wasserzeichen
- Nehmen Sie Ihren Bildschirm ganz oder teilweise auf
- Nehmen Sie ein Video beliebiger Länge auf
- Stellen Sie eine geplante Aufnahmefunktion bereit
Welche Dateiformate kann EaseUS RecExperts unterstützen:
MP4, MOV, FLV, MKV, AVI, MP3, AAC, WAV, OGG, WMA, FLAC, GIF, PNG.
So spielen Sie Ihr Video mit EaseUS RecExperts ab.
Schritt 1. Starten Sie EaseUS RecExperts und klicken Sie unten links auf „Aufnahmen“, um den Media Player zu öffnen.

Schritt 2. Klicken Sie unten rechts auf „Importieren“, um Ihre Mediendateien zu laden. Es ermöglicht Ihnen, mehrere Dateien oder einen Ordner zu importieren.

Schritt 3. Anschließend können Sie Ihre Audio- oder Videodatei mit unterschiedlichen Wiedergabegeschwindigkeiten von 0,5X bis 2,0X genießen.

Letzte Worte
Bei Problemen mit der Fehlermeldung „Windows Media Player funktioniert nicht“ können Ihnen die oben genannten Methoden in großem Maße weiterhelfen. Beginnen Sie mit der Aktualisierung des Programms und aller zugehörigen Komponenten, wie z. B. Codecs. Falls alles nicht hilft, können Sie versuchen, das Programm zu löschen und zu installieren.
Wenn das Problem weiterhin besteht, sollten Sie EaseUS RecExperts verwenden, eine gute Alternative zum Windows Media Player. Es kann Ihnen helfen, Videodateien problemlos abzuspielen. Darüber hinaus kann es Ihnen auch dabei helfen, Probleme zu beheben, z. B. wenn OBS den Bildschirm nicht aufzeichnet . Laden Sie einfach die nützlichen Funktionen herunter und probieren Sie sie aus.
Häufig gestellte Fragen zu Windows Media Player funktioniert nicht
Erfahren Sie, wie Sie Windows Media Player-Fehler beheben. Entdecken Sie Ressourcen für allgemeine Hilfe zu Windows Media Player. Nachfolgend finden Sie einige Fragen, die Ihnen leicht weiterhelfen können.
1. Warum spielt Windows Media Player meine Datei nicht ab?
Der Fehler „Windows Media Player spielt kein Video ab“ tritt normalerweise auf, wenn Windows Media Player einen Mediendateityp aufgrund fehlender erforderlicher Codecs nicht dekodieren kann. Auch andere Faktoren wie veraltete Hardwaretreiber und Codecs können zu Problemen führen.
2. Wie kann ich den Windows Media Player zurücksetzen?
Starte den Computer neu. Nach dem Neustart wird der Windows Media Player sofort wieder aktiviert und die internen Einstellungen werden auf die primären Einstellungen zurückgesetzt.
Ist der Artikel hilfreich?
Written von Maria
Maria ist begeistert über fast allen IT-Themen. Ihr Fokus liegt auf der Datenrettung, der Festplattenverwaltung, Backup & Wiederherstellen und den Multimedien. Diese Artikel umfassen die professionellen Testberichte und Lösungen.
Bewertungen
-
"EaseUS RecExperts ist ein einfach zu bedienend und bietet umfassende Funktionen. Der Recorder kann neben dem Geschehen auf Ihrem Bildschirm auch Audio und Webcam-Videos aufnehmen. Gut gefallen hat uns auch, dass es geplante Aufnahmen und eine Auto-Stopp-Funktion bietet."
Mehr erfahren -
"EaseUS RecExperts bietet die umfassenden Lösungen für die Aufzeichnung und die Erstellungen von Screenshots Ihres Bildschirms, die Sie für eine Vielzahl von persönlichen, beruflichen und bildungsbezogenen Zwecken verwenden können."
Mehr erfahren -
"Für unserer YouTube-Videos ist ein Bildschirmrekorder sehr nützlich. Wir können die Aktivitäten in Photoshop oder Lightroom einfach aufnehmen. Kürzlich habe ich die Bildschirm-Recorder von EaseUS getestet und sie ist bei weitem die beste, die ich bisher verwendet habe."
Mehr erfahren
Verwandete Artikel
-
Zeichnet der LockDown-Browser Ihren Bildschirm auf?
![author icon]() Maria/Apr 27, 2025
Maria/Apr 27, 2025
-
Wo speichert obs aufnahmen| Wie kann man obs speicherort ändern? 2025 Anleitung
![author icon]() Maria/Apr 27, 2025
Maria/Apr 27, 2025
-
Wie kann man PS3-Gameplay mit einem Laptop aufnehmen?
![author icon]() Maria/Apr 27, 2025
Maria/Apr 27, 2025
-
M4A in Text konvertieren/transkribieren: Schnelle und genaue Methoden
![author icon]() Maria/May 13, 2025
Maria/May 13, 2025

EaseUS RecExperts
- Den Bildschirm mit Audio aufnehmen
- Die Webcam aufnehmen
- Die PC-Spiele reibungslos aufnehmen
Hot Artikel