Hauptinhalt:
![]() Über den Autor
Über den Autor
![]() Reviews und Preise
Reviews und Preise
Als amerikanische Over-the-Top-Videostreaming-Plattform verfügt Peacock über ein umfangreiches Angebot an Fernsehsendungen, Filmen, exklusiven Originalsendungen, Live-Sport und anderen Videoressourcen, wie Poker Face, Girls5eva, Tour de France und Oppenheimer.
Wenn Sie Peacock auf Chrome ansehen, kann es jedoch vorkommen, dass Peacock auf Chrome nicht funktioniert, dass der Bildschirm schwarz ist oder dass bei Peacock etwas schief läuft. Seien Sie versichert, folgen Sie dieser Anleitung und erhalten Sie 9 Lösungen.
- Lösung 1. Prüfen Sie, ob der Pfau ausgeschaltet ist
- Lösung 2. Aktualisieren Sie Chrome auf seine neueste Version
- Lösung 3. Browsing-Daten löschen
- Lösung 4. Starten Sie den Chrome-Browser neu
- Lösung 5. Überprüfen Sie das Datum und die Uhrzeit Ihres Computers
- Lösung 6. Überprüfen Sie die Internetverbindung
- Lösung 7. Starten Sie den Computer neu
- Lösung 8. Verwenden Sie ein Inkognito-Fenster
- Lösung 9. Kontaktieren Sie das Peacock Support Team
Peacock funktioniert nicht unter Chrome
Es kann viele Gründe geben, warum Peacock oder Peacock TV unter Chrome nicht funktioniert. Aber keine Sorge - wir haben 9 Lösungen in diesem Abschnitt zusammengestellt und aufgelistet. Sie können mit der ersten Methode beginnen.
- Hinweis
- Sie können Peacock TV in Chrome auf einem Chromebook nicht sehen, weil Peacock keine Chrome-Betriebssysteme unterstützt. Aus diesem Grund erhalten Sie die Fehlermeldung: Etwas ist schief gelaufen. Ihre Systemkonfiguration ist leider nicht mit Peacock kompatibel. Bitte prüfen Sie die unterstützten Geräte in unserem Help Center (6007).
Lösung 1. Prüfen Sie, ob der Pfau ausgeschaltet ist
Wenn Sie auf das Problem stoßen, dass Peacock in Chrome nicht funktioniert, sollten Sie als Erstes prüfen, ob Peacock unter Serviceausfällen leidet. Obwohl dies nur selten der Fall ist, ist es notwendig, zu prüfen, ob Peacock nicht funktioniert.
Besuchen Sie dazu diese Downdetetor-Seite, um ein schnelles Ergebnis zu erhalten. (Auf dieser Seite werden auch andere Informationen angezeigt: Die in den letzten 24 Stunden gemeldeten Peacock-Ausfälle und die Echtzeit-Diskussionen der Nutzer über die Fehlerbehebung).
Wenn der Peacock Server nicht erreichbar ist, warten Sie einige Zeit.
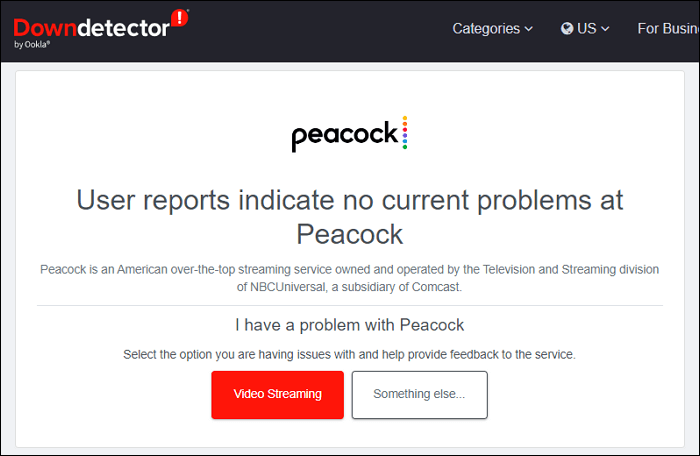
Lösung 2. Aktualisieren Sie Chrome auf seine neueste Version
Wenn es keinen Service-Fehler gibt, versuchen Sie die zweite Lösung. Einige Nutzer berichten, dass die Peacock-App nicht funktioniert, wenn sie ihren Chrome-Browser auf die neueste Version aktualisieren. Um dies zu tun:
Schritt 1. Klicken Sie in Google Chrome auf die Menütaste(drei vertikale Punkte) und wählen Sie Einstellungen.
Schritt 2. Gehen Sie unter Einstellungen zu Über Chrome und Nach Updates suchen.
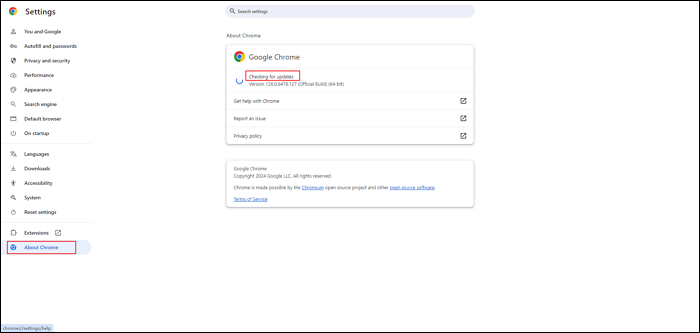
Schritt 3. Wenn Sie Chrome auf die neueste Version aktualisieren, klicken Sie auf Neu starten, um ihn zu schließen und erneut zu öffnen, öffnen Sie die Peacock-App oder -Website und prüfen Sie, ob das Problem mit dem nicht funktionierenden Peacock weiterhin besteht.
Teilen Sie diesen Beitrag auf Ihrer Social-Media-Plattform, um mehr Menschen zu helfen!
Lösung 3. Browsing-Daten löschen
Wenn der Chrome-Browser beschädigte Daten speichert, kann es vorkommen, dass Peacock unter Chrome nicht funktioniert. Löschen Sie in diesem Fall die Browsing-Daten. So löschen Sie den Chrome-Cache und die Cookies:
Schritt 1. Klicken Sie in Google Chrome auf die Menütaste(drei vertikale Punkte) und wählen Sie Einstellungen.
Schritt 2. Gehen Sie unter Einstellungen zu Datenschutz und Sicherheit > Löschen von Browsing-Daten.
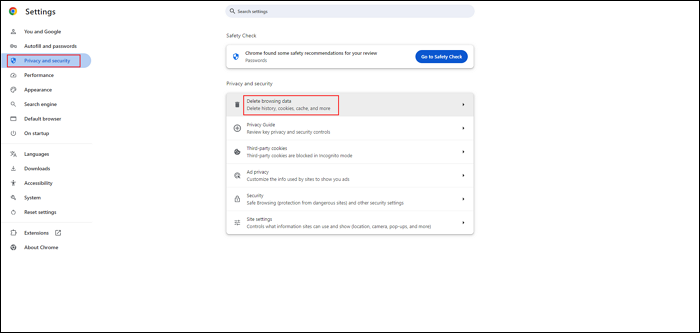
Schritt 3. Im Pop-up-Fenster "Browserdaten löschen" wird vorgeschlagen, den Browserverlauf, Cookies und andere Website-Daten sowie Bilder und Dateien im Cache zu markieren. Stellen Sie dann den Zeitbereich auf Alle Zeit und klicken Sie auf Daten löschen.
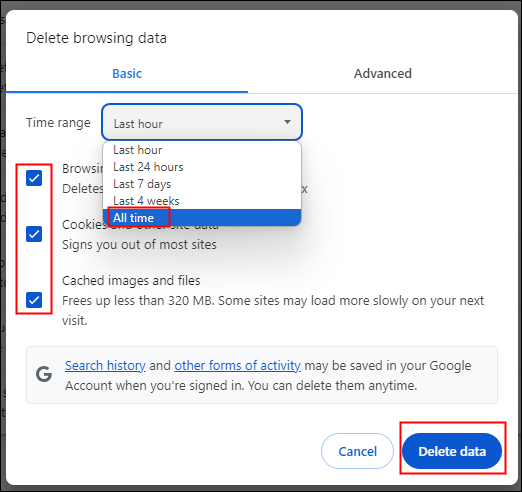
Schritt 4. Nachdem Sie die Browserdaten entfernt haben, schließen und öffnen Sie Chrome erneut, starten Sie den Peacock-Website-Browser und prüfen Sie, ob das Peacock-Problem immer noch besteht.
Lösung 4. Starten Sie den Chrome-Browser neu
Ein Neustart des Chrome-Browsers kann helfen, Probleme wie Abstürze, eingefrorene Seiten und langsame Ladezeiten zu beheben. Dies kann dazu beitragen, dass Peacocktv.com in Chrome nicht funktioniert.
Die Schritte zum Neustart von Chrome in Windows OS und macOS sind unterschiedlich. Bevor Sie beginnen, wird empfohlen, die Registerkarte "Peacock" zu schließen.
- Starten Sie Chrome unter Windows neu: Öffnen Sie eine neue Registerkarte, geben Sie chrome://restart in die Suchleiste ein und drücken Sie die Eingabetaste.
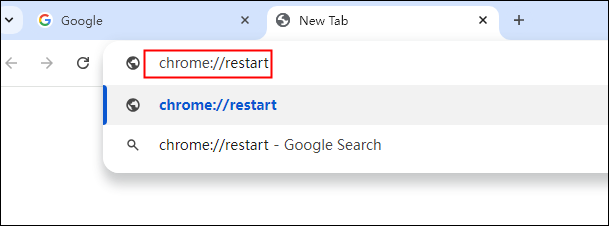
- Starten Sie Chrome auf dem Mac neu: Klicken Sie auf das Apple-Symbol und wählen Sie Neustart aus der Liste.
Jetzt können Sie ein Peacock-Web erneut öffnen und prüfen, ob es normal funktioniert.
Lösung 5. Überprüfen Sie das Datum und die Uhrzeit Ihres Computers
Dies kann helfen, das Problem mit dem Laden von Peacock zu lösen. Wenn Sie das Datum und die Uhrzeit des Computers manuell einstellen, kann es sein, dass Peacock in Chrome nicht funktioniert. So stellen Sie das Datum und die Uhrzeit automatisch ein:
Schritt 1. Klicken Sie mit der rechten Maustaste auf die Uhr (auf dem Desktop unten rechts) und tippen Sie auf Datum/Uhrzeit anpassen.
Schritt 2. Schalten Sie auf der Registerkarte Zeit & Sprache die Option Zeit automatisch einstellen ein.
Schritt 3. Öffnen Sie nun die Peacock-Website erneut und überprüfen Sie, ob sie ordnungsgemäß funktioniert.
Lösung 6. Überprüfen Sie die Internetverbindung
Wie andere Videostreaming-Plattformen erfordert auch Peacock eine bestimmte Internetgeschwindigkeit, um seine Inhalte anzusehen.
Im Allgemeinen empfiehlt Peacock eine Mindestgeschwindigkeit von 3,0 Mbit/s, um seine Inhalte zu genießen. Wenn Sie bestimmte hochwertige und ultrahochauflösende Inhalte genießen möchten, sollte Ihre Wi-Fi- oder 4G/5G/LTE-Geschwindigkeit mindestens 8 Mbit/s betragen.
Prüfen Sie in diesem Fall, ob Ihre Internetverbindung auf dem Computer, Android- oder iOS-Gerät die Grundvoraussetzungen erfüllt.
Lösung 7. Starten Sie den Computer neu
Wenn keine der 6 oben genannten Methoden das Peacock-Streaming-Problem lösen kann, starten Sie Ihren Computer, Ihre mobilen Geräte oder Ihren Fernseher neu.
Es wird empfohlen, dass Sie Ihren Computer oder ein anderes digitales Gerät mindestens einmal pro Woche neu starten. Ein regelmäßiger Neustart Ihres Computers kann alle Register des Systemspeichers auffrischen und dafür sorgen, dass er optimal läuft.

Lösung 8. Verwenden Sie ein Inkognito-Fenster
Wenn Sie Chrome in einem Inkognito-Fenster ausführen, werden keine Ihrer Browsing-Daten, wie z. B. Verlauf, Cookies, Website-Daten oder andere eingegebene Informationen, auf Ihrem Gerät gespeichert.
Einige Benutzer berichten, dass die Verwendung eines Inkognito-Fensters helfen kann, das Problem mit Peacock something went wrong zu lösen.
Lösung 9. Kontaktieren Sie das Peacock Support Team
Wenn Sie weiterhin Probleme mit Peacock haben, ist der letzte Ausweg, sich an den Peacock-Kundendienst zu wenden und direkte Anweisungen zu erhalten.
- Anruf: (833) 580-0577
- E-Mail: [email protected]
Teilen Sie diesen Beitrag auf Ihrer Social-Media-Plattform, um mehr Menschen zu helfen!
Können Sie auf Peacock Free herunterladen?
Wie wir alle wissen, bietet Peacock ausschließlich Nutzern von Peacock Premium Plus die Möglichkeit, Inhalte auf unterstützte Mobil- und Tablet-Geräte herunterzuladen, und zwar in begrenztem Umfang. Sie können jeweils nur 25 Inhalte auf allen Geräten herunterladen. Die heruntergeladenen Inhalte verfallen 30 Tage nach dem Herunterladen.
Technisch gesehen können Sie also nicht kostenlos auf Peacock herunterladen. Aber Sie können auf Peacock kostenlos aufzeichnen und später ansehen mit einem robusten Bildschirm-Recorder wie EaseUS RecExperts, um auf Peacock kostenlos aufzunehmen.
⭐Sehen Sie, warum EaseUS RecExperts Ihre erste Wahl ist:
- Nehmen Sie geschützte Videos ohne schwarzen Bildschirm von fast allen gängigen Streaming-Diensten auf, ohne die Qualität oder den Inhalt zu beeinträchtigen.
- Nehmen Sie TV-Sendungen ohne DVR mit einfachen Klicks auf: ohne Zeitlimit, Verzögerung oder Wasserzeichen.
- Zeichnen Sie den gesamten Bildschirm, einen Teil des Bildschirms oder einen beliebigen Teil davon auf.
- Planen Sie die Aufnahme von Peacock TV-Sendungen, Filmen, Live-Sport und anderen Sendungen und starten Sie die Aufnahmeaufgaben automatisch.
- Laden Sie EaseUS RecExperts auf Ihren Computer herunter und nehmen Sie alles auf, was Sie auf Peacock, YouTube, Netflix, Hulu und anderen Plattformen wollen.
Schritt 1. Starten Sie EaseUS RecExperts. Es gibt zwei Modi für die Bildschirmaufnahme. Wählen Sie "Vollbild", wird dieses Tool den gesamten Bildschirm aufnehmen; wählen Sie "Region", müssen Sie den Aufnahmebereich manuell auswählen.

Schritt 2. Danach können Sie wählen, ob Sie die Webcam, den Systemsound oder das Mikrofon aufnehmen möchten. Natürlich können Sie sie auch ausschalten, wenn Sie nur den stummen Bildschirm aufzeichnen möchten.

Schritt 3. Dann können Sie auf die rote Taste "REC" klicken, um die Aufnahme zu starten. Nun sehen Sie eine Menüleiste auf Ihrem Bildschirm. Wenn Sie die Aufnahme unterbrechen möchten, klicken Sie auf die weiße Schaltfläche "Pause"; um die Aufnahme zu beenden, klicken Sie auf die rote Schaltfläche "Stop".
Schritt 4. Nach der Aufnahme werden Sie zur Oberfläche der Aufnahmeliste geführt. Hier können Sie Ihre Aufnahmen ganz einfach ansehen oder bearbeiten.

Teilen Sie diesen Beitrag auf Ihrer Social-Media-Plattform, um mehr Menschen zu helfen!
Warum funktioniert Peacock nicht auf meinem Computer?
Zusätzlich zu den Lösungen möchten Sie vielleicht auch die Ursachen für dieses Problem kennen. Die Lektüre der Lösungen kann Ihnen eine allgemeine Vermutung über die Gründe geben. Lassen Sie uns die Gründe zusammenfassen, warum Peacock nicht funktioniert.
- Ihre Internetverbindung ist nicht stabil und funktioniert nicht ordnungsgemäß.
- Ihr Chrome-Browser ist zu alt (mindestens Chrome 112+ für Windows/Mac)
- Der Chrome-Browser hat einen problematischen Cache und Cookies.
- Die E-Mail-Adresse und das Passwort, die mit Ihrem Peacock-Konto verbunden sind, sind falsch.
- Der Inhalt ist in Ihrer Region aufgrund von Lizenzvereinbarungen oder Einschränkungen nicht verfügbar.
- Peacock hat eine Serverwartung oder technische Probleme.
- Möglicherweise blockiert Ihre Firewall oder Antiviren-Software die Verbindung zu Peacock.
- Das mobile Gerät oder Tablet ist nicht mit dem Peacock-Dienst kompatibel.
- Möglicherweise gibt es ein Problem mit den Einstellungen oder der Konfiguration Ihres Computers.
Schlussfolgerung
Es kann ärgerlich sein, wenn Peacock unter Chrome nicht funktioniert. Aber die Behebung dieses Problems ist nicht so kompliziert, wie Sie vielleicht denken. Befolgen Sie die 9 oben genannten Lösungen, und Sie können Peacock unter Chrome normal ausführen.
Wenn Sie Inhalte von Peacock herunterladen möchten, um sie später kostenlos anzuschauen, können Sie einen Bildschirmrecorder, EaseUS RecExperts, verwenden. Damit können Sie kostenlos auf Peacock aufnehmen, ohne die Qualität zu verringern. Laden Sie es herunter und probieren Sie es aus!
Peacock funktioniert nicht unter Chrome FAQs
In diesem Abschnitt finden Sie häufig gestellte Fragen zu Peacock, die nicht funktionieren. Kommen wir nun zu den Details.
1. Warum kann ich Peacock nicht auf meinem Chromebook sehen?
Sie können Peacock nicht auf einem Asus, Dell oder einem anderen Chromebook ansehen, da Peacock keine Chrome-Betriebssysteme (Chromebooks) unterstützt.
Sehen Sie, welche Geräte Peacock jetzt unterstützt:
- Computer: macOS, Windows PC
- Handy & Tablet: Android-Handys und -Tablets, Fire Tablet, iPhone und iPad
- TV: Android TV, Apple TV 4K und Apple TV HD (4. Generation) Google Chromecast, COX, Fire TV, LG TV, Hisense VIDAA, Roku, Samsung, Vizio Smart TV, Xfinity
- Spielkonsolen: PlayStation, Xbox, Meta VR-Geräte
2. Wie kann man Peacock im Browser sehen?
Um Peacock im Browser zu sehen:
Schritt 1. Starten Sie einen Webbrowser und besuchen Sie peacocktv.com.
Schritt 2. Klicken Sie oben rechts auf SIGN IN.
Schritt 3. Geben Sie Ihre E-Mail-Adresse ein und klicken Sie auf Weiter.
Schritt 4. Geben Sie Ihr Passwort ein und klicken Sie auf Sign In.
3. Funktioniert Peacock auf dem Desktop?
Ja, Sie können eine Desktop-App für Peacock TV installieren. Der Desktop funktioniert jetzt auf Mac, Windows und Linux.
4. Welche Browser werden von Peacock unterstützt?
Sehen Sie, welche Webbrowser Peacock Streaming unterstützen:
- Google Chrome 75+ (Windows/Mac)
- Microsoft Edge 80+ (Windows/Mac)
- Mozilla Firefox 88+ (Windows/Mac)
- Safari 12+ (Mac/iOS)
Teilen Sie diesen Beitrag auf Ihrer Social-Media-Plattform, um mehr Menschen zu helfen!
Ist der Artikel hilfreich?
Updated von Katrin
Jahrgang 1992; Studierte Mathematik an SISU, China; Seit 2015 zum festen Team der EaseUS-Redaktion. Seitdem schreibte sie Ratgeber und Tipps. Zudem berichtete sie über Neues und Aufregendes aus der digitalen Technikwelt.
Written von Maria
Maria ist begeistert über fast allen IT-Themen. Ihr Fokus liegt auf der Datenrettung, der Festplattenverwaltung, Backup & Wiederherstellen und den Multimedien. Diese Artikel umfassen die professionellen Testberichte und Lösungen.
Bewertungen
-
"EaseUS RecExperts ist ein einfach zu bedienend und bietet umfassende Funktionen. Der Recorder kann neben dem Geschehen auf Ihrem Bildschirm auch Audio und Webcam-Videos aufnehmen. Gut gefallen hat uns auch, dass es geplante Aufnahmen und eine Auto-Stopp-Funktion bietet."
Mehr erfahren -
"EaseUS RecExperts bietet die umfassenden Lösungen für die Aufzeichnung und die Erstellungen von Screenshots Ihres Bildschirms, die Sie für eine Vielzahl von persönlichen, beruflichen und bildungsbezogenen Zwecken verwenden können."
Mehr erfahren -
"Für unserer YouTube-Videos ist ein Bildschirmrekorder sehr nützlich. Wir können die Aktivitäten in Photoshop oder Lightroom einfach aufnehmen. Kürzlich habe ich die Bildschirm-Recorder von EaseUS getestet und sie ist bei weitem die beste, die ich bisher verwendet habe."
Mehr erfahren
Verwandete Artikel
-
iMovie stürzt ab/iMovie hängt sich ständig auf - So geht's
![author icon]() Maria/Apr 27, 2025
Maria/Apr 27, 2025
-
Beste AZ Screen Recorder Alternativen [Neueste für 2025 🏅]
![author icon]() Maria/Apr 28, 2025
Maria/Apr 28, 2025
-
So konvertieren Sie horizontale Videos in vertikale für soziale Medien
![author icon]() Maria/May 13, 2025
Maria/May 13, 2025
-
Sieht man bei Bumble Screenshots? [Alles über die Screenshots bei Bumble]
![author icon]() Maria/Apr 27, 2025
Maria/Apr 27, 2025

EaseUS RecExperts
- Den Bildschirm mit Audio aufnehmen
- Die Webcam aufnehmen
- Die PC-Spiele reibungslos aufnehmen
Hot Artikel