Hauptinhalt:
![]() Über den Autor
Über den Autor
![]() Reviews und Preise
Reviews und Preise
Die Photo Booth-App ermöglicht es Benutzern nativ, Webcams auf dem Mac ohne Software von Drittanbietern aufzuzeichnen. Sie können die Filter und Effekte auch verwenden, um die endgültige Ausgabe zu verbessern. Da die App insbesondere beim Aufnehmen von Videos ressourcenintensiv ist, kommt es zu verschiedenen Problemen.
Wenn Ihre Photo Booth kein Video aufzeichnet , werden in diesem Beitrag die Gründe und Lösungen zur Behebung des Problems erläutert.
| 🛠️ Methode | 👍 Benutzererfahrung |
| Starten Sie den Mac neu | Ein einfacher Neustart ist die perfekte Lösung für kleinere Störungen. Neben der Behebung des Problems ermöglicht ein Neustart dem Betriebssystem einen Neuanfang und verbessert die Leistung. |
| Überprüfen Sie den Kamerazugriff | Um den Datenschutz zu verbessern, schränkt der Mac die Nutzung des Mikrofon- und Kamerazugriffs ein. Stellen Sie sicher, dass Sie Zugang zum Aufzeichnen des Videos in der Photo Booth haben. |
| Überprüfen Sie den Mac-Speicher | Wenn kein Platz zum Speichern des Videos vorhanden ist, funktioniert Photo Booth nicht. Überprüfen Sie vor der Aufnahme, ob entsprechend der Aufnahmedauer genügend Speicherplatz vorhanden ist. |
| Aktualisieren Sie macOS | Das macOS führt regelmäßig Updates durch, um die Probleme auf dem Computer zu beheben. Bleiben Sie auf dem Laufenden, um solche Fehler zu vermeiden. |
| Verwenden Sie die Photo Booth-Alternative | Da Photo Booth nur Webcams aufzeichnet, müssen Sie EaseUS RecExperts verwenden, um dieses Problem zu lösen. Ein umfassender Mac-Bildschirmrekorder mit Webcam-Funktionen zum Erstellen professioneller Videos. |
Wenn Sie das Problem sofort beheben möchten, können Sie die Photo Booth-Alternative ausprobieren – EaseUS Screen Recorder!
Warum zeichnet Photo Booth keine Videos auf?
Obwohl der Mac für seine hervorragenden Apps und Verarbeitung bekannt ist, funktionieren einige Apps manchmal aus verschiedenen Gründen. Ebenso gibt es mehrere Gründe, warum Photo Booth keine Videos aufzeichnet.
- 🧜Vorübergehende Softwarefehler und Probleme mit der App können solche Fehler verursachen.
- ✨Ressourcenintensive Apps wie Photo Booth gleichzeitig ausführen.
- ⚒️Veraltete Software oder App.
- 💻Nicht genügend Speicherplatz zum Speichern von Videos.
- 🧐Mikrofon- oder Kamerazugriff.
Vergessen Sie nicht, diesen Beitrag mit denen zu teilen, die das gleiche Problem haben.
So beheben Sie, dass Photo Booth kein Video aufzeichnet (Lösungen)
Hier erfahren Sie, wie Sie versuchen können, das Problem zu beheben, dass Photo Booth keine Videos auf Ihrem Mac aufzeichnet.
Methode 1. Starten Sie Ihren Mac neu
Wenn die Photo Booth auf dem Mac kein Audio und Video aufzeichnen kann, liegt möglicherweise ein Softwarefehler vor. Obwohl solche Fehler häufig vorkommen, kann ein einfacher Neustart solche internen Fehler beheben und Ihre App wieder funktionsfähig machen.
Schritt 1. Klicken Sie auf das Apple-Symbol auf Ihrem Bildschirm.
Schritt 2. Eine Liste mit Optionen wird angezeigt. Klicken Sie auf „Neu starten“ , um den Mac neu zu starten.
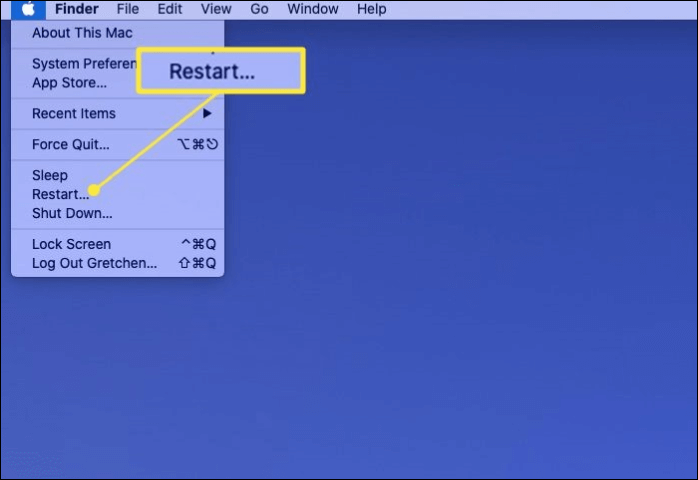
Der Mac wird heruntergefahren und nach ein paar Sekunden wieder eingeschaltet. Wenn Sie die Tastatur verwenden möchten, klicken Sie auf die Schaltfläche „Steuerung und Auswerfen“ (eine Taste mit einem Aufwärtspfeil in der oberen Reihe). Klicken Sie im Popup-Fenster auf Neu starten.
Methode 2. Überprüfen Sie den Zugriff auf Mikrofon und Kamera.
Aufgrund zunehmender Datenschutzbedenken schränkt IOS den Mikrofon- und Kamerazugriff auf viele Apps ein, um die Sicherheit zu erhöhen. Während die integrierten Tools wie Photo Booth oder FaceTime möglicherweise uneingeschränkten Zugriff haben, können solche Fehler aufgrund interner Fehler auftreten. Um den Zugriff zu überprüfen, führen Sie die folgenden Schritte aus.
Schritt 1. Klicken Sie auf das Apple-Menü und wählen Sie „Systemeinstellungen“ aus dem Menü.
Schritt 2. Klicken Sie auf Sicherheit und Datenschutz .
Schritt 3. Gehen Sie zur Registerkarte „Datenschutz“ , suchen Sie das Kamerasymbol und klicken Sie darauf.
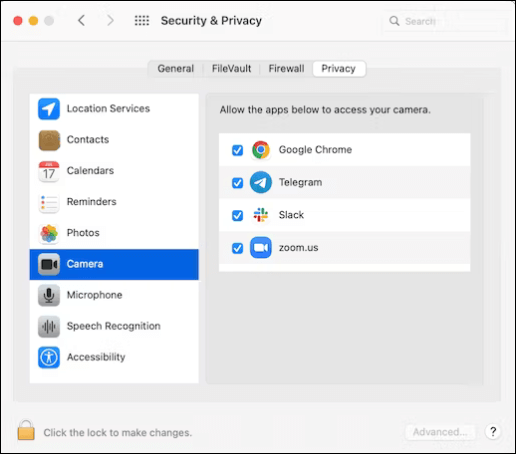
Schritt 4. Wenn Sie die Photo Booth-App nicht in der Liste gefunden haben, klicken Sie unten links auf das Vorhängeschloss und fügen Sie die App hinzu.
Schritt 5. Machen Sie dasselbe für das Mikrofon und stellen Sie sicher, dass Sie Zugriff auf beide haben.
Methode 3. Überprüfen Sie Ihren Speicher
Wenn auf Ihrem Mac nicht genügend Speicherplatz vorhanden ist, können Sie das Video nicht aufnehmen. Selbst wenn Sie es versuchen, speichert Photo Booth das Video entweder nicht oder funktioniert überhaupt nicht. Führen Sie die folgenden Schritte aus, um den Speicher zu überprüfen und darauf basierende Änderungen vorzunehmen.
Schritt 1. Klicken Sie oben auf das Apple-Logo .
Schritt 2. Wählen Sie „ Über diesen Mac“ aus den Optionen.
Schritt 3. Klicken Sie auf „Speicher“ , um eine Grafik mit der Darstellung Ihres Mac-Speichers anzuzeigen. Die Aufbewahrungsleiste ist in verschiedene Kategorien unterteilt. Den verfügbaren Platz im Gesamtspeicher finden Sie direkt über der Leiste.
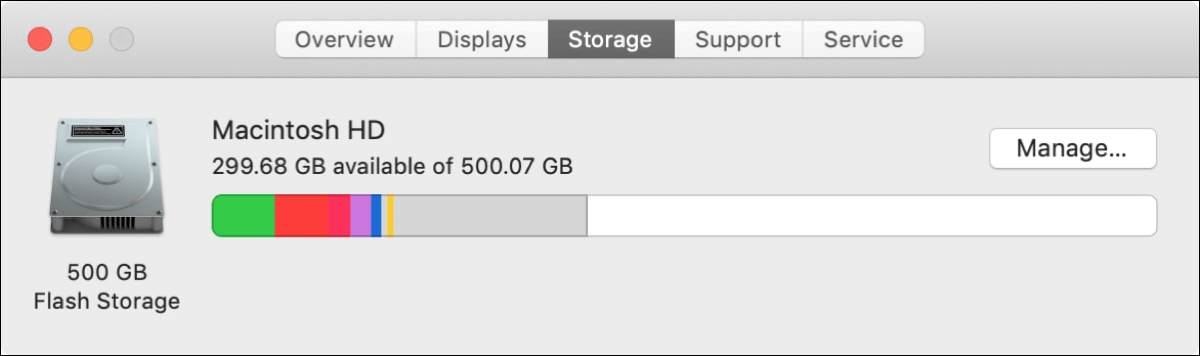
Schritt 4. Wenn der verfügbare Speicherplatz sehr gering ist, klicken Sie auf „Verwalten und unerwünschte Dateien entfernen“. Versuchen Sie später, mit Photo Booth aufzunehmen.
Methode 4. Aktualisieren Sie den Mac
Interne Störungen sind einer der häufigsten Gründe dafür, dass Photo Booth keine Videos aufzeichnet. Eine praktikable Lösung zur Beseitigung solcher Fehler ist die Aktualisierung von macOS.
Schritt 1. Klicken Sie oben auf das Apple-Symbol und dann auf Systemeinstellungen .
Schritt 2. Suchen Sie im Fenster nach dem Software-Update und klicken Sie darauf.
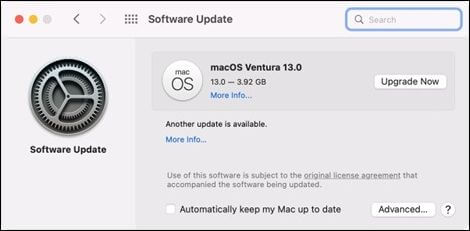
Schritt 3. Das macOS sucht automatisch nach Updates und zeigt sie an. Laden Sie die Updates herunter und installieren Sie sie.
Methode 5. Verwenden Sie eine Photo Booth-Alternative
Die Photo Booth-App ist eine einfache Foto- und Videoaufnahme-App für Mac-Benutzer und zeichnet nur die Webcam auf, ohne internen Ton. Und um Ihren Bildschirm sowohl mit System- als auch mit Mikrofonton aufzuzeichnen, müssen Sie auf andere Tools zurückgreifen. Ein professioneller Bildschirmrekorder wie EaseUS RecExperts mit mehreren Bildschirmaufzeichnungsmodi, Webcam-Overlay und Rauschunterdrückung kann bei der Erstellung professioneller Videos helfen.

Sie können entweder den gesamten oder einen Teilbildschirm auswählen und ein Webcam-Overlay hinzufügen, um alles, was Sie möchten, in 4K/8K-UHD-Qualität auf Ihrem Bildschirm aufzuzeichnen. Wenn unerwünschtes Rauschen auftritt, entfernen Sie es mithilfe der KI-gestützten Rauschunterdrückung, fügen Sie Hervorhebungen hinzu und exportieren Sie das Endvideo in verschiedene Formate.
Das Fazit
Photo Booth ist ein großartiges Tool zum Aufnehmen Ihrer Fotos und Videos auf dem Mac. Wenn Sie versuchen, die App zu verwenden und das Problem auftritt, dass Photo Booth keine Videos aufzeichnet, kann dies mehrere Gründe haben. In diesem Beitrag erläutern wir die möglichen Gründe und Lösungen zur Behebung des Problems, dass Photo Booth nicht funktioniert.
Obwohl Photo Booth ein großartiges integriertes Dienstprogramm ist, können Sie sich selbst nur auf einem Mac aufnehmen. Es ist mehr nötig. Wenn Sie großartige Videos in hoher Qualität erstellen möchten, benötigen Sie einen professionellen Bildschirmrekorder. EaseUS RecExperts bietet mehrere Modi mit hervorragender Audio- und Videoqualität zum Erstellen professioneller Videos.
Häufig gestellte Fragen zu Photo Booth, das keine Videos aufzeichnet
Hier sind einige der am häufigsten gestellten Fragen zu Photo Booth, kein Video aufzunehmen. Ich hoffe, dass Sie diese Fragen hilfreich finden.
1. Warum funktioniert mein Macbook Photo Booth-Video nicht?
Es gibt mehrere Gründe, warum das Macbook Photo Booth-Video nicht funktioniert. Die häufigsten Gründe sind eine instabile Internetverbindung, minderwertige Kameras, Probleme mit der Hardware oder veraltete Software.
2. Wie nehme ich Videos mit einem Mac Photo Booth auf?
- 1. Suchen Sie die Photo Booth-App auf dem Mac und öffnen Sie sie.
- 2. Nun sehen Sie in der unteren linken Ecke des Fensters eine Leiste mit drei Symbolen.
- 3. Klicken Sie rechts auf das Filmstreifen-Symbol. Dies ruft in der Mitte ein Videoaufzeichnungssymbol hervor.
- 4. Klicken Sie darauf, um die Aufnahme zu starten, und klicken Sie auf eine ähnliche Stelle, um die Aufnahme zu stoppen.
3. Wo ist mein Video in Photo Booth geblieben?
Alles, was Sie aufnehmen, sei es ein Bild oder ein Video, wird in den Bibliotheksdateien von Photo Booth gespeichert. Diese Bibliotheksdateien werden wiederum im Bilderordner gespeichert. Sie können sie zwar nicht einzeln öffnen, navigieren Sie jedoch zu Finder > Gehe zu > Startseite, um den Bilderordner zu finden.
4. Warum friert mein Photo Booth-Video auf dem Mac ein?
Wenn Sie mit Photo Booth ein Video aufnehmen und gleichzeitig andere ressourcenintensive Apps im Hintergrund ausführen, friert die App häufig ein. Da das Rendern von Videos ressourcenintensiv ist und umfangreiche Apps im Hintergrund ausgeführt werden, neigt der Prozessor dazu, überlastet zu sein.
Ist der Artikel hilfreich?
Updated von Mako
Technik-Freund und App-Fan. Mako schreibe seit März 2016 für die Leser von EaseUS. Er begeistert über Datenrettung, Festplattenverwaltung, Datensicherung, Datenspeicher-Optimierung. Er interssiert sich auch für Windows und andere Geräte.
Written von Maria
Maria ist begeistert über fast allen IT-Themen. Ihr Fokus liegt auf der Datenrettung, der Festplattenverwaltung, Backup & Wiederherstellen und den Multimedien. Diese Artikel umfassen die professionellen Testberichte und Lösungen.
Bewertungen
-
"EaseUS RecExperts ist ein einfach zu bedienend und bietet umfassende Funktionen. Der Recorder kann neben dem Geschehen auf Ihrem Bildschirm auch Audio und Webcam-Videos aufnehmen. Gut gefallen hat uns auch, dass es geplante Aufnahmen und eine Auto-Stopp-Funktion bietet."
Mehr erfahren -
"EaseUS RecExperts bietet die umfassenden Lösungen für die Aufzeichnung und die Erstellungen von Screenshots Ihres Bildschirms, die Sie für eine Vielzahl von persönlichen, beruflichen und bildungsbezogenen Zwecken verwenden können."
Mehr erfahren -
"Für unserer YouTube-Videos ist ein Bildschirmrekorder sehr nützlich. Wir können die Aktivitäten in Photoshop oder Lightroom einfach aufnehmen. Kürzlich habe ich die Bildschirm-Recorder von EaseUS getestet und sie ist bei weitem die beste, die ich bisher verwendet habe."
Mehr erfahren
Verwandete Artikel
-
Top 13 Windows 10 Bildschirm Recorder [Ohne Wasserzeichen]
![author icon]() Maria/Apr 28, 2025
Maria/Apr 28, 2025
-
Die 4 besten MPEG-Videorekorder für PCs (2025)
![author icon]() Katrin/May 30, 2025
Katrin/May 30, 2025
-
Streaming-Audio aufnehmen: So funktioniert es unkompliziert!
![author icon]() Mako/Apr 27, 2025
Mako/Apr 27, 2025
-
Telegram selbstzerstörende Fotos speichern - Mobilgeräten/Mac/Windows
![author icon]() Maria/Jul 11, 2025
Maria/Jul 11, 2025

EaseUS RecExperts
- Den Bildschirm mit Audio aufnehmen
- Die Webcam aufnehmen
- Die PC-Spiele reibungslos aufnehmen
Hot Artikel