Hauptinhalt:
![]() Über den Autor
Über den Autor
![]() Reviews und Preise
Reviews und Preise
- Methode 1. Selbstlöschende Medien mit Mac-Bildschirmaufnahme speichern
- Methode 2. Bildschirmspiegelung von Telegram auf den Computer
- Methode 3. Verwenden von Google Assistant auf Android/iPhone/iPad
- Methode 4. Selbstzerstörte Nachrichten über die Dokumentenscanner-App speichern
- Methode 5. So speichern Sie selbstzerstörende Snapchat-Inhalte mit externen Geräten
Für jeden Benutzer ist seine Privatsphäre das Wichtigste, wenn er Daten in sozialen Medien teilt. Telegram hat diesen Faktor ernst genommen und den Benutzern ermöglicht, die Grenzen ihres Datenschutzes festzulegen. Eine solche Funktion ist die selbstzerstörende Funktion für Fotos und Videos. Das Aufzeichnen oder Speichern dieser Art von Daten in bestimmten Situationen ist jedoch wichtig.
In diesem Zusammenhang erfahren Sie, wie Sie Telegram selbstzerstörende Fotos/Videos speichern, bevor sie aus Ihrem Chat verschwinden. Sie lernen die genauen und effektiven Methoden zum Aufzeichnen oder Erfassen und Speichern dieser Art von Daten kennen.
Was ist der Selbstzerstörungs-Timer in Telegram?
Es handelt sich um eine spezielle Funktion von Telegram, mit der die Absender eine bestimmte Zeit auswählen können, nach der ihre freigegebenen Fotos und Videos aus dem Chat entfernt werden. Benutzer können auswählen, wie lange die Medien nach dem Öffnen aufbewahrt werden, z. B. einmaliges Anzeigen oder von 1 Sekunde bis 1 Tag oder eine andere benutzerdefinierte Zeit. Dies bedeutet, dass Ihre Fotos innerhalb eines festgelegten Zeitraums entfernt werden.
Das Einstellen eines Selbstzerstörungstimers ist ziemlich einfach, da Sie beim Teilen von Medien auf die Stoppuhr klicken und die gewünschte Dauer auswählen müssen. Beachten Sie jedoch, dass die Selbstzerstörungstimerfunktion derzeit nur Android, iOS und MacOS unterstützt.
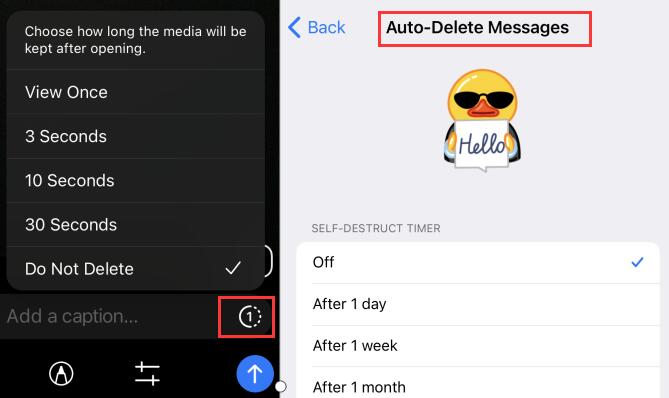
Teilen Sie diesen hilfreichen Beitrag auf Ihren Social-Media-Plattformen.
So speichern Sie Telegram selbstzerstörende Fotos
Da diese Funktion eingeführt wurde, um dem Benutzer Sicherheit hinsichtlich seiner Privatsphäre zu geben, verfügt sie nicht über eine integrierte Funktion zum Speichern oder Aufzeichnen dieses Datentyps. Im folgenden Abschnitt haben wir die Methoden aufgelistet, die zum Speichern solcher Medien auf Ihrem PC, Android- und iPhone-Gerät immer noch wirksam sind.
Methode 1. Selbstlöschende Medien mit Mac-Bildschirmaufnahme speichern
Eine der effektivsten Möglichkeiten, diese Aufgabe zu erledigen und zu verstehen, wie Sie selbstzerstörende Video-Telegramme speichern, ist die Verwendung eines Drittanbieter-Tools auf Ihrem Mac. Im Internet finden Sie mehrere Bildschirmrekorder, mit denen Sie den Bildschirm erfassen oder Videos aufzeichnen können.
Aufgrund seiner effektiven Leistung ist jedoch kein anderes Tool besser als EaseUS RecExperts. Mit diesem Tool können Sie automatisch gelöschte Fotos oder Videos ohne Benachrichtigung speichern. Außerdem können Sie problemlos ein privates Video in Telegram aufnehmen.
Mit dieser fortschrittlichen Software können Sie selbstzerstörende Videos mit Audio aufnehmen oder Screenshots vom privaten Telegram-Kanal erstellen. Trotzdem können Sie damit problemlos Screenshots von jedem beliebigen Teil des Bildschirms Ihres PCs erstellen, unabhängig davon, welche Plattform oder App Sie verwenden.
Und nicht zuletzt können Sie damit auch geheime Telegram-Chats aufzeichnen, eine erweiterte Datenschutzfunktion von Telegram. Kurz gesagt, der EaseUS-Bildschirmrekorder ist die beste Wahl zum Speichern von Medien aus dieser App, unabhängig davon, wo sie geteilt werden.
Hier finden Sie die detaillierten Schritte zum Aufzeichnen von verschwindenden Telegram-Videos und -Fotos:
Schritt 1. Öffnen Sie das Streaming-Video, das Sie aufnehmen möchten. Starten Sie dann EaseUS RecExperts, um sich mit der Benutzeroberfläche auf Ihrem Mac vertraut zu machen. Wenn Sie den gesamten Bildschirm aufnehmen möchten, können Sie auf die Option „Vollbild“ klicken. Wenn Sie den Aufnahmebereich anpassen möchten, klicken Sie auf „Region“. Wählen Sie dann den Aufnahmebereich mit der Maus aus.
Um gleichzeitig den Bildschirm mit Audio aufzunehmen, klicken Sie einfach auf das Sound-Symbol in der unteren linken Ecke.

Schritt 2. Klicken Sie auf „Einstellungen“, um weitere Optionen anzuwenden, einschließlich der Änderung des Ausgabeformats des Videos, der Qualität usw.

Schritt 3. Wenn Sie mit den Einstellungen zufrieden sind, gehen Sie zurück zum Hauptbildschirm und klicken Sie auf das Sound-Symbol. Aktivieren Sie dann den System- oder Mikrofonton, wenn Sie Audio und Bildschirm gleichzeitig aufnehmen möchten. Klicken Sie auf „OK“, um die Audiooptionen zu bestätigen. Klicken Sie anschließend auf „REC“, um die Aufnahme zu starten.

Schritt 4. Klicken Sie auf das Stopp-Symbol, wenn Sie die Aufnahme beenden möchten. Sehen Sie sich dann das aufgenommene Video unter „Aufnahmen“ an. Die Schaltfläche finden Sie in der Hauptoberfläche. Sie können die Zielspeicherung in den Listen überprüfen.

Teilen Sie diesen hilfreichen Beitrag auf Ihren Social-Media-Plattformen.
Methode 2. Bildschirmspiegelung von Telegram auf den Computer
Manche Benutzer möchten Telegram weiterhin auf ihren Mobilgeräten verwenden. Wenn Sie einer von ihnen sind und selbstzerstörerische Fotos/Videos speichern möchten, ist das kein Problem, denn Sie können Ihre Mobilgeräte mithilfe eines integrierten oder Drittanbieter-Tools auf dem Computer spiegeln.
Für effektive Ergebnisse wird dringend empfohlen, den EaseUS-Bildschirmrekorder zu verwenden, da er nicht nur für Mac, sondern auch für Windows verfügbar ist. Sie müssen sich keine Sorgen über Geräteinkompatibilitätsbeschränkungen machen. Damit können Sie hochauflösende Screenshots und Aufnahmen unter Windows und Mac erstellen.
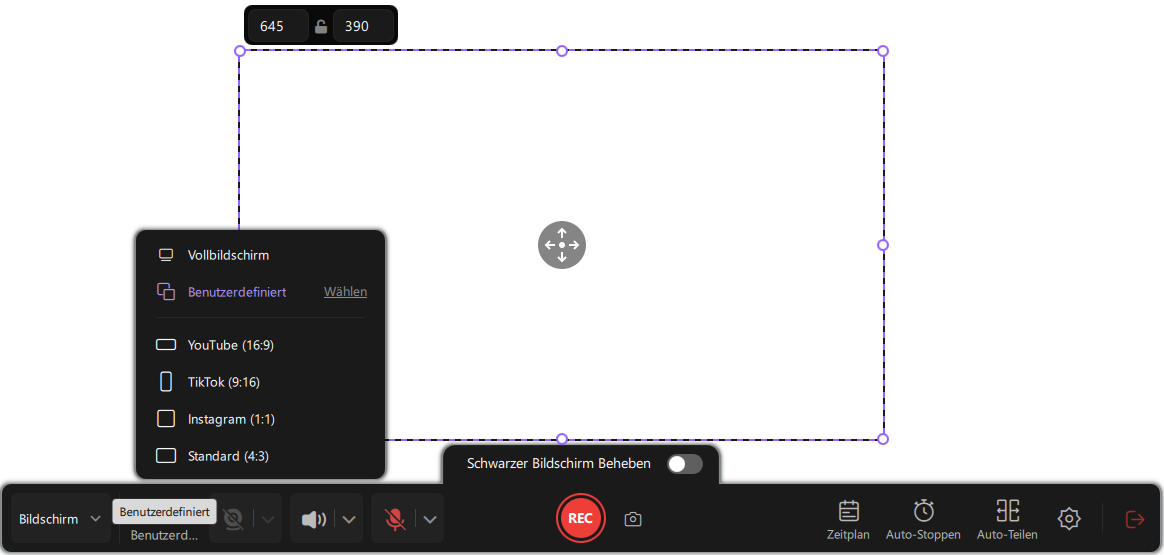
Das könnte Sie auch interessieren: Screenshot der WhatsApp-Ansicht machen
Methode 3. Verwenden von Google Assistant auf Android/iPhone/iPad
Es lässt sich nicht leugnen, dass Sie die integrierte Screenshot- oder Aufnahmefunktion Ihres Mobiltelefons nicht verwenden können, um selbstzerstörerische Medien zu speichern. Google Assistant kann Ihnen jedoch dabei helfen, den Bildschirm aufzunehmen, ohne eingeschränkt zu sein oder den Absender zu benachrichtigen.
Es handelt sich um eine spezielle Funktion von Google, mit der Sie verschiedene Aufgaben ausführen können, z. B. Screenshots erstellen, Apps öffnen und andere grundlegende Aufgaben ausführen können. Sie können Ihren Sprachbefehl verwenden, um „ Hallo, Google“ zu sagen und es dann diktieren, um den Screenshot zu erstellen.

Google Assistant erledigt Folgendes: Erfasst den Bildschirm Ihres Mobiltelefons und speichert ihn in Ihrer Galerie. Das einzige Problem, das bei dieser Methode auftreten kann, ist, dass nur Screenshots verarbeitet werden. Es kann sein, dass Sie keine Selbstzerstörungsvideos aufnehmen können oder dass Sie einen schwarzen Bildschirm erhalten, wenn Sie diese Methode zu diesem Zweck verwenden.
Methode 4. Selbstzerstörte Nachrichten über die Dokumentenscanner-App speichern
Einige Benutzer sagen, dass sie eine Dokumentenscanner-App verwenden können, um die Bilder auf Telegram zu scannen und zu speichern, die dann automatisch gelöscht werden. Sie können beispielsweise die mit iOS gelieferte Notes-App verwenden, um Bilder zu scannen und in Ihren Notizen oder Ihrer Galerie zu speichern.
Schritt 1. Aktivieren Sie die Notizen -App auf Ihrem iPhone und klicken Sie auf das Symbol „Erstellen“, um eine neue Notiz zu erstellen.
Schritt 2. Klicken Sie auf das Kamerasymbol oder die Schaltfläche „+“, um die Option „ Dokumente scannen“ auszuwählen.
Schritt 3. Öffnen Sie das selbstzerstörte Foto, scannen Sie es schnell und klicken Sie dann auf die Schaltfläche Speichern. Das Foto wird automatisch in Ihrer Notiz gespeichert.
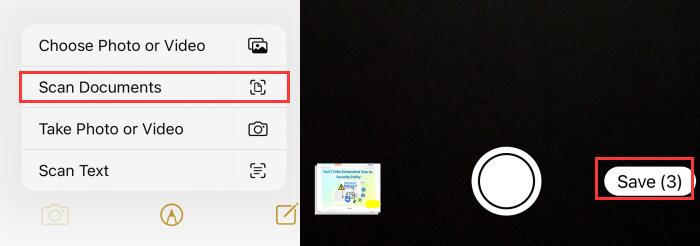
Teilen Sie diesen hilfreichen Beitrag auf Ihren Social-Media-Plattformen.
Methode 5. So speichern Sie selbstzerstörende Snapchat-Inhalte mit externen Geräten
Sie können ein externes Gerät verwenden, wenn nichts funktioniert hat, um selbstzerstörende Videos und Bilder aufzunehmen. Beachten Sie, dass Einschränkungen nur für das Gerät gelten, auf dem Sie diese Art von Medien öffnen. Sie können Fotos oder Videos mit einem anderen Gerät aufnehmen, beispielsweise einem Mobiltelefon.
Sie können damit auch Videos mit Audio für die spätere Verwendung speichern. Diese Methode scheint zwar ziemlich einfach zu sein, der größte Nachteil ist jedoch die Medienqualität. Es können Bilder von schlechter Qualität und unscharfe Bilder aufgenommen werden, was das Betrachten solcher Fotos seltsam macht.
Hinweis: Mit dieser Methode ist die Qualität der erfassten Inhalte möglicherweise nicht sehr hoch.

Das Fazit
Aus der obigen Anleitung wissen Sie bestimmt, wie Sie selbstzerstörte Fotos und Videos speichern. Wir haben mehrere Methoden vorgestellt, damit Sie die für Ihre Anforderungen passende auswählen können. Alle diese Methoden sind effektiv und zum Speichern dieser Art von Daten geeignet.
Unter all diesen Methoden hat sich jedoch EaseUS RecExperts als effektiv erwiesen. Mit diesem speziellen Tool können Sie Fotos und Videos ohne Qualitätseinbußen aufnehmen. Ist das nicht ein Grund, warum dieses Tool anderen vorzuziehen ist?
✨⬇️Laden Sie es jetzt herunter und erfassen Sie Ihre Telegram-Inhalte.
Telegram selbstzerstörende Fotos speichern FAQs
1. Wie kann ich das Selbstzerstörungs-Fototelegramm erneut sehen?
Es gibt keine integrierte Option, um selbstzerstörte Fotos erneut anzuzeigen, nachdem sie aus dem Chat entfernt wurden. Die einzige Lösung besteht darin, den Bildschirm aufzunehmen oder Bilder mit einem Drittanbietertool zu speichern, um sie erneut vom Speicher Ihres Geräts anzuzeigen.
2. Wie macht man einen Screenshot eines selbstzerstörenden Fototelegramms?
Mit EaseUS RecExperts können Sie Screenshots von selbstzerstörten Fotos auf Telegram erstellen. Damit können Sie Screenshots der Bilder erstellen sowie Videos mit Audio aufnehmen und dabei deren Qualität bewahren.
3. Wie nimmt man ein Telegram-Selbstzerstörungsvideo auf?
Um ein Telegram-Selbstzerstörungsvideo aufzunehmen, müssen Sie EaseUS RecExperts herunterladen und diese Schritte befolgen.
Schritt 1. Starten Sie das Tool auf Ihrem Gerät und klicken Sie auf die Schaltfläche „ Aufzeichnen“.
Schritt 2. Öffnen Sie die Telegram-App und gehen Sie zum Chat mit einem Selbstzerstörungsvideo.
Schritt 3. Spielen Sie das Video ab und lassen Sie es zu Ende laufen, um eine vollständige Aufnahme zu erhalten.
Schritt 4. Schließen Sie nun Ihre App und speichern Sie die Aufnahme.
4. Wird Telegram angezeigt, wenn Sie ein Foto speichern?
Nein, Telegram benachrichtigt Benutzer nicht, wenn jemand ein Foto oder einen Screenshot ihrer freigegebenen Medien speichert.
Ist der Artikel hilfreich?
Written von Maria
Maria ist begeistert über fast allen IT-Themen. Ihr Fokus liegt auf der Datenrettung, der Festplattenverwaltung, Backup & Wiederherstellen und den Multimedien. Diese Artikel umfassen die professionellen Testberichte und Lösungen.
Bewertungen
-
"EaseUS RecExperts ist ein einfach zu bedienend und bietet umfassende Funktionen. Der Recorder kann neben dem Geschehen auf Ihrem Bildschirm auch Audio und Webcam-Videos aufnehmen. Gut gefallen hat uns auch, dass es geplante Aufnahmen und eine Auto-Stopp-Funktion bietet."
Mehr erfahren -
"EaseUS RecExperts bietet die umfassenden Lösungen für die Aufzeichnung und die Erstellungen von Screenshots Ihres Bildschirms, die Sie für eine Vielzahl von persönlichen, beruflichen und bildungsbezogenen Zwecken verwenden können."
Mehr erfahren -
"Für unserer YouTube-Videos ist ein Bildschirmrekorder sehr nützlich. Wir können die Aktivitäten in Photoshop oder Lightroom einfach aufnehmen. Kürzlich habe ich die Bildschirm-Recorder von EaseUS getestet und sie ist bei weitem die beste, die ich bisher verwendet habe."
Mehr erfahren
Verwandete Artikel
-
Apple M3 Chip vs. M2: Lohnt sich das Upgrade?
![author icon]() Maria/Apr 27, 2025
Maria/Apr 27, 2025
-
So können Sie unter Windows 11/10 die Game Bar deaktivieren.
![author icon]() Maria/May 22, 2025
Maria/May 22, 2025
-
So können Sie längere Clips auf der Xbox One aufnehmen [einfach und schnell]
![author icon]() Maria/Apr 27, 2025
Maria/Apr 27, 2025
-
Snipping Tool Alternative | Den Bildschirm als Video aufzeichnen
![author icon]() Maria/Apr 27, 2025
Maria/Apr 27, 2025

EaseUS RecExperts
- Den Bildschirm mit Audio aufnehmen
- Die Webcam aufnehmen
- Die PC-Spiele reibungslos aufnehmen
Hot Artikel