Hauptinhalt:
![]() Über den Autor
Über den Autor
![]() Reviews und Preise
Reviews und Preise
Eine PowerPoint-Präsentation ist eine der effektivsten Möglichkeiten, Ihre Gedanken mit Ihrem Publikum oder Ihren Partnern auszudrücken. Aber wenn Sie nicht von Angesicht zu Angesicht mit Ihrem Publikum sprechen, würde die Präsentation weniger überzeugend sein. Um den Einfluss einer Fernpräsentation abzuschwächen, ist ein intaktes PowerPoint-Folienvideo mit Audio die richtige Lösung.
Auf dieser Seite zeigen wir Ihnen vier Methoden, wie Sie PowerPoint mit Audio auf Ihrem Computer aufnehmen können.
Wie kann man eine Videopräsentation in PowerPoint mit Audio machen?
Was Sie vielleicht nicht wissen, ist, dass PowerPoint Ihren Bildschirm aufzeichnen und ein Video mit eingebautem Audio-Sound und Webcam erstellen kann (PowerPoint 2016, 2019 und 365 unterstützen diese Funktion). In dieser Anleitung erfahren Sie, wie Sie Audio und Video für PowerPoint-Präsentationsvideos auf Mac und Windows aufnehmen können.
Schritt 1. Wählen Sie oben auf der Benutzeroberfläche die Option "Slide Show" und dann "Record Slide Show". Sie können entweder vom Anfang oder von der aktuellen Folie aus aufnehmen.
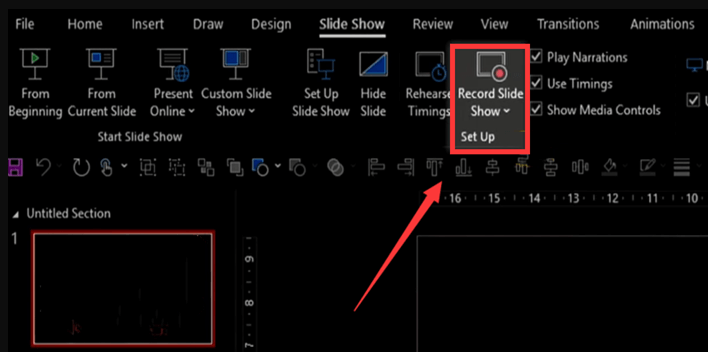
Schritt 2. Vor der Aufnahme müssen Sie einige Optionen einrichten. Das Bild unten zeigt die Position Ihrer Audioquellen. Dort können Sie Ihr Mikrofon konfigurieren. Außerdem können Sie in der unteren rechten Ecke wählen, ob Sie Ihre Webcam oder Ihr Mikrofon zu Ihrer Aufnahme hinzufügen möchten.
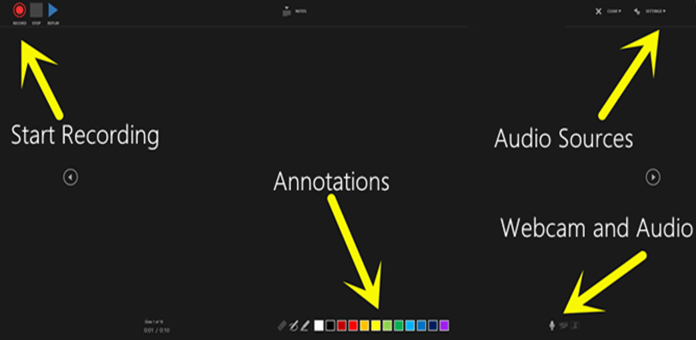
Schritt 3. Hier ist der entscheidende Schritt, um Ihre Folien mit Audio aufzunehmen. Klicken Sie auf die rote Taste in der oberen linken Ecke. Wenn Sie Ihre Folien mit einem Voiceover versehen möchten, sprechen Sie einfach in Ihr Mikrofon und Ihr Ton wird aufgenommen. Vergessen Sie nicht, Ihre Inhalte mit den mitgelieferten Anmerkungswerkzeugen zu zeichnen und zu markieren.
Schritt 4. Wenn Sie die Aufnahme beendet haben, können Sie sie als Videodatei exportieren.
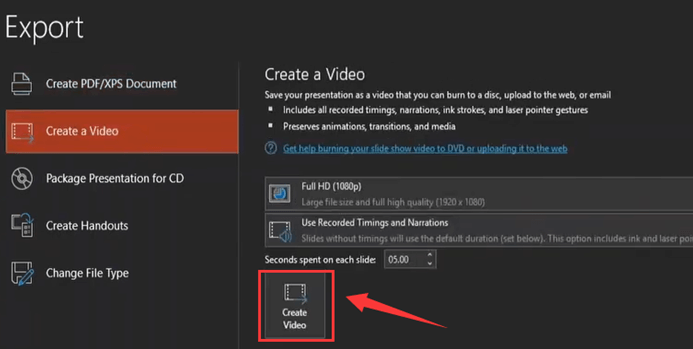
Dies sind alle notwendigen Schritte, um den Standard-Recorder von PowerPoint zu nutzen. Aber viele Benutzer reflektieren, dass sie kein Computer-Audio aus PowerPoint aufnehmen können. Dieses Problem kann etwas mit ihren Audiotreibern zu tun haben. Um es zu lösen, werden professionelle Rekorder benötigt.
In den folgenden Abschnitten stellen wir Ihnen die Software vor, die wir für Sie gesammelt haben, um Bildshirmaufzeichnungen in PowerPoint aufzunehmen
PowerPoint mit Audio/Video aufzeichnen(2 Methoden für Windows Benutzer)
Für Windows-Benutzer gibt es eine Menge von Screen-Recordern, die Sie verwenden können, um Präsentationen mit Ton aufzuzeichnen. Um Ihnen die Zeit zu ersparen, diese zu testen, zeigen wir Ihnen in diesem Teil zwei fantastische Bildschirmaufnahmeprogramme.
1. EaseUS RecExperts
EaseUS RecExperts ist einer der beliebtesten und nützlichsten Bildschirmrecorder, der in vielen Ländern weit verbreitet ist. Mit dieser Bildschirmaufnahme-Software können Sie Ihren Bildschirm und Audio (vom System oder Mikrofon) gleichzeitig aufnehmen. Wenn Sie auf der Suche nach einem Bildschirmrekorder sind, um Powerpoint Bildschirm aufzuzeichnen, können Sie EaseUS RecExperts verwenden.
Abgesehen davon, kann es Ihnen auch helfen, Online-Streaming-Videos, Webcam/Gameplay/Facecam aufzunehmen. Während der Aufnahme können Sie Texte, Linien, Pfeile hinzufügen oder die Zoomfunktion nutzen, um den Aufnahmeinhalt, den Sie speziell zeigen möchten, zu vergrößern. Dieser Bildschirmrecorder wird Ihre täglichen Aufgaben vereinfachen.
Sie können auch lesen:
Hauptmerkmale:
- Einfacher und intuitiver Arbeitsablauf
- Flexible Aufnahme eines beliebigen Bereichs Ihres Bildschirms
- Ermöglicht es Ihnen, Audio von Ihrem Computer aufzunehmen
- Entfernen Sie Hintergrundgeräusche und verstärken Sie Ihren Ton
- Nehmen Sie verschiedene Spiele mit einem hochwertigen Ausgabevideo auf
- Teilen Sie Ihr aufgenommenes Audio oder Video direkt auf beliebten Videoplattformen wie YouTube
Laden Sie jetzt EaseUS RecExperts herunter und öffnen Sie Ihre PowerPoint Präsentation, um sie mit einem Voiceover aufzunehmen.
Schritt 1. Starten Sie EaseUS RecExperts. Sie können eine der vier Hauptfunktionen auf dem Hauptbildschirm wählen. Hier müssen Sie auf "Bildschirm aufnehmen" klicken.

Schritt 2. Klicken Sie auf "Benutzerdefiniert", um einen Bildschirmbereich für die Aufnahme auszuwählen. Sie können hier "Vollbildschirm", "Region wählen", "Fester Bereich", "Fenster spereen" wählen oder die Fenstergröße anpassen. Wenn Sie den Bildschirm und die Webcam gleichzeitig aufzeichnen möchten, stellen Sie sicher, dass Sie eine Webcam an Ihren Computer angeschlossen haben.

Schritt 3. Klicken Sie auf "Mikrofon", und Sie können wählen, ob Sie nur den Systemton, nur das Mikrofon, beides oder ohne Ton aufnehmen möchten.

Schritt 4. Klicken Sie auf "REC", um die Aufnahme zu starten. Nach Abschluss der Aufnahme werden die Videos in der "Videoliste" angezeigt.
Schritt 5. Klicken Sie mit der rechten Maustaste auf das aufgezeichnete Video, um eine Vorschau anzuzeigen, zu komprimieren, zu bearbeiten, das Video zu teilen und vieles mehr.

2. ShareX
ShareX ist eine kostenlose und quelloffene Software für die Bildschirmaufnahme, die über eine schnelle Bildschirmaufnahmefunktion verfügt. Es ermöglicht Ihnen, Screenshots zu machen und Ihren Bildschirm in einer angepassten Größe aufzunehmen. Außerdem können Sie mit diesem Programm Bilder und Screenshots über editierbare Hotkeys einfach mit anderen teilen.
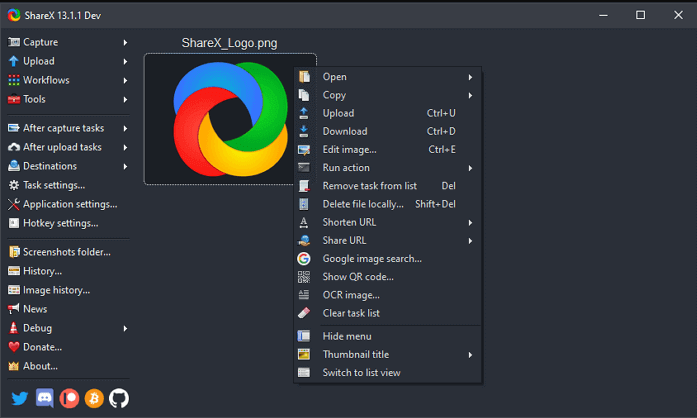
Führen Sie die folgenden Schritte aus, um eine PowerPoint mit Audio/Video auf Ihrem Computer aufzunehmen:
- Schritt 1. Laden Sie Share X herunter, installieren Sie es auf Ihrem Computer und starten Sie es dann. Klicken Sie auf "Aufgabeneinstellungen" > "Bildschirmrekorder", um ffmpeg.exe herunterzuladen
- Schritt 2. Klicken Sie auf dem Bildschirm auf "Recorder installieren", um zusätzliche Software herunterzuladen und zu installieren. Folgen Sie einfach den Anweisungen. Wenn der Vorgang abgeschlossen ist, können Sie im Dropdown-Menü der Audioquelle "Virtuelle Audioaufnahme" auswählen.
- Schritt 3. Öffnen Sie Ihr PowerPoint. Wählen Sie die Schaltfläche "Aufnahme", um den gewünschten Aufnahmebereich auszuwählen, und klicken Sie dann im Dropdown-Menü auf "Bildschirmaufnahme", um Ihre PowerPoint-Präsentation aufzunehmen. Hier können Sie bei der Aufnahme Ihrer PowerPoint-Präsentation einen Kommentar abgeben.
- Schritt 4. Sobald Sie fertig sind, finden Sie die aufgenommene Datei auf Ihrem Computer.
PowerPoint mit Audio aufzeichnen [Zwei Methoden für Mac Benutzer]
Wenn Sie einen Mac verwenden, gibt es noch viele Aufnahmesoftware, die Ihnen helfen kann, Präsentationen mit Ton aufzuzeichnen. In diesem Teil stellen wir Ihnen zwei Freeware-Programme vor: QuickTime Player und OBS Studio. Beachten Sie, dass Sie die Hilfe von Soundflower benötigen, wenn Sie Ihre Videos mit intaktem Ton produzieren wollen.
1. QuickTime-Spieler
Wenn Sie PowerPoint mit Audio auf dem Mac aufzeichnen, können Sie einen Bildschirmrecorder verwenden, der in den QuickTime Player eingebaut ist. Jeder kennt ihn als Mediaplayer, aber abgesehen davon ist er auch ein einfacher Bildschirmrekorder. Er kann alles aufnehmen, was auf Ihrem Bildschirm erscheint, einschließlich Online-Streaming-Videos. Die ganze Arbeit wird in wenigen Schritten erledigt.
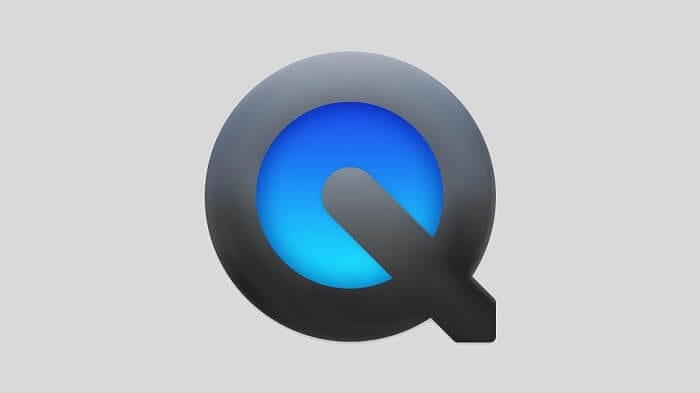
Wie kann PowerPoint mit Audio auf dem Mac mit dem QuickTime Player azfnehmen:
- Schritt 1. Öffnen Sie den QuickTime Player und klicken Sie dann in der Menüleiste auf "Datei" > "Neue Bildschirmaufnahme".
- Schritt 2. Klicken Sie auf das Dreieck neben der roten Kreistaste, um die Aufnahmeeinstellungen zu ändern. Um eine PowerPoint mit Audio aufzunehmen, können Sie hier ein Mikrofon anschließen. Wenn Sie Audio-Feedback erhalten oder die Lautstärke verringern möchten, können Sie den Lautstärkeregler anpassen.
- Schritt 3. Öffnen Sie Ihre PowerPoint-Präsentation und wählen Sie den Bereich aus, den Sie aufnehmen möchten. Wenn alles bereit ist, klicken Sie auf die rote Kreistaste, um die Aufnahme von PowerPoint mit Ihrer Stimme zu starten.
- Schritt 4. Um die Aufnahme zu stoppen, können Sie auf die schwarze Schaltfläche in der Menüleiste klicken oder Command-Control-Esc drücken.
- Schritt 5. Sobald Sie fertig sind, können Sie die Aufnahmedatei öffnen, bearbeiten oder freigeben.
2. OBS Studio
Als kostenloser und quelloffener Bildschirmrekorder ist OBS Studio weit verbreitet und wird von vielen Menschen genutzt. Diese Freeware ist berühmt für Videoaufnahmen und Live-Streaming. Es kann Ihnen helfen, alles, was Sie wollen, auf Ihrem Bildschirm aufzunehmen und es auf sozialen Medienplattformen zu teilen. Aber mit einer komplizierten Schnittstelle, ist es nicht freundlich zu den Anfängern.
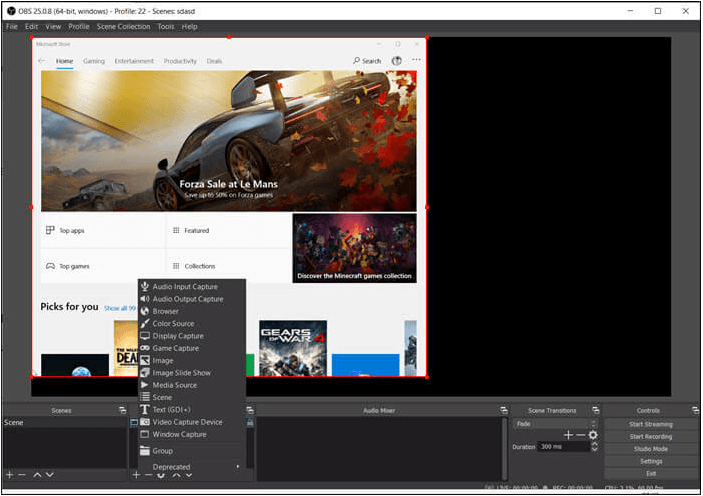
Schritt für Schritt zur Aufnahme von PowerPoint mit Kommentar auf dem Mac mit OBS Studio:
- Schritt 1. Laden Sie OBS Studio herunter und öffnen Sie eine Präsentation auf Ihrem Mac-Computer.
- Schritt 2. Klicken Sie mit der rechten Maustaste in die Scenes-Leiste und wählen Sie "Add", um einen Namen festzulegen. Klicken Sie dann mit der rechten Maustaste in die Quellenleiste und wählen Sie "Windows Capture", um das Fenster auszuwählen, das Sie aufzeichnen möchten, und klicken Sie dann auf "OK".
- Schritt 3. Klicken Sie in der Audiomixer-Leiste mit der rechten Maustaste und wählen Sie "Eigenschaften", um Mikrofon als Audioeingang einzustellen. Bitte stellen Sie sicher, dass Ihr Mikrofon an Ihren Computer angeschlossen ist. Wenn Sie möchten, können Sie während der Aufnahme auch eine Webcam hinzufügen.
- Schritt 4. Klicken Sie dann auf die Schaltfläche "Aufnehmen", um die Aufnahme von PowerPoint mit Audio zu beginnen oder zu beenden. Danach wird Ihre Datei auf dem Computer gespeichert.
Fazit
Die Aufnahme von PowerPoint mit Ton ist keine schwierige Arbeit, wenn Sie einen Bildschirmrecorder wie EaseUS RecExperts haben. Neben der Aufnahme einer PowerPoint-Präsentation können Sie es auch verwenden, um Ihr Gameplay und Live-Streaming-Video oder Musik aufzunehmen. Nach der Aufnahme bietet es Ihnen viele Optionen, um die Aufnahmedatei zu bearbeiten, wie z.B. das Hinzufügen eines Intros, Textes, Wasserzeichens, etc. Wenn Sie eine PowerPoint-Präsentation aufnehmen müssen, welche Screen-Recording-Software werden Sie wählen?
Ist der Artikel hilfreich?
Updated von Mako
Technik-Freund und App-Fan. Mako schreibe seit März 2016 für die Leser von EaseUS. Er begeistert über Datenrettung, Festplattenverwaltung, Datensicherung, Datenspeicher-Optimierung. Er interssiert sich auch für Windows und andere Geräte.
Bewertungen
-
"EaseUS RecExperts ist ein einfach zu bedienend und bietet umfassende Funktionen. Der Recorder kann neben dem Geschehen auf Ihrem Bildschirm auch Audio und Webcam-Videos aufnehmen. Gut gefallen hat uns auch, dass es geplante Aufnahmen und eine Auto-Stopp-Funktion bietet."
Mehr erfahren -
"EaseUS RecExperts bietet die umfassenden Lösungen für die Aufzeichnung und die Erstellungen von Screenshots Ihres Bildschirms, die Sie für eine Vielzahl von persönlichen, beruflichen und bildungsbezogenen Zwecken verwenden können."
Mehr erfahren -
"Für unserer YouTube-Videos ist ein Bildschirmrekorder sehr nützlich. Wir können die Aktivitäten in Photoshop oder Lightroom einfach aufnehmen. Kürzlich habe ich die Bildschirm-Recorder von EaseUS getestet und sie ist bei weitem die beste, die ich bisher verwendet habe."
Mehr erfahren
Verwandete Artikel
-
Bildschirmaufnahme mit Audio auf Acer Laptop (mit Webcam)
![author icon]() Maria/Apr 27, 2025
Maria/Apr 27, 2025
-
Top 13 kostenlose Video-Aufnahme Programme [Jedes Gerät]
![author icon]() Maria/Jun 20, 2025
Maria/Jun 20, 2025
-
Bildschirmaufzeichnung in Google Chrome unter Windows 10/11 [4 kostenlose Möglichkeiten]
![author icon]() Maria/May 30, 2025
Maria/May 30, 2025
-
[Liste 2025!] Top 10 der Clipping-Software, die Mac-Benutzer suchen
![author icon]() Maria/Apr 27, 2025
Maria/Apr 27, 2025

EaseUS RecExperts
- Den Bildschirm mit Audio aufnehmen
- Die Webcam aufnehmen
- Die PC-Spiele reibungslos aufnehmen
Hot Artikel