Hauptinhalt:
![]() Über den Autor
Über den Autor
![]() Reviews und Preise
Reviews und Preise
Die sozialen Medien beeinflussen das Leben jedes Einzelnen in hohem Maße, so dass Ihre Präsenz auf einer Plattform als entscheidend für Ihre Persönlichkeit oder Ihr Unternehmen angesehen wird. Sie können Ihr Einkommen auch steigern, indem Sie Audios, GIFs, Videos usw. mit klarer Stimme posten, um Ihr Publikum stärker einzubinden.
In solchen Fällen können Hintergrundgeräusche, wie z. B. ein Brummen oder ein anderes Geräusch, einen Audioclip beeinträchtigen. Um bessere Ergebnisse zu erzielen, müssen Sie Ihre Stimme beibehalten und gleichzeitig die Hintergrundgeräusche und die Verfügbarkeit von Musik entfernen. In diesem Artikel finden Sie einige Optionen, die Ihnen dabei helfen können.
Hintergrundgeräusche und Musik kostenlos entfernen
EaseUS RecExperts ist ein Mac- und Windows-Bildschirmrekorder, der Sie bei der gleichzeitigen oder separaten Aufnahme von Computer-Audio mit einem Mikrofon unterstützt. Mit seiner übersichtlichen und einfachen Benutzeroberfläche werden Sie ihn auch als Anfänger leicht bedienen können.
Sie können EaseUS RecExperts für Bildschirmaufnahmen in verlustfreier Qualität verwenden, und Sie erhalten auch unbegrenzte Zeit für die Aufnahme. Sie können es auf Windows- und Mac-Geräten verwenden und den 24/7-Kundensupport zur Unterstützung nutzen.
Werfen Sie einen Blick auf seine einzigartigen Eigenschaften:
- Unterstützung der Aufzeichnung mehrerer Bildschirme
- Bearbeiten des Bildschirms während der Aufnahme
- Unterstützt automatische Bearbeitung und automatische Aufteilung
- Aufzeichnung der ausgewählten Regionen
- Ein Bildschirmschreiber ohne Zeitlimit
Laden Sie diesen Bildschirmrecorder herunter, um Ihre Stimme ohne Geräusche aufzunehmen!
Schritt 1. Installieren und starten Sie EaseUS RecExperts auf Ihrem Computer, dann klicken Sie auf "Audio" (sieht aus wie ein Lautsprecher) auf der linken Seite der Hauptschnittstelle.

Schritt 2. Um den Mikrofonton aufzunehmen, müssen Sie im nächsten Fenster die Option "Mikrofon" auswählen. Sie können die Lautstärke und andere Einstellungen anpassen, indem Sie auf "Mikrofon" > "Erweiterte Optionen" klicken.
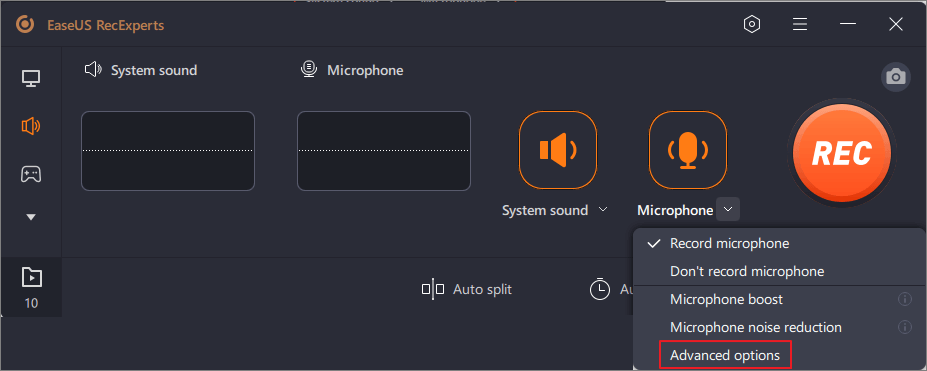
Schritt 3. Klicken Sie anschließend auf die rote Schaltfläche "REC", um die Aufnahme zu starten. Um die Aufnahme zu unterbrechen oder zu stoppen, klicken Sie einfach auf die entsprechenden Schaltflächen.

Schritt 4. Danach finden Sie die Aufnahmen im Pop-up-Fenster mit der Aufnahmeliste. Hier können Sie die Aufnahmen so anhören, wie Sie es möchten.

Hintergrundgeräusche und Musik mit VEED.IO entfernen
Wenn Sie auf der Suche nach einer einfachen Möglichkeit sind, Ihre Stimme zu erhalten und Hintergrundgeräusche und Musik zu entfernen, dann kann VEED.IO Ihnen helfen. Sie können diese Software in mehr als 20 Sprachen verwenden, und verschiedene coole Bearbeitungsfunktionen für Videos machen sie zu einer attraktiven Option.
Allerdings sind Sie beim Hochladen der Dateigröße nicht eingeschränkt. Außerdem erhalten Sie Unterstützung für alle Dateiformate in Bezug auf Audio und Video. Wenn Sie jedoch große Dateien hochladen möchten, benötigt die Software möglicherweise etwas Hilfe.
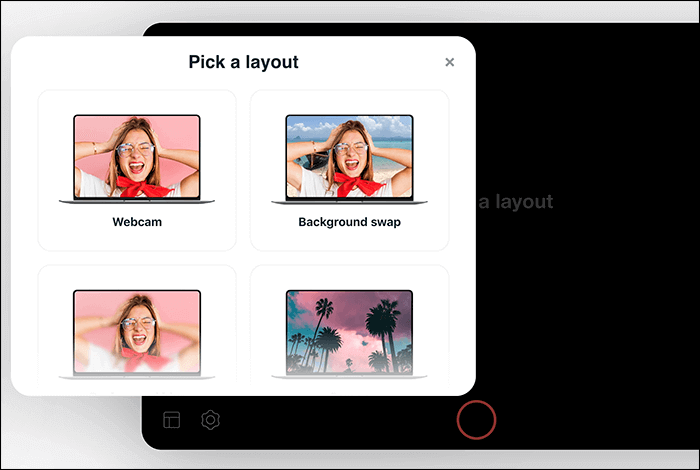
Schritte zur Anwendung:
Schritt 1. Suchen Sie auf der Webseite von VEED.IO nach einem blauen Balken mit der Option "Audio auswählen". Sie können dann eine Auswahl von Dateien zum Entfernen von Hintergrundgeräuschen treffen.
Schritt 2. Durchsuchen Sie dann die Dateien. Sie können die gewünschten Dateien auch in das Feld ziehen und dort ablegen.
Schritt 3. Sie werden gefragt: "Was erstellen Sie?" Hier erhalten Sie einige nützliche Tipps für die Bearbeitung.
Schritt 4. Sobald Sie sich für die gewünschte Option unter "Benutzerdefiniert" entschieden haben, sehen Sie die Option "Audio reinigen". Sie finden diese Option in der linken Ecke unten. Tippen Sie auf diese Option und sehen Sie Ihre Datei in ein paar Sekunden gereinigt.
Hintergrundgeräusche und Musik mit Descript entfernen
Wenn Sie auf der Suche nach einer einfach zu haltenden Stimme sind, um Hintergrundgeräusche und Musik zu entfernen, dann funktioniert Descript als kollaboratives Werkzeug, das Medienschaffende nutzen können. Es bietet Ihnen Privatsphäre und die Möglichkeit, Ihre Daten auf Wunsch von der Plattform zu löschen.
Neben der Rauschentfernung können Sie zahlreiche weitere Werkzeuge verwenden, wie z. B. die GIF-Komprimierung, das Zusammenfügen von Videos und vieles mehr. Allerdings könnten die für die Videobearbeitung verwendeten Werkzeuge im Vergleich zu anderen Tools auf dem Markt fortschrittlicher sein.
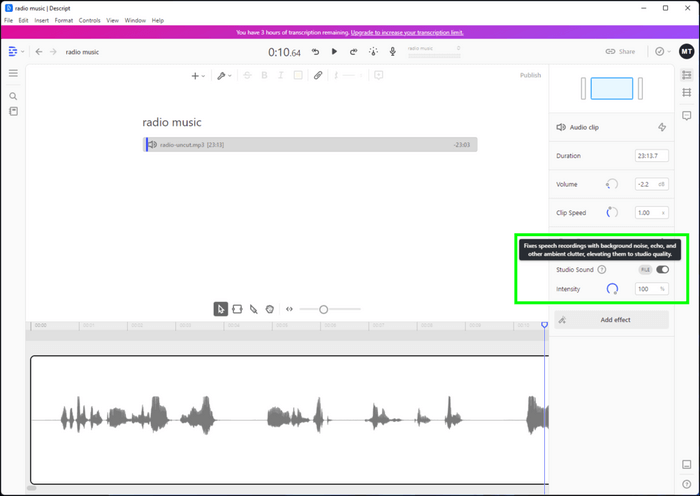
Schritte zur Anwendung:
Schritt 1. Öffnen Sie zunächst den Dateibetrachter. Dazu müssen Sie die Dateien im Projektordner in der Projekt-Seitenleiste auswählen. Sobald Sie den Dateibetrachter in der Seitenleiste des Inspektors geöffnet haben, suchen Sie den Abschnitt "Effekte" und tippen auf das Kontrollkästchen "Studio Sound".
Schritt 2. Es erscheint eine Popup-Meldung, die anzeigt, dass Studio Sound auf Ihre Datei angewendet wird. Sobald Sie sehen, dass Ihre Audiodatei verbessert wurde, sehen Sie, dass der Schalter für den Studioton aktiviert ist, was anzeigt, dass die Verbesserung abgeschlossen ist.
Schritt 3. Sie können die Intensität des Studio-Tons steuern, indem Sie den Intensitätsregler im Bereich des Clip-Inspektors einstellen. Sie können den Prozentsatz der Intensität auch manuell eingeben.
Stimme behalten, Hintergrundgeräusche und Musik entfernen FAQs
Wir hoffen, dass wir Ihre Fragen zur Beibehaltung Ihrer Stimme und zum Entfernen von Hintergrundgeräuschen oder Musik beantworten konnten. Wenn Sie etwas vermissen oder nach verwandten FAQs suchen, finden Sie diese unten.
1. Wie eliminiere ich Hintergrundgeräusche in einem Voice-Chat?
Schritt 1: Wenn Sie ein Windows-System verwenden, müssen Sie die Systemsteuerung verwenden. Wählen Sie > den Abschnitt Aufnahme > tippen Sie mit der rechten Maustaste auf die Leiste für das Mikrofon.
Schritt 2: Öffnen Sie Eigenschaften > Registerkarte Pegel > Werkzeug Mikrofonverstärkung. Um den Ton zu reduzieren, drehen Sie den Regler am Mikrofon nach unten.
Schritt 3: Gehen Sie dann auf die Registerkarte "Verbesserungen" und aktivieren Sie das Kontrollkästchen für die Rauschunterdrückung und die Echounterdrückung.
2. Können Sie Hintergrundgeräusche bei Sprachaufnahmen herausschneiden?
Ja, Sie können die Rauschunterdrückungsfunktion in EaseUS RecExperts verwenden, um Hintergrundgeräusche bei Sprachaufnahmen zu entfernen.
Schlussfolgerung
Selbst nach vielen Anstrengungen ist es schwierig, bei der Aufnahme von Audiodaten die Stille im Hintergrund zu wahren. Außerdem können Sie sich keinen Ort aussuchen, der zu 100 % ruhig ist und keine Geräuschanomalien aufweist. Aus diesem Grund benötigen Sie Tools zur Entfernung von Hintergrundgeräuschen, damit Ihr Audio klar und deutlich klingt. Wir haben Veed.IO vorgeschlagen, das allerdings den Nachteil hat, dass große Dateien nicht schnell hochgeladen werden können. Gleichzeitig verfügt Descript über weniger fortschrittliche Werkzeuge für die Bearbeitung.
Wir empfehlen daher EaseUS RecExperts, das Ihre Audiodaten verbessert und Ihnen hilft, Ihre Stimme zu behalten und Hintergrundgeräusche und Musik zu entfernen. Außerdem ist es einfach in der Anwendung, da Sie nahtlos Voiceover hinzufügen können. Laden Sie es gleich herunter, um eine hervorragende Audioqualität zu erleben.
Ist der Artikel hilfreich?
Updated von Katrin
Jahrgang 1992; Studierte Mathematik an SISU, China; Seit 2015 zum festen Team der EaseUS-Redaktion. Seitdem schreibte sie Ratgeber und Tipps. Zudem berichtete sie über Neues und Aufregendes aus der digitalen Technikwelt.
Written von Maria
Maria ist begeistert über fast allen IT-Themen. Ihr Fokus liegt auf der Datenrettung, der Festplattenverwaltung, Backup & Wiederherstellen und den Multimedien. Diese Artikel umfassen die professionellen Testberichte und Lösungen.
Bewertungen
-
"EaseUS RecExperts ist ein einfach zu bedienend und bietet umfassende Funktionen. Der Recorder kann neben dem Geschehen auf Ihrem Bildschirm auch Audio und Webcam-Videos aufnehmen. Gut gefallen hat uns auch, dass es geplante Aufnahmen und eine Auto-Stopp-Funktion bietet."
Mehr erfahren -
"EaseUS RecExperts bietet die umfassenden Lösungen für die Aufzeichnung und die Erstellungen von Screenshots Ihres Bildschirms, die Sie für eine Vielzahl von persönlichen, beruflichen und bildungsbezogenen Zwecken verwenden können."
Mehr erfahren -
"Für unserer YouTube-Videos ist ein Bildschirmrekorder sehr nützlich. Wir können die Aktivitäten in Photoshop oder Lightroom einfach aufnehmen. Kürzlich habe ich die Bildschirm-Recorder von EaseUS getestet und sie ist bei weitem die beste, die ich bisher verwendet habe."
Mehr erfahren
Verwandete Artikel
-
8 Automatischer Generator für Sitzungsprotokolle [Auswahl der Redaktion]
![author icon]() Maria/Apr 27, 2025
Maria/Apr 27, 2025
-
Screenshot auf dem iPhone 15 einfachen machen
![author icon]() Maria/Apr 28, 2025
Maria/Apr 28, 2025
-
MP3 aufnehmen: Top 7 der besten kostenlosen MP3-Recorder für alle Geräte im Jahr 2025
![author icon]() Maria/Jun 20, 2025
Maria/Jun 20, 2025
-
Audio auf Windows 7 PC mit und ohne Mikrofon aufnehmen
![author icon]() Mako/Apr 27, 2025
Mako/Apr 27, 2025

EaseUS RecExperts
- Den Bildschirm mit Audio aufnehmen
- Die Webcam aufnehmen
- Die PC-Spiele reibungslos aufnehmen
Hot Artikel