Hauptinhalt:
![]() Über den Autor
Über den Autor
![]() Reviews und Preise
Reviews und Preise
QuickTime Player ist ein multifunktionales Programm, mit dem Sie verschiedene Mediendateien abspielen, Video-/Audiodateien bearbeiten und Bildschirm und Audio auf dem Mac aufnehmen können. Aber wenn es um die Aufnahme des Bildschirms auf dem Mac geht, haben viele Benutzer die Erfahrungen mit dem Fehler "QuickTime kann das Audio auf Mac nicht aufnehmen".
Das muss sehr ärgerlich sein, wenn Sie den Sound auf dem Mac nicht aufnehmen können. Wenn Sie das Problem lösen und den Sound auf dem Mac reibungslos aufnehmen wollen, kann dieser Artikel Ihnen helfen.
Warum kann QuickTime den Sound auf Mac nicht aufnehmen?
Eigentlich ist es schwer, die Gründe zu bestimmen, warum die QuickTime-Bildschirmaufnahme keinen Ton aufgenommen hat, weil viele Probleme diesen Fehler verursachen können. Im Folgenden haben wir die Hauptgründe aufgelistet:
- Sie haben das eingebaute Mikrofon nicht als Standard-Audioeingabegerät in den Einstellungen des QuickTime Players ausgewählt.
- Die Lautstärke des Toneingangs ist zu niedrig, oder die Lautstärke des Lautsprechers ist zu niedrig, um vom Mikrofon aufgenommen zu werden.
- Die Version von QuickTime Player ist veraltet, was zu Kompatibilitätsproblemen mit Mac führen kann.
- Mac hat QuickTime daran gehindert, das Mikrofon des Systems zu benutzen.
- ...
Um das Problem zu lösen, können Sie die folgenden Lösungen ausprobieren. Also, fangen wir an!
Die 5 besten Lösungen - QuickTime kann den Sound auf Mac nicht aufnehmen
Nachdem wir einige Gründe dafür erfahren haben, werden wir Ihnen im Folgenden einige Lösungen vorstellen. Ich hoffe, dass eine von ihnen für Sie die Arbeit erledigt!
Lösung 1. Prüfen Sie die Mikrofoneinstellungen
Um den Bildschirm erfolgreich mit Audio auf dem Mac aufzunehmen, sollten Sie sicherstellen, dass die Anwendung die Erlaubnis hat, das eingebaute Mikrofon Ihres Macs zu verwenden. Führen Sie die folgenden Schritte aus, um dies zu bestätigen:
Schritt 1. Klicken Sie auf das Apple-Logo und wählen Sie dann System > Einstellungen > Sicherheit & Datenschutz > Datenschutz.
Schritt 2. Wählen Sie als Nächstes Mikrofon in der linken Symbolleiste. Daraufhin werden alle Anwendungen angezeigt, die die Erlaubnis haben, das Mikrofon zu verwenden. Wenn QuickTime Player keine Erlaubnis erhält, markieren Sie einfach das Kästchen.
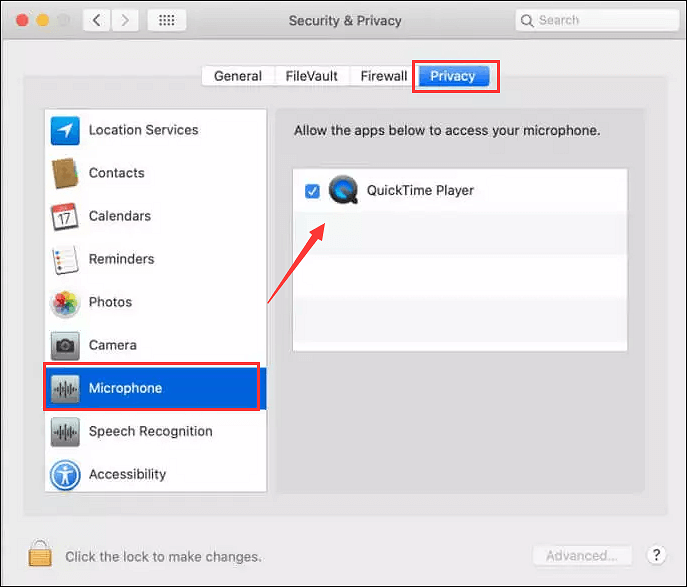
Schritt 3. Öffnen Sie anschließend den QuickTime Player erneut und versuchen Sie, erneut aufzunehmen.
Lösung 2. Überprüfen Sie die Toneingangseinstellungen
Wenn QuickTime die Erlaubnis hat, das Mikrofon zu benutzen, aber immer noch kein Ton zu hören ist, sollten Sie die Toneingangseinstellungen wie folgt überprüfen:
Schritt 1. Klicken Sie auf das Apple-Logo, um die Option "Systemeinstellungen" auszuwählen.
Schritt 2. Klicken Sie anschließend auf das Tonsymbol und wählen Sie in den Optionen den Eingabebereich aus.
Schritt 3. Wählen Sie das Mac-eigene Mikrofon aus und nehmen Sie dann die erforderlichen Änderungen vor.
Schritt 4. Bewegen Sie schließlich den Regler, um die Eingangslautstärke zu erhöhen und die Audioaufnahme zu erleichtern.
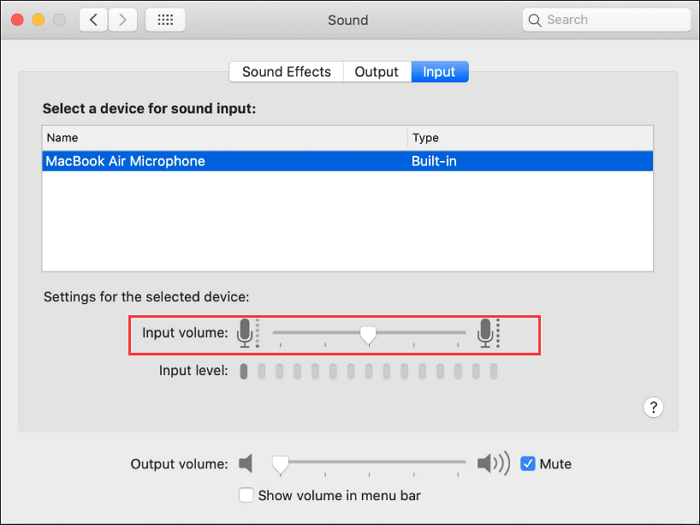
Lösung 3. QuickTime Player aktualisieren
Wie bereits erwähnt, kann eine ältere Version von QuickTime Player den Fehler verursachen. Eine andere Möglichkeit ist also, Quicktime zu aktualisieren.
Schritt 1. Öffnen Sie den QuickTime Player und klicken Sie dann auf QuickTime Player > Vorhandene Software aktualisieren.
Schritt 2. Wenn Updates verfügbar sind, folgen Sie einfach den Anweisungen auf dem Bildschirm, um sie zu installieren.
Schritt 3. Starten Sie schließlich QuickTime neu, um die Bildschirmaufzeichnung auf dem Mac erneut zu versuchen.
Lösung 4. Überprüfen und ändern Sie die QuickTime-Einstellungen
Manchmal kann es vorkommen, dass das Mikrofon nicht als Standard-Audioeingabegerät von QuickTime ausgewählt ist. Daher müssen Sie das Mikrofon des Mac manuell auswählen, um Sprache in QuickTime aufzunehmen.
Schritt 1. Öffnen Sie QuickTime, und starten Sie eine Aufnahme, indem Sie auf Datei > Neue Bildschirmaufnahme klicken.
Schritt 2. Klicken Sie dann auf den Pfeil neben der roten Aufnahmetaste auf dem QuickTime-Bildschirm. Wählen Sie dann das interne Mikrofon aus. Sie können auch auf Optionen klicken, um es von Kein auf MacBook Air Mikrofon zu ändern.
Lösung 5. Wechseln Sie zur QuickTime-Alternative
Wenn alle oben genannten Lösungen das Problem nicht beheben können, ist es eine gute Wahl, QuickTime Player Alternative zu versuchen - EaseUS RecExperts für Mac.
Es ist eines der besten Mac-Bildschirmrecorder, mit dem Sie ganz einfach Bildschirm und Ton auf dem Mac aufnehmen können. Mit seiner Hilfe können Sie Videos von Streaming-Seiten wie Netflix, Hulu, Amazon Prime, etc. aufnehmen. Außerdem gibt es kein Wasserzeichen auf Ihren Aufnahmen, genau wie bei der Verwendung von QuickTime Player.
Aber besser als QuickTime ermöglicht es Ihnen, internes Audio auf dem Mac aufzunehmen, ohne ein Plugin zu installieren. Außerdem ist es mit dieser Software möglich, das Mikrofon, den Systemsound oder beides gleichzeitig aufzunehmen.
Hauptfunktionen und Eigenschaften von EaseUS RecExperts:
- Sie können so lange aufnehmen, wie Sie wollen
- Unterstützt den Zeitplan der Aufnahme nach Ihren Wünschen
- Exportieren Sie Aufnahmen in verschiedenen Formaten, einschließlich, aber nicht beschränkt auf MP4, MOV, MKV, AVI, etc.
- Integrierte Bearbeitungswerkzeuge zum Ändern der aufgezeichneten Dateien
Werfen wir nun einen Blick auf die Anleitung zur Bildschirmaufnahme mit Audio auf dem Mac:
Schritt 1. Wählen Sie den Aufnahmebereich
Starten Sie das Programm auf Ihrem Mac und klicken Sie dann auf "Vollbild" oder "Region", um den Aufnahmebereich auf Ihrem Schreibtisch auszuwählen.
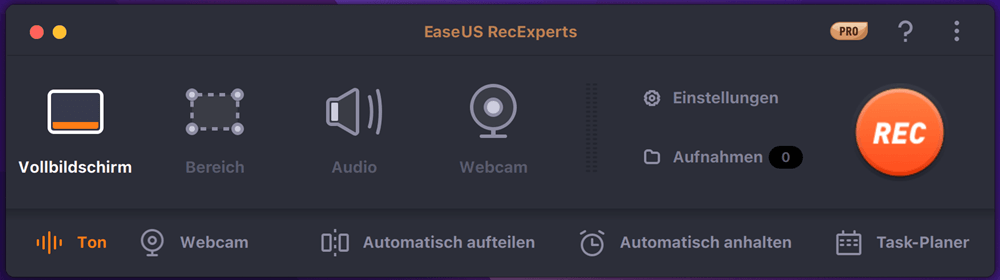
Schritt 2. Audioquelle/Webcam auswählen
Klicken Sie auf das Symbol "Ton" unten links im Fenster, um den Ton auszuwählen, den Sie mit dem Bildschirm aufnehmen möchten. Bei Bedarf können Sie Ihrer Aufnahme ein Webcam-Overlay hinzufügen, indem Sie auf das Symbol "Webcam" neben "Ton" klicken.
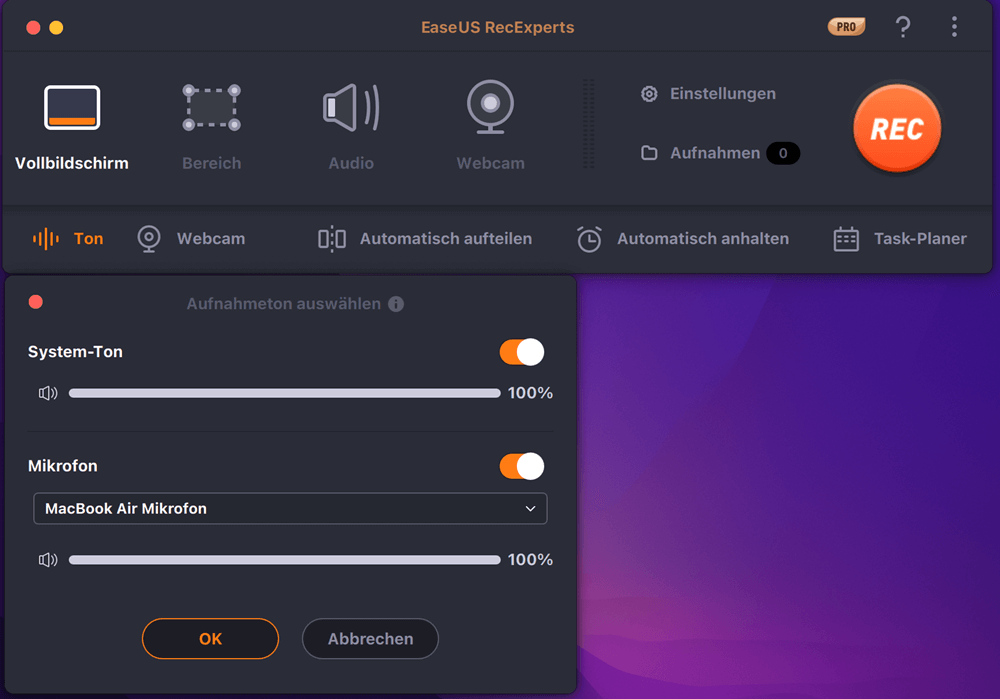
Schritt 3. Ausgabeeinstellungen anpassen
Klicken Sie je nach Bedarf auf die Schaltfläche "Einstellungen" im Bedienfeld, um das Ausgabeformat, die Qualität, den Speicherort, die Verknüpfungen usw. auszuwählen.
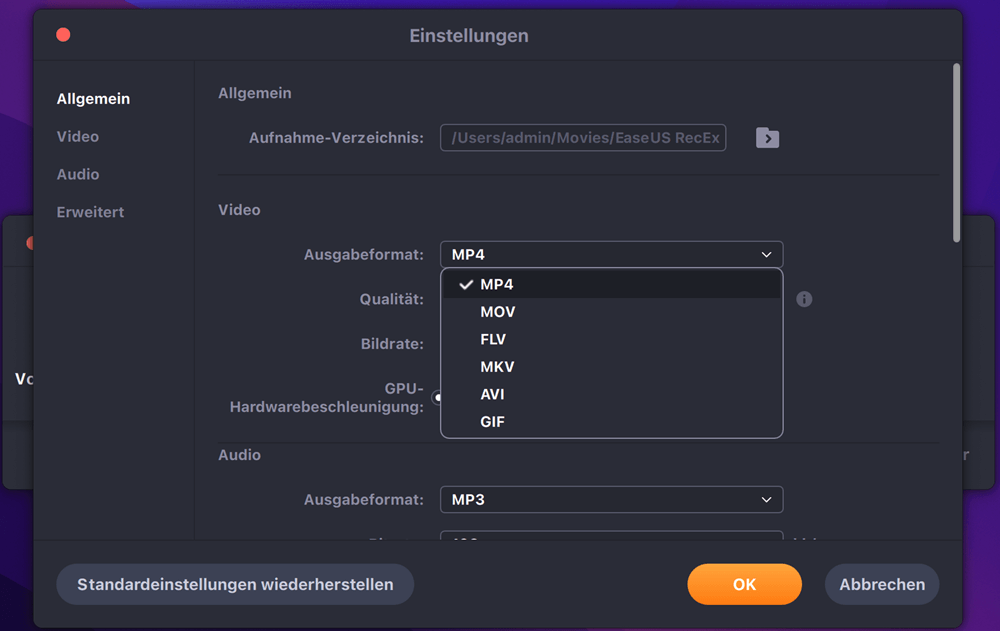
Schritt 4. Aufnahme starten
Sobald Sie alle Einstellungen vorgenommen haben, kehren Sie zur Hauptschnittstelle zurück und klicken Sie auf "REC", um Ihre Aufnahme zu starten. Dann erscheint eine Symbolleiste, mit der Sie die Aufnahme flexibel pausieren, fortsetzen und stoppen können.

Schritt 5. Aufzeichnungen ansehen
Wenn Sie die Aufnahme beendet haben, können Sie alle aufgenommenen Dateien mit Hilfe des eingebauten Players ansehen.
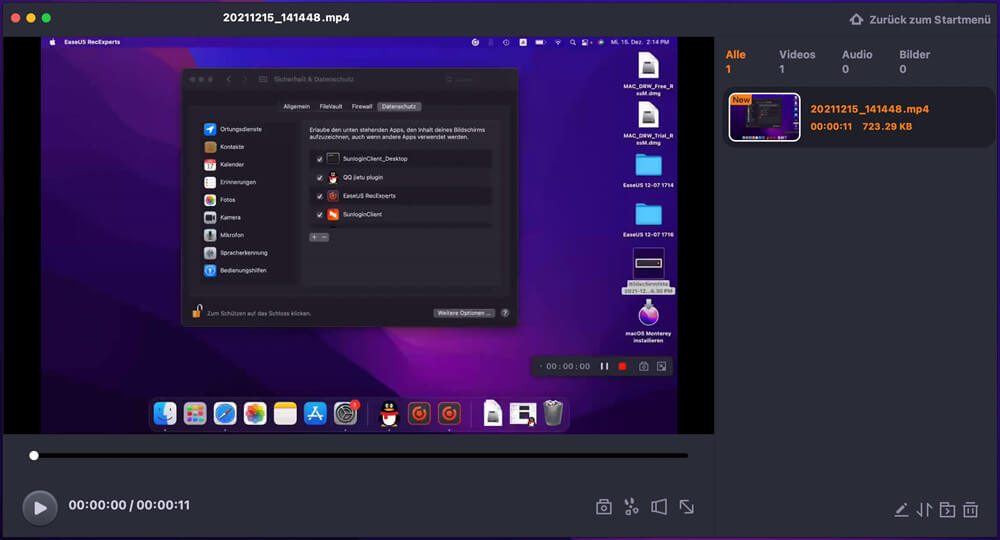
Das Fazit
In diesem Beitrag finden Sie mehrere Lösungen zur Behebung des Fehlers "QuickTime-Bildschirmaufnahme ohne Ton". Sie können sich auf die hier genannten Methoden beziehen, um das Problem zu lösen. Sollten Sie immer noch mit dem Problem konfrontiert sein, wechseln Sie zu EaseUS RecExperts. Dieser Bildschirm- und Audiorecorder für Mac wird alle Ihre Bedürfnisse in Bezug auf die Aufnahme erfüllen.
QuickTime Bildschirmaufzeichnung ohne Audio FAQs
1. Warum gibt es keinen Ton, wenn ich eine Bildschirmaufnahme auf dem Mac mache?
Wenn Sie den QuickTime Player für Bildschirmaufnahmen auf dem Mac verwenden und keinen Ton hören, können Sie überprüfen, ob das integrierte Mikrofon ausgewählt ist. Wenn dies nicht der Fall ist, müssen Sie manuell ein Mikrofon auswählen, um Ihre Stimme und den Ton aufzunehmen, bevor Sie die Aufnahme starten.
2. Wie kann ich auf dem Mac Bildschirmaufnahmen mit Ton machen?
Wenn Sie auf dem Mac nur Bildschirmaufnahmen mit Mikrofonton machen, können Sie den QuickTime Player verwenden:
Schritt 1. Öffnen Sie den QuickTime Player und klicken Sie dann in der Menüleiste auf Datei > Neue Bildschirmaufnahme.
Schritt 2. Dann wird die Schnittstelle für die Aufnahme angezeigt. Klicken Sie auf den Pfeil rechts neben der Aufnahmetaste, um ein Mikrofon auszuwählen.
Schritt 3. Klicken Sie auf die Schaltfläche Aufnehmen, um Ihre Aufnahme auf dem Mac zu starten.
Wenn Sie jedoch einen Mac-Bildschirm mit internem Ton aufnehmen möchten, ist EaseUS RecExperts die ideale Lösung:
Schritt 1. Laden Sie RecExperts herunter und installieren Sie es auf Ihrem Mac, dann starten Sie es.
Schritt 2. Klicken Sie auf Vollbild, um den Aufnahmebereich auszuwählen, und klicken Sie auch auf das Symbol Ton, um die Audioquelle auszuwählen: Systemton, Mikrofon oder beides.
Schritt 3. Zum Schluss klicken Sie auf die Schaltfläche REC, um den Bildschirm auf dem Mac mit Audio aufzunehmen.
3. Wie kann ich meinen Mac-Bildschirm ohne QuickTime aufzeichnen?
Es ist sehr einfach, den Mac-Bildschirm ohne QuickTime aufzuzeichnen, da es viele Mac-Bildschirmaufzeichnungssoftware gibt. Einige sind kostenlos. Einige sind kostenpflichtig; Sie können diejenige auswählen, die Ihren Bedürfnissen am besten entspricht.
4. Nimmt QuickTime internen Ton auf?
Nein, QuickTime Player kann standardmäßig keinen internen Ton aufnehmen. Wenn Sie darauf bestehen, internes Audio mit dieser Freeware aufzunehmen, müssen Sie einige Plugins wie Soundflower herunterladen und installieren, um das Audio aufzunehmen. Andernfalls wird die Aufnahme von internem Audio mit QuickTime fehlschlagen.
Ist der Artikel hilfreich?
Updated von Mako
Technik-Freund und App-Fan. Mako schreibe seit März 2016 für die Leser von EaseUS. Er begeistert über Datenrettung, Festplattenverwaltung, Datensicherung, Datenspeicher-Optimierung. Er interssiert sich auch für Windows und andere Geräte.
Bewertungen
-
"EaseUS RecExperts ist ein einfach zu bedienend und bietet umfassende Funktionen. Der Recorder kann neben dem Geschehen auf Ihrem Bildschirm auch Audio und Webcam-Videos aufnehmen. Gut gefallen hat uns auch, dass es geplante Aufnahmen und eine Auto-Stopp-Funktion bietet."
Mehr erfahren -
"EaseUS RecExperts bietet die umfassenden Lösungen für die Aufzeichnung und die Erstellungen von Screenshots Ihres Bildschirms, die Sie für eine Vielzahl von persönlichen, beruflichen und bildungsbezogenen Zwecken verwenden können."
Mehr erfahren -
"Für unserer YouTube-Videos ist ein Bildschirmrekorder sehr nützlich. Wir können die Aktivitäten in Photoshop oder Lightroom einfach aufnehmen. Kürzlich habe ich die Bildschirm-Recorder von EaseUS getestet und sie ist bei weitem die beste, die ich bisher verwendet habe."
Mehr erfahren
Verwandete Artikel
-
Amazon Prime Video weiterschauen Liste löschen [2025]
![author icon]() Katrin/Apr 27, 2025
Katrin/Apr 27, 2025
-
[Top 5 Gratis Software] Bildschirm ohne Wasserzeichen aufnehmen
![author icon]() Mako/Apr 28, 2025
Mako/Apr 28, 2025
-
TV-Sendungen ohne DVR einfach und kostenlos aufnehmen [4 Lösungen]
![author icon]() Maria/Apr 27, 2025
Maria/Apr 27, 2025
-
So können Sie die Bildschirmaufzeichnung auf dem Mac stoppen - Mit QuickTime✅
![author icon]() Maria/Apr 27, 2025
Maria/Apr 27, 2025

EaseUS RecExperts
- Den Bildschirm mit Audio aufnehmen
- Die Webcam aufnehmen
- Die PC-Spiele reibungslos aufnehmen
Hot Artikel