Hauptinhalt:
![]() Über den Autor
Über den Autor
![]() Reviews und Preise
Reviews und Preise
Auf dem Mac kann man den System-Sound und das Mikrofon nicht direkt aufnehmen. Wenn man den Bildschirm mit dem Audio auf Mac aufnehmen wollen, braucht er noch ein anderes Tool. Normalerweise wird das Tool “Soudflower” empfohlen. Neben Soudflower gibt es noch andere einfache Methoden für die Aufnahmen? Ja. In diesem Artikel können wir Ihnen drei Methoden anbieten, damit Sie den Mac-Bildschirm Video mit Ton gleichzeitig aufnehmen können.
Bester Screen Recorder zur Mac Bildschirmaufnahme mit Ton
| Bewertung: 4.7⭐ |
| macOS: macOS 10.13 oder höher. |
| Pro: Unterstützt die Aufnahme auf MacBook Pro, Air, iMac, Mac mini mit Systemton; kein Wasserzeichen; 13+ Dateiformate usw., geeignet für Profis und Anfänger. |
| Nachteile: Die kostenlose Version bietet nur eingeschränkte Funktionen. Für erweiterte Funktionen ist eine Gebühr erforderlich. |
Die einfachste Möglichkeit, den Bildschirm auf dem Mac mit internem Audio aufzunehmen, ist die Verwendung von EaseUS Mac Screen Recorder. Es handelt sich um einen hervorragenden Bildschirm- und Audiorecorder, der Systemsounds unter macOS aufzeichnet, ohne dass zusätzliche Plugins heruntergeladen werden müssen. Diese Software erledigt die Aufgabe im Handumdrehen.
Mithilfe dieser Funktion können Sie mit wenigen Klicks den Bildschirm Ihres MacBook Air mit Ton aufnehmen. Sie können System- und Mikrofon-Audio gleichzeitig oder nur mit internem Audio aufnehmen. Darüber hinaus können Sie die Audioeinstellungen wie Format, Bitrate usw. über die Tonausgabeoption Ihren Bedürfnissen anpassen.
Neben der Aufnahme von MacBook-Bildschirmen mit internem Audio ist es auch ein leistungsstarker Streaming-Audiorecorder, mit dem Sie mühelos von verschiedenen Streaming-Plattformen wie Netflix, Hulu und Amazon Prime aufnehmen können. Noch wichtiger ist, dass es die Aufnahme von Webcam-Videos mit Ton auf dem Mac erleichtert.
🔎So nehmen Sie mit EaseUS Mac Screen Recorder einen Bildschirm mit internem Audio auf dem Mac auf:
Schritt 1. Laden Sie EaseUS RecExperts herunter und starten Sie es auf Ihrem Mac. Um den gesamten Bildschirm aufzunehmen, klicken Sie in der Hauptoberfläche auf „Vollbild“. Wenn Sie den Aufnahmebereich anpassen möchten, wählen Sie „Region“.
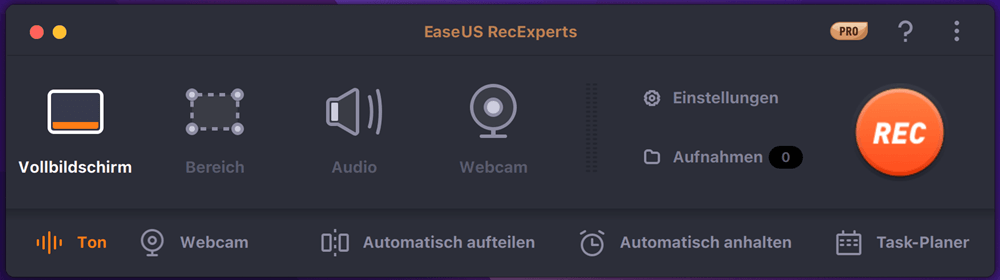
Schritt 2. Um den Bildschirm mit Audio aufzunehmen, klicken Sie unten links in der Symbolleiste auf das Sound-Symbol. Die Audioquelle kann Ihr externer Sound oder System-Audio sein. Aktivieren Sie je nach Bedarf die Zieloption.
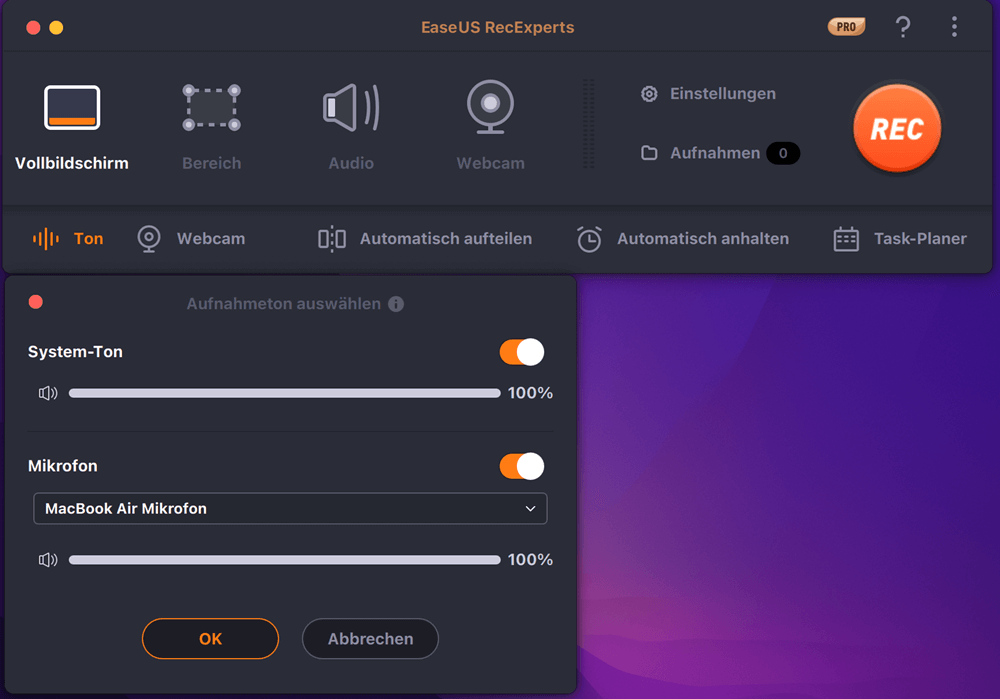
Schritt 3. Vor der Aufnahme können Sie das Ausgabeformat des aufgenommenen Videos ändern, indem Sie in der Hauptoberfläche auf „Einstellungen“ klicken. Scrollen Sie dann im Menü „Ausgabeformat für Video“ nach unten. Wählen Sie den gewünschten Ausgabetyp.
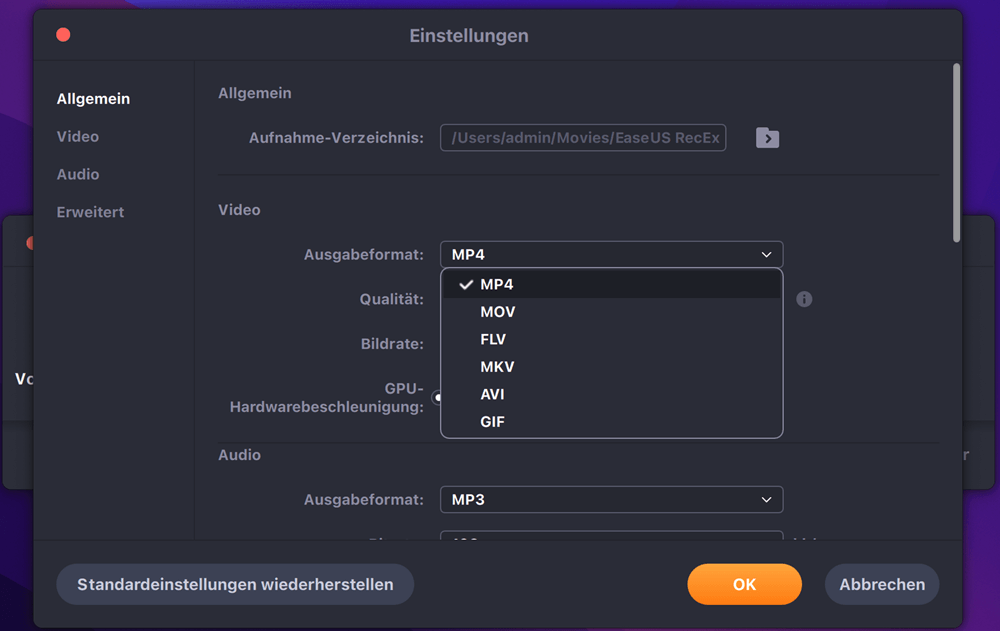
Schritt 4. Klicken Sie anschließend auf die Schaltfläche „REC“, um die Aufnahme zu starten. Die Aufnahme erfasst alles, was auf Ihrem Mac-Bildschirm angezeigt wird. Klicken Sie anschließend auf „Stopp“. Anschließend können Sie das aufgenommene Video unter „Aufnahmen“ ansehen.
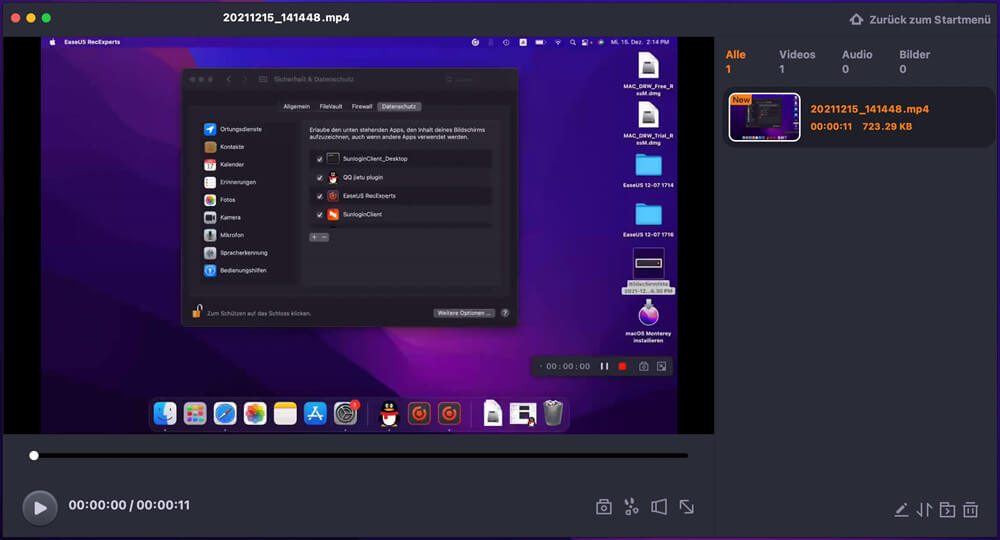
Wenn dieser Beitrag für die Bildschirmaufnahme mit Audio auf dem Mac hilfreich ist, können Sie ihn jetzt mit mehr Leuten teilen!
Bildschirmaufnahme auf dem Mac mit internem Ton über Screenshot-Symbolleiste und BlackHole
| macOS: macOS Mojave 10.14 oder höher |
| Vorteile: Kostenlose Verwendung zum Aufnehmen von Desktop-Audio auf dem Mac. |
| Nachteile: Sie müssen die BlackHole-App installieren und eine Reihe von Einstellungen vornehmen. |
Die Screenshot -App ist in macOS enthalten und lässt sich schnell mit der Tastenkombination Umschalt +Befehl+5 starten. Mithilfe von BlackHole können Sie den Bildschirm mit internem Audio auf dem Mac kostenlos aufzeichnen. BlackHole ist ein virtuelles Audiogerät für macOS, das Systemtöne für eine einfache Aufnahme umleitet.
BlackHole ist kompatibel mit macOS Mavericks (10.10) und neueren Versionen. Es eignet sich für Aufnahmen mit externen Lautsprechern oder Kopfhörern, um Tutorials zu erstellen oder Audio von Websites zu rippen. Damit müssen Sie sich keine Sorgen mehr über die Tonlosigkeit Ihrer Mac-Bildschirmaufnahme machen!
🔎So verwenden Sie BlackHole, um eine Mac-Bildschirmaufnahme mit Systemaudio durchzuführen:
Schritt 1. Installieren Sie den Treiber BlackHole von GitHub oder Existential Audio. Die BlackHole 2ch -Version ist für die meisten Benutzer geeignet.
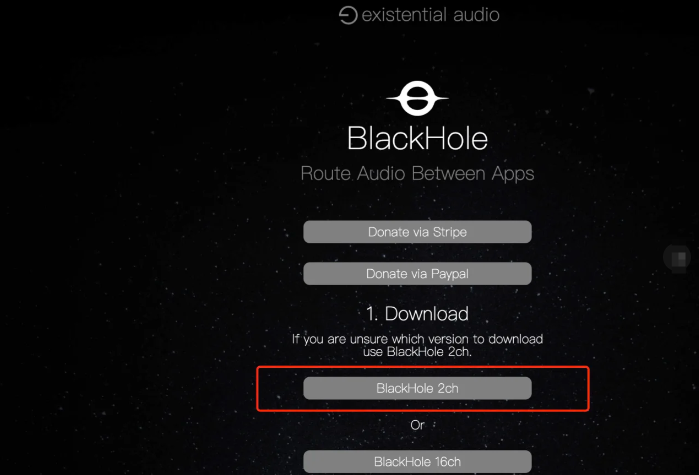
Schritt 2. Suchen und öffnen Sie die App „Audio-MIDI-Setup“, die auf dem Mac installiert ist, um Audiogeräte zu verwalten. Klicken Sie anschließend unten auf das Pluszeichen (+ ) und wählen Sie „Multi-Output-Gerät erstellen“.
Hinweis: Wenn Sie Desktop- und externes Audio gleichzeitig aufnehmen müssen, wählen Sie die Option „Aggregatgerät erstellen“.
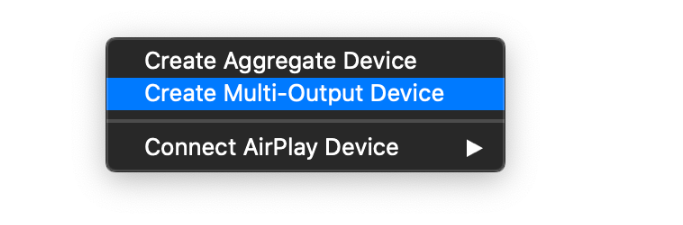
Schritt 3. Überprüfen Sie später BlackHole 2ch und Mac-Lautsprecher.
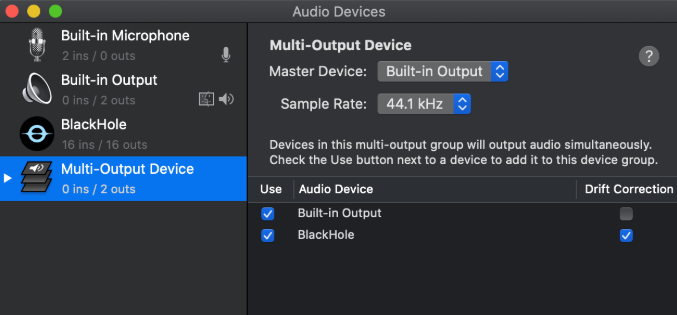
Schritt 3. Öffnen Sie „Systemeinstellungen“ > „Ton“ > „Ausgabe“ und wählen Sie „Mehrere Ausgabegeräte“ aus.
Hinweis: Sie müssen die Systemlautstärke vorab anpassen. Die Lautsprecher-/Kopfhörerlautstärke kann während der Aufnahme nicht angepasst werden!
Schritt 4. Aktivieren Sie nach der Einrichtung den QuickTime Player oder drücken Sie Umschalt-Befehl-5, um das Screenshot -Tool auf dem Mac zu öffnen, und wählen Sie BlackHole 2ch als Audioquelle zum Aufnehmen des Systemtons.
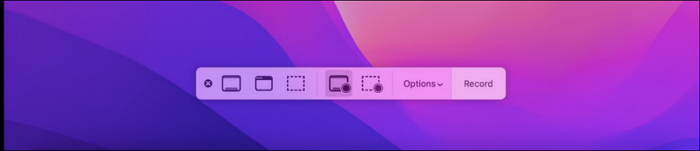
Hinweis: Um den Desktop und den externen Ton des Bildschirms gleichzeitig aufzuzeichnen, wählen Sie „Aggregate Device“.
Schritt 5. Klicken Sie auf die Schaltfläche „Aufnahme“, um mit der Aufnahme des Bildschirms und des internen Audios auf dem Mac zu beginnen.
QuickTime-Bildschirmaufnahme mit Audio über Soundflower
| Vorteile: Kostenloser integrierter Mac-Bildschirmrekorder in ultrahoher Qualität. |
| Nachteile: Internes Audio kann nicht direkt aufgezeichnet werden, Dateigröße der Aufzeichnung wird groß. |
Um den Download von Drittanbieter-Software zu vermeiden, bietet der für macOS entwickelte QuickTime Player einen praktischen kostenlosen Mac-Bildschirmrekorder für Bildschirm- und Mikrofonaufnahmen. Nimmt die Bildschirmaufzeichnung auf dem Mac jedoch interne Audiodaten auf? Leider unterstützt dieses integrierte Bildschirmaufzeichnungstool auf dem Mac keine interne Audioaufzeichnung, es sei denn, Sie haben eine Erweiterung installiert.
Hinweis: Um den Bildschirm auf dem Mac mit internem Audio aufzuzeichnen, wählen Sie Soundflower, eine kostenlose Erweiterung, mit der Sie Audio von einem Programm an ein anderes als Eingabe weiterleiten können. Probieren Sie QuickTime Player und Soundflower gleichzeitig aus, und Sie können Video und Audio ganz einfach auf dem Mac aufnehmen.
🔎Verwenden Sie QuickTime zur Bildschirmaufzeichnung auf dem Mac mit internem Audio auf dem Mac:
Schritt 1. Laden Sie zunächst Soundflower herunter und installieren Sie es.
Schritt 2. Stellen Sie Ihr Ausgabegerät vor der Aufnahme ein. Öffnen Sie „Systemeinstellungen“ > „Lautstärke“. Klicken Sie unten links auf das Zahnradsymbol und wählen Sie „Gerät mit mehreren Ausgabegeräten erstellen“. Wählen Sie anschließend „Integrierte Ausgabe“ > „Soundflower (2-Kanal)“. Klicken Sie anschließend auf das Zahnradsymbol und wählen Sie „Dieses Gerät für die Tonausgabe verwenden“.

Schritt 3. Öffnen Sie den QuickTime Player und klicken Sie auf „Datei“ > „Neue Bildschirmaufnahme“. Klicken Sie auf den Dropdown-Pfeil neben der Aufnahmetaste und wählen Sie Soundflower (2ch) als Mikrofon.
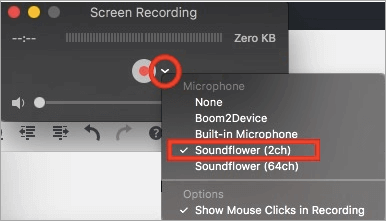
Schritt 4. Klicken Sie auf „Aufnehmen“, um die Bildschirmaufnahme mit internem Audio auf Ihrem Mac zu starten. Sie können einen Song über iTunes abspielen. Sobald Sie die Aufnahme stoppen, können Sie sie erneut abspielen. Sie hören dann auch den Ton. Klicken Sie anschließend erneut auf den roten Knopf, um die Aufnahme zu stoppen.
Wenn dieser Beitrag für die Bildschirmaufnahme mit Audio auf dem Mac hilfreich ist, können Sie ihn jetzt mit mehr Leuten teilen!
Mac Bildschirmaufnahme mit Ton mit OBS Studio
| Bewertung: 4.7⭐ |
| Pro: Kostenlose Open Source, multifunktionale Integration, hochgradig anpassbar |
| Nachteile: Komplexe Einstellungen, eher für professionelle Kenntnisse geeignet |
Wenn Sie einen Open-Source-Bildschirmrekorder suchen, um den Mac-Bildschirm mit internem Audio aufzunehmen, sehen Sie sich OBS Studio an. Da es sich um Open Source handelt, ist diese Software völlig kostenlos und plattformübergreifend.
Diese Freeware ermöglicht die Aufzeichnung von System-Audio auf dem Mac, Gameplay-Aufzeichnungen sowie Bildschirmaufnahmen und Live-Streams auf sozialen Plattformen. Sie können Bildschirm und Audio aufnehmen oder die Webcam Ihres Macs während der Bildschirmaufnahme aufzeichnen. Außerdem ist die Aufzeichnung mehrerer Bildschirme möglich, sodass Sie einen, zwei, drei oder sogar mehr Monitore gleichzeitig aufnehmen können.
🔎So zeichnen Sie den Bildschirm auf dem Mac mit Audio über OBS Studio auf:
Schritt 1. Laden Sie OBS Studio auf den Mac herunter und laden Sie es.
Schritt 2. Klicken Sie im Kontrollfeld auf „Einstellungen“. Passen Sie anschließend die Audio- und Videoeinstellungen für Ihre Aufnahme an.

Schritt 3. Klicken Sie auf das Plus-Symbol und wählen Sie im Quellenfeld „Anzeige erfassen“, um eine neue Anzeige zu erstellen. Klicken Sie anschließend auf „OK“.

Schritt 4. Wenn alle Einstellungen vorgenommen wurden, starten Sie die Bildschirm- und interne Audioaufnahme, indem Sie auf „Aufnahme starten“ klicken.

Wählen Sie den besten Mac Bildschirmrekorder mit internem Audio
Falls Sie nicht wissen, wie Sie einen guten Bildschirm- und Audiorecorder für den Mac auswählen, können Sie sich an den folgenden Standards orientieren:
- Gerätekompatibilität: Die von Ihnen gewählte Bildschirmaufzeichnungssoftware sollte mit Ihrem Mac-Computer kompatibel sein.
- Benutzerfreundlichkeit: Wählen Sie einen einfachen und praktischen Bildschirmrekorder. Das spart Ihnen viel Zeit.
- Funktionen und Merkmale: Wählen Sie die Software, die alle grundlegenden Funktionen abdeckt und einige erweiterte Funktionen unterstützt.
- Unterstützung benutzerdefinierter Einstellungen: Die Software, die benutzerdefinierte Einstellungen unterstützt, kann Ihnen die Verwendung erleichtern.
- Kundendienst: Ein guter Kundendienst kann Ihnen bei der Lösung etwaiger Probleme während der Nutzung helfen.
- Kosteneffizienz: Wählen Sie eine kostengünstige Software. Wenn Sie reich sind, können Sie diesen Punkt natürlich ignorieren.
Wenn dieser Beitrag für die Bildschirmaufnahme mit Audio auf dem Mac hilfreich ist, können Sie ihn jetzt mit mehr Leuten teilen!
Fazit
EaseUS bietet Ihnen vier Lösungen zur gleichzeitigen Bildschirm- und Audioaufzeichnung auf dem Mac. Jede der drei Methoden erfordert ein anderes Tool. Um Ihnen die Auswahl zu erleichtern, haben wir eine detaillierte Vergleichstabelle zusammengestellt.
QuickTime Player, Screenshot Toolbar und OBS sind eigentlich sehr gute Optionen für die Bildschirmaufzeichnung mit Desktop-Audio und Mikrofon auf Ihrem Mac. Wenn Sie jedoch ein besseres, flexibleres und professionelleres Aufnahmeerlebnis wünschen, werden Sie von EaseUS RecExperts positiv überrascht sein.
Mac Bildschirmaufnahme mit ton FAQs
Wenn Sie weitere Fragen zur Bildschirmaufnahme mit Audio auf dem Mac haben, könnten die folgenden 3 Antworten hilfreich sein.
1. Wie kann ich meinen Bildschirm auf einem Mac mit Ton aufnehmen?
Nehmen Sie hier den QuickTime Player als Beispiel. Befolgen Sie die drei einfachen Schritte.
- 1. Öffnen Sie den QuickTime Player, und wählen Sie "Datei" > "Neue Bildschirmaufnahme".
- 2. Um den Bildschirm mit dem Ton aufzunehmen, klicken Sie auf den Pfeil neben der Schaltfläche "Aufnahme". Wählen Sie das Mikrofon.
- 3. Klicken Sie auf die Schaltfläche "Aufnehmen", um die Aufnahme zu starten.
2. Welches ist der beste kostenlose Bildschirmrekorder für Mac?
Es gibt unzählige Tools, die bei der Bildschirmaufzeichnung auf dem Macbook Air mit Ton helfen. Hier listen wir die 8 besten kostenlosen Bildschirmrekorder für Mac auf.
- EaseUS RecExperts für Mac
- OBS Studio
- QuickTime Spieler
- Monosnap
- Camtasia
- VLC-Medienspieler
- Snagit
- ScreenFlow
- ......
3. Wie kann ich meinen Bildschirm auf dem Mac Pro mit Audio aufnehmen?
Alles, was Sie brauchen, ist ein Mac Bildschirm- und Audiorecorder. Wenn es Ihnen nichts ausmacht, eine Erweiterung wie Soundflower zu installieren, können Sie den Bildschirm mit internem Audio auf dem Mac mit dem Standardprogramm QuickTime Player aufnehmen. Wenn Sie nicht bereit sind, die Erweiterung herunterzuladen, versuchen Sie es mit einem All-in-One Audio- und Bildschirmrecorder wie EaseUS RecExperts.
Ist der Artikel hilfreich?
Updated von Mako
Technik-Freund und App-Fan. Mako schreibe seit März 2016 für die Leser von EaseUS. Er begeistert über Datenrettung, Festplattenverwaltung, Datensicherung, Datenspeicher-Optimierung. Er interssiert sich auch für Windows und andere Geräte.
Bewertungen
-
"EaseUS RecExperts ist ein einfach zu bedienend und bietet umfassende Funktionen. Der Recorder kann neben dem Geschehen auf Ihrem Bildschirm auch Audio und Webcam-Videos aufnehmen. Gut gefallen hat uns auch, dass es geplante Aufnahmen und eine Auto-Stopp-Funktion bietet."
Mehr erfahren -
"EaseUS RecExperts bietet die umfassenden Lösungen für die Aufzeichnung und die Erstellungen von Screenshots Ihres Bildschirms, die Sie für eine Vielzahl von persönlichen, beruflichen und bildungsbezogenen Zwecken verwenden können."
Mehr erfahren -
"Für unserer YouTube-Videos ist ein Bildschirmrekorder sehr nützlich. Wir können die Aktivitäten in Photoshop oder Lightroom einfach aufnehmen. Kürzlich habe ich die Bildschirm-Recorder von EaseUS getestet und sie ist bei weitem die beste, die ich bisher verwendet habe."
Mehr erfahren
Verwandete Artikel
-
So zeichnen Sie den Computerbildschirm in Windows 8/8.1 auf [Kostenlos]
![author icon]() Maria/May 30, 2025
Maria/May 30, 2025
-
7 Methoden | ShadowPlay nimmt nicht auf
![author icon]() Maria/Apr 27, 2025
Maria/Apr 27, 2025
-
Bildschirmaufnahme auf dem Laptop mit Ton: Windows 10, 11, und Mac
![author icon]() Maria/May 30, 2025
Maria/May 30, 2025
-
Wie führt man die Mac Bildschirmaufnahme mit Audio aus?
![author icon]() Maria/Apr 27, 2025
Maria/Apr 27, 2025

EaseUS RecExperts
- Den Bildschirm mit Audio aufnehmen
- Die Webcam aufnehmen
- Die PC-Spiele reibungslos aufnehmen
Hot Artikel