Hauptinhalt:
![]() Über den Autor
Über den Autor
![]() Reviews und Preise
Reviews und Preise
Roblox ist ein beliebtes Spiel, das unter Spielern ein hohes Ansehen genießt. Gamer sind in der Regel mit Roblox vertraut. Es erlaubt Ihnen, Ihre eigene virtuelle Welt zu bauen und so viel Gameplay zu kreieren, wie Sie sich vorstellen können.
Wenn Sie vielleicht die Höhepunkte Ihres Spiels speichern oder die besten Momente mit anderen teilen möchten, ist der beste Weg, Roblox Gameplay aufzunehmen. Es gibt viele Roblox-Rekorder auf dem Markt. Aus diesem Artikel können Sie die beste finden, um Roblox Videos aufzunehmen.
Roblox-Spielen mit dem eingebauten Rekorder aufnehmen
Roblox hat einen eingebauten Rekorder, mit dem Sie Roblox-Spiele schnell und einfach aufzeichnen können. Er ist sehr einfach zu bedienen, bietet aber nur begrenzte Funktionen. Sie können ihn nur zum Starten und Stoppen der Aufnahme verwenden. Hier bieten wir Ihnen detaillierte Anleitungen, um die Aufgabe mit dem eingebauten Rekorder zu erledigen.
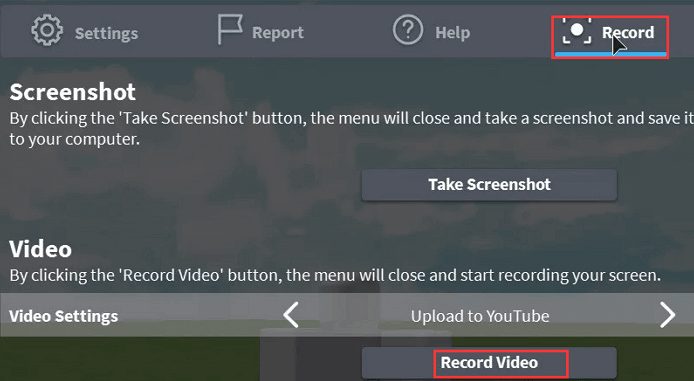
Schritt 1. Gehen Sie in das Spiel und wählen Sie im Menü oben links die Registerkarte Aufnahme.
Schritt 2. Wählen Sie die Option Videoeinstellungen, um den Speicherort für Ihre Aufnahme auf Ihrem Computer zu wählen.
Schritt 3. Klicken Sie auf "Record Video", um mit der Aufnahme des Roblox-Spiels zu beginnen. Wenn Sie fertig sind, klicken Sie auf das Symbol in der oberen linken Ecke, um die Aufnahme zu beenden.
Schritt 4. Sie können "My Videos" wählen, um Ihre aufgenommenen Videos auf Ihrem Computer anzusehen.
Wenn Sie keine anderen Anforderungen haben, können Sie diesen eingebauten Rekorder ausprobieren. Wenn Sie jedoch den Aufnahmebereich anpassen oder Ihre Webcam gleichzeitig aufnehmen möchten, können Sie andere, bessere Alternativen unten ausprobieren.
Roblox auf Windows 10 PC aufnehmen
Obwohl die Aufnahme von Roblox mit der eingebauten Aufnahme einfach ist, gibt es immer noch einige Nachteile, wie z.B. kein Mauszeiger zum Markieren, keine Optionen zur Auswahl des Aufnahmebereichs und andere. In Anbetracht dessen werden wir mit Ihnen eine andere Roblox-Aufnahmesoftware teilen - EaseUS RecExperts.
EaseUS RecExperts ist einer der beliebtesten Roblox Recorder für Windows 10 Benutzer. Es ermöglicht Ihnen, den Aufnahmebereich zu wählen und das Roblox-Video mit Ihrer eigenen Stimme aufzunehmen. Außerdem können Sie damit gleichzeitig Ihre Webcam aufzeichnen. Am wichtigsten ist, dass Sie die Hotkeys nach Ihren Präferenzen einstellen können, so dass Sie wählen können, ob Sie die Aufnahme durch Drücken der Hotkeys anhalten oder fortsetzen wollen.
Vorteile von EaseUS RecExperts:
- Ermöglicht es Ihnen, Ihren Bildschirm flexibel aufzunehmen
- Ermöglicht es Ihnen, nur Desktop-Audio, nur Mikrofon oder beides gleichzeitig aufzunehmen
- Verbessern Sie das aufgenommene Video mit Text, Linien und Pfeilen während der Aufnahme
- Bietet Ihnen die Möglichkeit, automatisch eine Aufnahmeaufgabe zu erstellen
- Laden Sie das aufgenommene Filmmaterial direkt auf Social Media-Plattformen hoch
Um Roblox aufzunehmen, laden Sie zuerst EaseUS RecExperts herunter und installieren Sie es auf Ihrem Windows-Computer, dann führen Sie die folgenden Schritte aus.
Schritt 1. Starten Sie das Spiel, das Sie aufnehmen möchten, und dann das heruntergeladene EaseUS RecExperts.
Schritt 2. Sobald Sie das Spiel zu spielen beginnen, klicken Sie auf die Schaltfläche "Spiel aufnehmen", um in die Spielaufnahme zu gelangen.

Schritt 3. Wählen Sie die Region und klicken Sie auf die Schaltfläche "REC", um die Aufnahme zu starten. Und dann können Sie wählen, ob Sie die Aufnahme während des Spielverlaufs pausieren oder stoppen möchten.
Schritt 4. Nach dem Speichern des aufgezeichneten Gameplay-Videos können Sie das Video direkt auf einer lokalen Festplatte speichern oder es auf Cloud-Speicher, YouTube, Vimeo und viele andere Plattformen hochladen.

Roblox Videos auf dem Mac aufnehmen
OBS Studio ist ein kostenloser und quelloffener Bildschirmrekorder für Videoaufnahmen und Live-Streaming. Dieser Bildschirmrekorder ist kompatibel mit Windows-, macOS- und Linux-Betriebssystemen. Mit ihm können Sie Roblox-Videos auf Ihrem Mac ohne Aufwand aufnehmen. Außerdem können Sie das aufgenommene Material nach der Aufnahme auf Social-Media-Seiten wie YouTube hochladen.
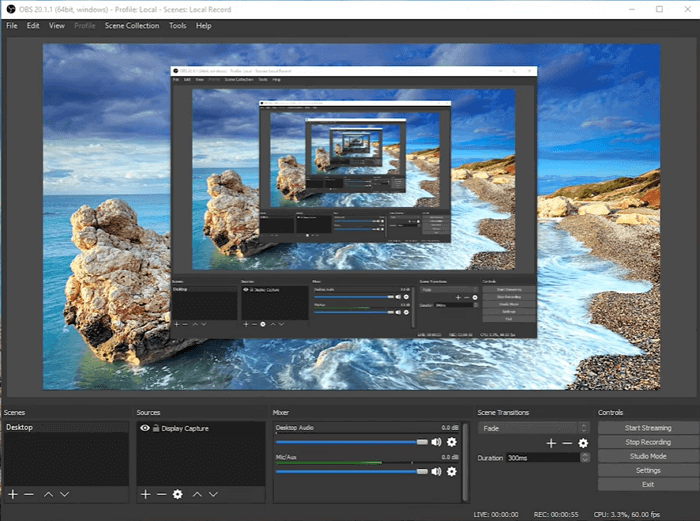
Schritt für Schritt zur Aufnahme von Roblox mit OBS Studio:
Schritt 1. Laden Sie OBS Studio herunter und installieren Sie es, dann starten Sie es auf Ihrem Computer.
Schritt 2. Klicken Sie auf "File" > "Settings" > "Output" und legen Sie den Speicherort und das Format des aufgenommenen Videos fest.
Schritt 3. Starten Sie das Roblox-Gameplay. Danach klicken Sie mit der rechten Maustaste und wählen "Add" in der Scenes-Leiste, um einen Namen für die Aufnahme festzulegen, dann klicken Sie mit der rechten Maustaste in der Sources-Leiste und wählen die Option "Windows capture", um das Fenster auszuwählen, das Sie aufnehmen möchten und klicken auf "OK".
Schritt 4. Wenn alles geklappt hat, klicken Sie auf die Schaltfläche "Record", um die Aufnahme des Roblox-Spiels zu starten oder zu beenden. Sobald dies geschehen ist, wird die Aufnahmedatei auf Ihrem Computer gespeichert.
Roblox-Spiel auf iPhone/iPad aufnehmen
Um Roblox auf Ihrem iPhone oder iPad aufzunehmen, müssen Sie keine App eines Drittanbieters herunterladen und installieren, da es einen eingebauten Bildschirmrecorder gibt - iOS Screen Recorder. Er kann Ihnen helfen, alle Aktivitäten auf Ihren Geräten aufzunehmen, einschließlich Live-Streaming und Roblox-Spiele. Führen Sie nun die folgenden Schritte aus, um Roblox auf iPhone und iPad aufzunehmen.
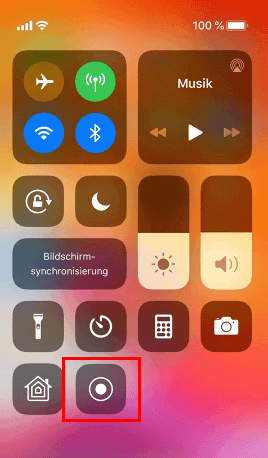
Schritt 1. Entsperren Sie Ihr iPhone oder iPad und tippen Sie auf "Settings" > "Control Center" > "Customize Controls". Drücken Sie dann das "+"-Symbol neben "Screen Recording".
Schritt 2. Öffnen Sie Roblox auf Ihrem iPhone und wischen Sie dann vom unteren Rand eines beliebigen Bildschirms nach oben. Wenn Sie bereit sind, das Roblox-Spiel aufzunehmen, tippen Sie tief auf die rote Kreistaste und warten Sie den drei Sekunden langen Countdown ab, um die Aufnahme zu starten.
Schritt 3. Sobald Sie fertig sind, tippen Sie auf die Schaltfläche Aufnahme stoppen, um die Aufnahme zu beenden. Dann können Sie zur Fotos-App gehen und Ihre Bildschirmaufnahme ansehen.
Fazit
In diesem Artikel stellen wir Ihnen vier einfache Möglichkeiten vor, Roblox-Spiele auf Windows, Mac, iPhone und iPad aufzunehmen. Sie müssen nur den besten nach Ihren Bedürfnissen auswählen.
Unter diesen im Artikel erwähnten Roblox-Aufnahmesoftware empfehlen wir sehr EaseUS RecExperts. Es ermöglicht Ihnen, verschiedene Arten von Spielen in hoher Qualität mit einem einfachen Klick aufzunehmen. Darüber hinaus können Sie das aufgezeichnete Material nach der Aufnahme mit dem leistungsstarken Bildschirm-Recorder bearbeiten und weitergeben.
Ist der Artikel hilfreich?
Updated von Mako
Technik-Freund und App-Fan. Mako schreibe seit März 2016 für die Leser von EaseUS. Er begeistert über Datenrettung, Festplattenverwaltung, Datensicherung, Datenspeicher-Optimierung. Er interssiert sich auch für Windows und andere Geräte.
Bewertungen
-
"EaseUS RecExperts ist ein einfach zu bedienend und bietet umfassende Funktionen. Der Recorder kann neben dem Geschehen auf Ihrem Bildschirm auch Audio und Webcam-Videos aufnehmen. Gut gefallen hat uns auch, dass es geplante Aufnahmen und eine Auto-Stopp-Funktion bietet."
Mehr erfahren -
"EaseUS RecExperts bietet die umfassenden Lösungen für die Aufzeichnung und die Erstellungen von Screenshots Ihres Bildschirms, die Sie für eine Vielzahl von persönlichen, beruflichen und bildungsbezogenen Zwecken verwenden können."
Mehr erfahren -
"Für unserer YouTube-Videos ist ein Bildschirmrekorder sehr nützlich. Wir können die Aktivitäten in Photoshop oder Lightroom einfach aufnehmen. Kürzlich habe ich die Bildschirm-Recorder von EaseUS getestet und sie ist bei weitem die beste, die ich bisher verwendet habe."
Mehr erfahren
Verwandete Artikel
-
System-Sound auf Mac aufnehmen [2025 Gelöst]
![author icon]() Markus/Apr 27, 2025
Markus/Apr 27, 2025
-
So zeichnen Sie Snapchat-Anrufe auf, ohne dass Ihr Gegenüber davon weiß | 4 Möglichkeiten
![author icon]() Maria/Apr 27, 2025
Maria/Apr 27, 2025
-
Wie kann man Sprachaufnahmen unter Windows schneiden? (Ohne Qualitätsverlust)
![author icon]() Maria/Apr 27, 2025
Maria/Apr 27, 2025
-
[Kostenlos] Bildschirmaufzeichnung von Disney Plus auf Windows/Mac/Phone
![author icon]() Markus/Apr 28, 2025
Markus/Apr 28, 2025

EaseUS RecExperts
- Den Bildschirm mit Audio aufnehmen
- Die Webcam aufnehmen
- Die PC-Spiele reibungslos aufnehmen
Hot Artikel