Hauptinhalt:
![]() Über den Autor
Über den Autor
![]() Reviews und Preise
Reviews und Preise
Der Podcast ist die Serien von Mediendateien (Audio oder Video). Diese Dateien werden im Internet veröffentlicht und Hörer können die gewünschten Podcasts abonnieren. Die Themen sind vielfältig. In diesen Beiträgen können Podcaster über irgendeine Thema reden. Heutzutage wollen immer mehr Benutzer ihre eigenen Podcasts aufnehmen und im Internet veröffentlichen. Aber wie können die Anfänger den Podcast einfach und bequem aufnehmen? In diesem Artikel können wir Ihnen vier Methoden anbieten. Mit den Tools können Sie Ihren eigenen Podcast auf verschiedenen Geräten erstellen.
Was ist wichtig für die Aufnahme von einem Podcast?
Bei der Auswahl der Software zur Aufzeichnung gibt es viele wichtigen Hinweise. Wir haben die vier wichtige Dinge aufgelistet.
- Die Qualität der aufgenommenen Dateien ist wichtig, ob die Video- und Audio-Dateien mit höher Qualität gespeichert werden.
- Die Aufnahmen können einfach ausgeführt werden.
- Wenn Sie ein Video aufnehmen wollen, soll Software unterstützen, den Bildschirm und den Sound gleichzeitig aufzuzeichnen.
- Wenn Sie die aufgenommenen Dateien bearbeiten wollen, benötigen Sie die Software, welche die einfache Bearbeitung unterstützt.
Teil 1. Den Podcast auf Windows PC aufnehmen
EaseUS RecExperts ist eine professionelle und einfach zu bedienende Software zur Podcast-Aufnahme. Mit EaseUS RecExperts können Sie den Bildschirm, das Audio, die Webcam und die PC-Spiele einfach aufnehmen. Sie können das Audio einzeln oder gleichzeitig mit dem Bildschirm aufnehmen. Die aufgenommenen Dateien können als MP3, MP4, AVI, FLV und anderen Dateiformate gespeichert werden. Wenn Sie PC-Spiele aufnehmen wollen, können Sie die Dateien noch mit 4K Auflösung speichern. Darunter haben wir die Hauptfunktionen von der Software aufgelistet.
- Benutzer können den Bereich auf dem Bildschirm und die Sound-Quelle auswählen und gleichzeitig aufnehmen.
- Nach der Aufnahme können Sie die Linien, den Text hinzufügen, das Video oder Audio schneiden.
- Während der Aufnahme können Sie diesen Vorgang pausieren und später fortsetzen.
- Sie können den automatischen Stop aktivieren und einen Aufgabenplan erstellen.
- Nach der Aufnahme können Sie die Datei direkt auf YouTube, Vimeo, Google Drive und Dropbox hochladen.
Jetzt laden Sie EaseUS RecExperts herunter und starten Sie die Aufnahme wie folgt.
Schritt 1. Starten Sie EaseUS RecExperts und klicken Sie auf "Audio aufnehmen". Schritt 2. Klicken Sie auf das Sound-Symbol und wählen Sie die Quelle aus, welchen Sound Sie aufnehmen wollen.
Schritt 2. Klicken Sie auf das Sound-Symbol und wählen Sie die Quelle aus, welchen Sound Sie aufnehmen wollen.
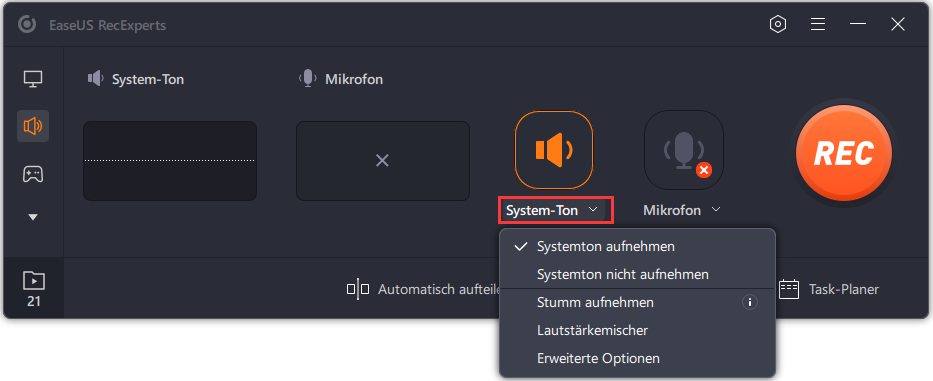 Schritt 3. Anschließend klicken Sie auf den "REC"-Button. Sie können die Aufzeichnung pausieren oder direkt beenden.
Schritt 4. Nach der Aufzeichnung können Sie die Audio-Datei in der Liste finden. Klicken Sie mit der rechten Maustaste darauf und wählen Sie "Bearbeiten", "Komprimieren" oder direkt "Teilen" aus.
Schritt 3. Anschließend klicken Sie auf den "REC"-Button. Sie können die Aufzeichnung pausieren oder direkt beenden.
Schritt 4. Nach der Aufzeichnung können Sie die Audio-Datei in der Liste finden. Klicken Sie mit der rechten Maustaste darauf und wählen Sie "Bearbeiten", "Komprimieren" oder direkt "Teilen" aus.
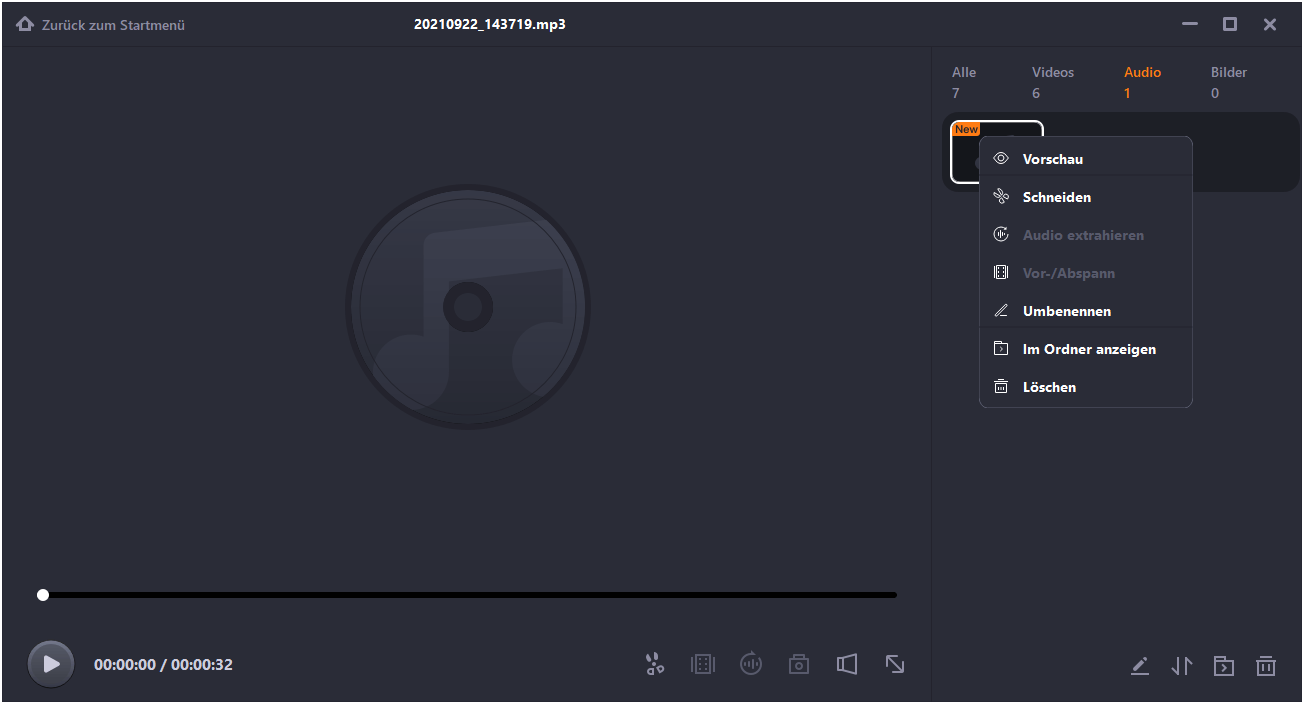
Teil 2. Den Podcast auf Mac aufnehmen
Wie kann man den Podcast auf Mac aufzeichnen? Auch wenn Benutzer das Audio auf Mac direkt aufzeichnen können, können wir Ihnen zwei Methoden anbieten, um den Podcast einfach aufzunehmen.
1. Audacity
Audacity ist eine kostenlose Open-Source Software zur Bildschirm- und Audio-Aufnahme. Das Programm bietet Ihnen umfassende Funktionen für die Aufzeichnung. Sie können noch Mehrspur-Audio aufnehmen. Sie können nicht nur die gewünschten Inhalte aufzeichnen, sondern auch die Dateien bearbeiten. Das Programm unterstützt vielfältige Dateiformate wie WAV, AIFF, MP3, AU, FLAC usw. Damit können Sie ein gewünschtes Dateiformat auswählen. Laden Sie die Software herunter und erstellen Sie Ihren eigenen Podcast wie folgt.
Schritt 1. Sie können das Audio auf Mac nicht direkt aufnehmen. Deswegen brauchen Sie ein kostenloses Drittanbieter Tool. Laden Sie Soundflower (2ch) herunter und führen Sie die folgenden Schritten durch.
Schritt 2. Klicken Sie auf "Systemeinstellungen" und wählen Sie den entsprechenden Sound aus, klicken Sie dafür auf den "Ausgabe"-Tab und wählen Sie "Soundflower (2ch)" aus.
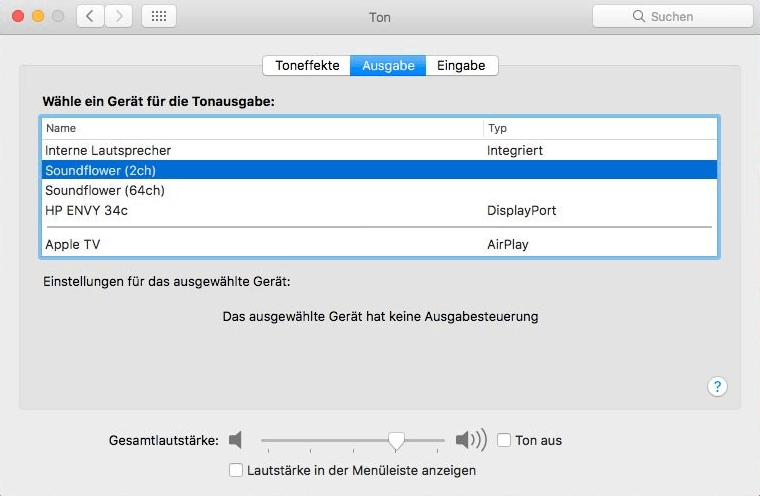
Schritt 3. Starten Sie AudaCity und öffnen Sie die Einstellungen und wählen Sie auch hier "Soundflower (2ch)" aus. Klicken Sie auf den roten Button zur Aufnahme und spielen Sie entsprechend auch das Internetradio ab.
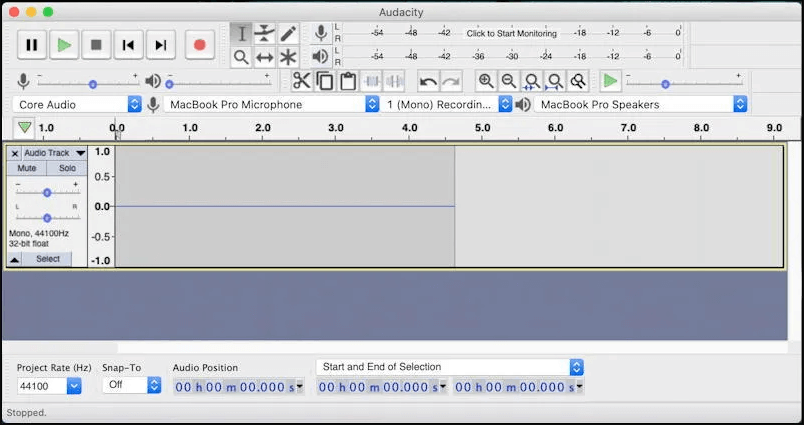
Schritt 4. Wenn Sie fertig sind klicken Sie auf "Datei" und "Export". Die Datei kann als MP3-File gesichert werden.
2. GarageBand
Garageband ist eine der beliebte App zur Podcast Aufnahme auf Mac. Die App ist kostenlos und einfach zu bedienend. Mithilfe davon können Sie die Inhalte einfach aufnehmen, bearbeiten, mischen und mit hoher Qualität exportieren. Die Software bietet Ihnen die komplette Sound-Bibliothek mit Instrumenten, Presets für Gitarre und Stimme, damit Sie den kreativen Podcast erstellen können.
Schritt 1. Starten Sie GarageBand und gehen Sie zu “Neues Projekt” > “Leeres Projekt”. Wenn Sie den Podcast aufzeichnen wollen, wählen Sie die Stimme aus.
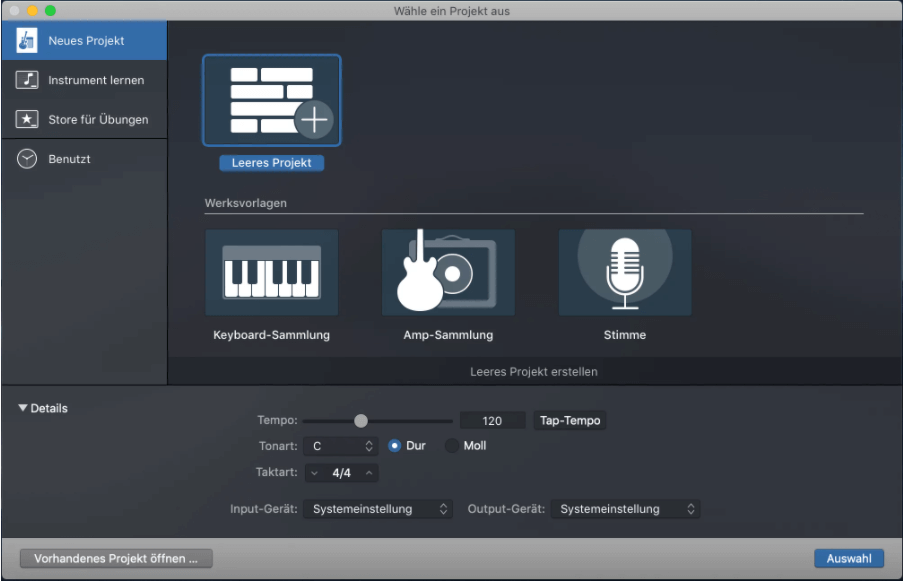
Schritt 2. Dann brauchen Sie noch einen Spurtyp auszuwählen. Hier wählen Sie das Mikrofon-Symbol.
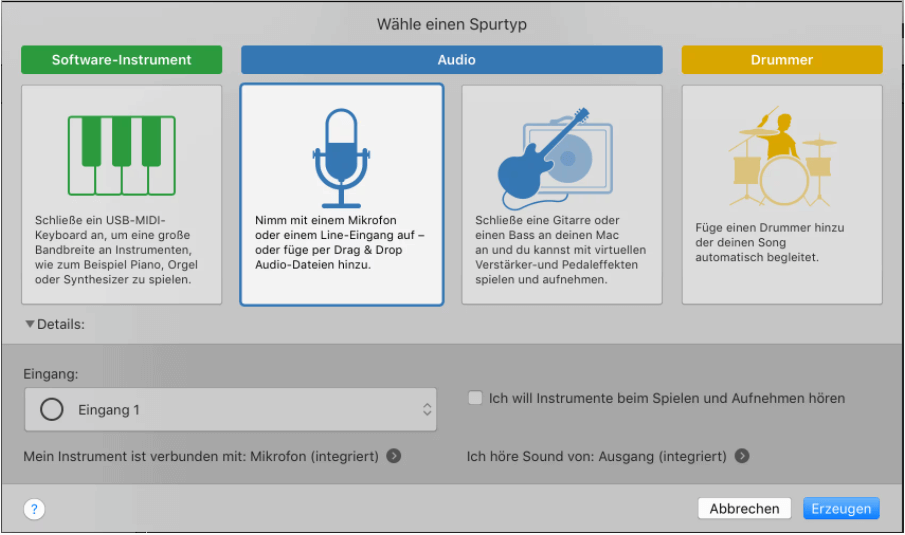
Schritt 3. Klicken Sie auf dem Rec-Button und starten Sie die Aufzeichnung.
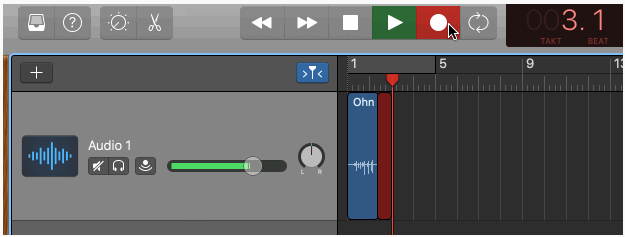
Schritt 4. Nach der Aufnahme können Sie jetzt die Audiospur bearbeiten, z.B., schneiden, die Lautstärke ändern, Fade-In/-Out hinzufügen. Danach können Sie diese Datei exportieren und veröffentlichen.
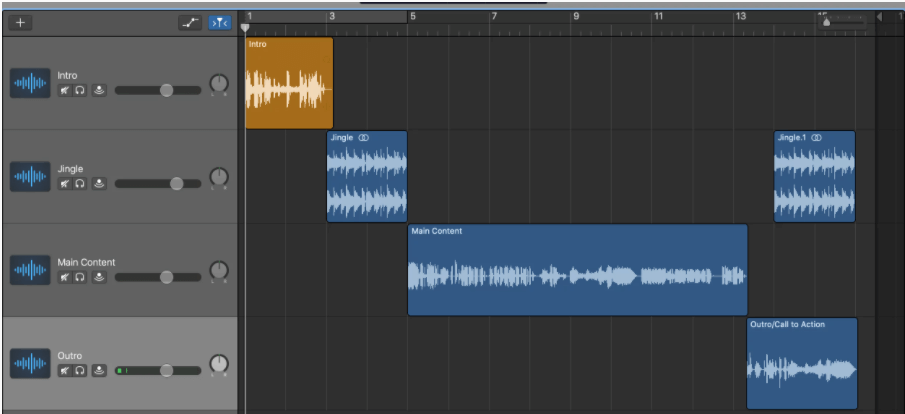
Teil 3. Den Podcast auf iPhone aufnehmen
Wie geht die Aufzeichnung auf iPhone? Dafür empfehlen wir Ihnen die App Anchor. Egal Sie der Anfänger oder fortgeschrittenen Benutzer sind, können Sie mit der App die gewünschten Daten auf Ihrem iPhone aufzeichnen. Anchor bietet Ihnen auch die Funktionen für die Bearbeitung. Nach der Aufzeichnung können Sie die Übergänge, die Sound-Effekte hinzufügen. Nach der Aufzeichnung und der Bearbeitung können Sie die Datei direkt auf Spotify, Apple Podcasts, Google Podcasts und die anderen Plattformen hochladen.
Schritt 1. Laden Sie die App aus Apple Store herunter und starten Sie die App.
Schritt 2. Tippen Sie auf den “X”-Button auf dem Bildschirm. Dann können Sie eine kurze Anleitung für die Aufzeichnung anschauen. Danach tippen Sie auf das “+”-Symbol und Sie können viele Tools für die Aufzeichnung finden.
Schritt 3. Anschließend tippen Sie auf den “Rec”-Button und beginnen Sie mit der Aufzeichnung.
Schritt 4. Nach der Aufzeichnung können Sie den Podcast schneiden, die Hintergrund-Musik und andere Elemente hinzufügen.
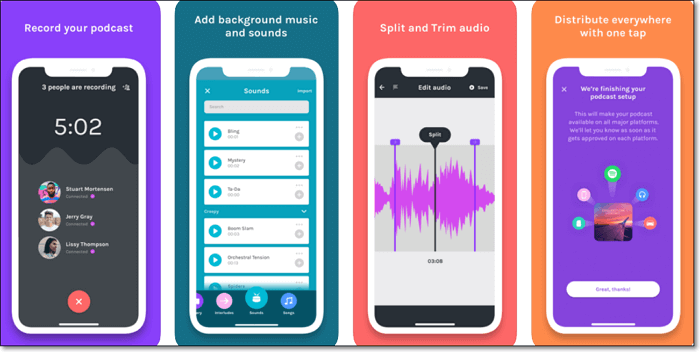
Ist der Artikel hilfreich?
Updated von Mako
Technik-Freund und App-Fan. Mako schreibe seit März 2016 für die Leser von EaseUS. Er begeistert über Datenrettung, Festplattenverwaltung, Datensicherung, Datenspeicher-Optimierung. Er interssiert sich auch für Windows und andere Geräte.
Bewertungen
-
"EaseUS RecExperts ist ein einfach zu bedienend und bietet umfassende Funktionen. Der Recorder kann neben dem Geschehen auf Ihrem Bildschirm auch Audio und Webcam-Videos aufnehmen. Gut gefallen hat uns auch, dass es geplante Aufnahmen und eine Auto-Stopp-Funktion bietet."
Mehr erfahren -
"EaseUS RecExperts bietet die umfassenden Lösungen für die Aufzeichnung und die Erstellungen von Screenshots Ihres Bildschirms, die Sie für eine Vielzahl von persönlichen, beruflichen und bildungsbezogenen Zwecken verwenden können."
Mehr erfahren -
"Für unserer YouTube-Videos ist ein Bildschirmrekorder sehr nützlich. Wir können die Aktivitäten in Photoshop oder Lightroom einfach aufnehmen. Kürzlich habe ich die Bildschirm-Recorder von EaseUS getestet und sie ist bei weitem die beste, die ich bisher verwendet habe."
Mehr erfahren
Verwandete Artikel
-
Screenshot auf Mac zuschneiden [4 praktikable Wege]
![author icon]() Maria/Apr 27, 2025
Maria/Apr 27, 2025
-
Wie man den schwarzen Bildschirm von Palworld repariert - 8 effektive Lösungen
![author icon]() Maria/Apr 27, 2025
Maria/Apr 27, 2025
-
RedNote Livestreams ansehen und auf RedNote live gehen ✅
![author icon]() Maria/Apr 27, 2025
Maria/Apr 27, 2025
-
Logitech Tastatur Screenshot erstellen [4 Methoden]
![author icon]() Maria/Apr 27, 2025
Maria/Apr 27, 2025

EaseUS RecExperts
- Den Bildschirm mit Audio aufnehmen
- Die Webcam aufnehmen
- Die PC-Spiele reibungslos aufnehmen
Hot Artikel