Hauptinhalt:
![]() Über den Autor
Über den Autor
![]() Reviews und Preise
Reviews und Preise
Für Windows-Benutzer ist es ein Kinderspiel, mit Hilfe der Windows-Taste und der Schaltfläche "Bildschirm drucken" sofort Screenshots zu erstellen. Aber manchmal kann es vorkommen, dass die Schaltfläche "Bildschirm drucken" bei der Aufnahme des Bildschirms nicht funktioniert. Wie kann man dann mit diesem Problem umgehen?
Bleiben wir bei diesem Thema und finden wir die Lösungen heraus, um die Schaltfläche "Bildschirm drucken" auf Ihrem Windows 10 oder 11 PC schnell zu beheben. Oder Sie können direkt eine professionelle Screencast-Software wie EaseUS RecExperts ausprobieren.
EaseUS RecExperts
- Mit nur einem Klick können Sie ganze oder teilweise Screenshots aufnehmen
- Flexible Aufnahme von Bildschirm, Webcam und Audio
- Starten, stoppen und teilen Sie Ihre Aufnahme automatisch
- Bietet verschiedene Ausgabeformate
Lösung 1. Starten Sie Ihren Computer neu
Normalerweise reicht ein Neustart aus, um Windows wieder zum Laufen zu bringen. Wenn also einige Tasten auf Ihrer Tastatur nicht funktionieren, können Sie Ihren Computer neu starten und prüfen, ob das Problem mit der Schaltfläche "Bildschirm drucken" behoben ist oder nicht.
Klicken Sie einfach auf das Windows-Symbol auf Ihrem Desktop, und wählen Sie die Schaltfläche "Neu starten".
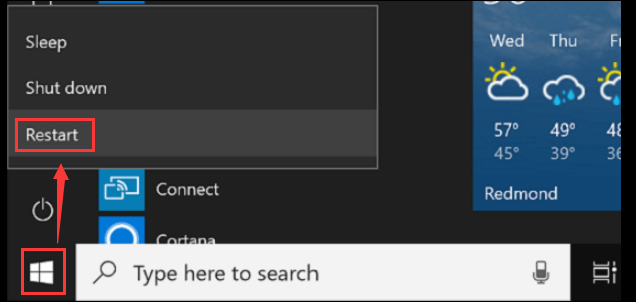
Lösung 2. Prüfen Sie, ob die Taste Bildschirm drucken aktiviert ist
Manchmal kann es vorkommen, dass Sie die Funktion "Bildschirm drucken" versehentlich deaktivieren, so dass Sie mit dieser Funktion keine erfolgreichen Screenshots erstellen können. Prüfen Sie daher, ob die Taste "Bildschirm drucken" aktiviert ist.
Drücken Sie einfach die F-Modus-Taste oder die F-Lock-Taste auf Ihrer Tastatur. Prüfen Sie dann, ob "Bildschirm drucken" funktioniert. (Wenn es auf Ihrer Tastatur keine solchen Tasten gibt, können Sie diese Lösung überspringen und eine andere wählen)
Lösung 3. Verwenden Sie eine Hotkey-Kombination
Neben der Taste "Bildschirm drucken" können Sie auch andere Tasten drücken, um Schnappschüsse auf Ihrem Windows 10- oder 11-Computer zu machen. Hier sind einige Beispiele:
- Drücken Sie Alt + PrtScn, um einen Screenshot des aktuell ausgewählten Fensters zu erstellen
- Drücken Sie Windows-Logo + PrtScn, um Ihren Desktop zu fotografieren. Der Screenshot wird im Ordner "Screenshots" auf Ihrem Computer gespeichert.
- Wenn Sie einen Laptop verwenden, können Sie außerdem die Tasten Fn + Windows-Logo + PrtScn auf Ihrer Tastatur drücken.
Lösung 4. Beenden Sie Hintergrundprogramme
Einige Hintergrundprogramme können dazu führen, dass die Schaltfläche "Bildschirm drucken" nicht funktioniert, darunter Snippet, OneDrive, Dropbox usw. Um dies zu verhindern, müssen Sie diese Hintergrundprogramme schließen, indem Sie die folgenden Schritte ausführen:
Schritt 1. Drücken Sie gleichzeitig Strg + Umschalt + Esc auf der Tastatur, um das Fenster Task-Manager zu öffnen.
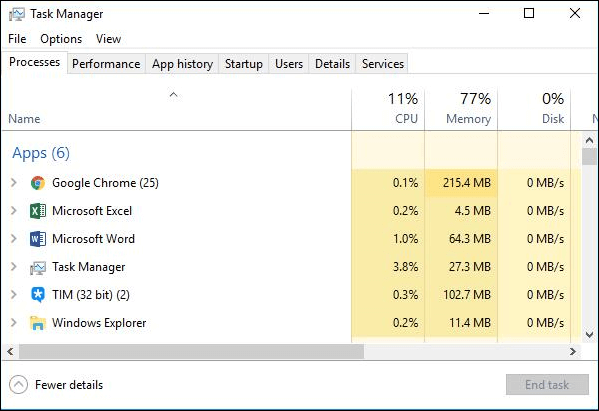
Schritt 2. Suchen Sie das Programm, das Sie schließen möchten, und klicken Sie mit der rechten Maustaste darauf, um die Option "Task beenden" auszuwählen.
Drücken Sie anschließend auf Bildschirm drucken, um zu überprüfen, ob es funktioniert oder nicht.
Lösung 5. Tastaturtreiber aktualisieren
Ähnlich wie Ihr System kann auch Ihr Tastaturtreiber veraltet, beschädigt oder fehlerhaft sein. Dies kann dazu führen, dass der Druckbildschirm auf Ihrem Windows-PC nicht mehr funktioniert. In diesem Fall sollten Sie also den Tastaturtreiber wie unten beschrieben aktualisieren:
Schritt 1. Drücken Sie die Tasten Win + X, und klicken Sie dann auf die Option Geräte-Manager.
Schritt 2. Klicken Sie auf den Pfeil, um die Tastaturen zu erweitern. Klicken Sie dann mit der rechten Maustaste auf Standard-PS/2-Tastatur und wählen Sie die Schaltfläche "Treiber aktualisieren".
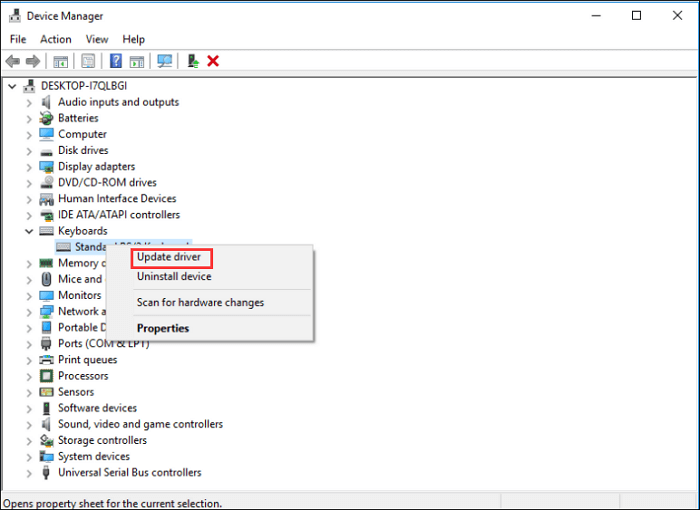
Schritt 3. Wählen Sie "Automatisch nach aktualisierter Laufwerkssoftware suchen" und der neueste Treiber wird automatisch installiert.
Prüfen Sie anschließend, ob die Schaltfläche "Bildschirm drucken" funktioniert.
Lösung 6. Versuchen Sie EaseUS RecExperts
Wenn alle oben genannten Lösungen das Problem nicht lösen können, können Sie eine einfache, aber leistungsstarke Software zur Bildschirmaufnahme ausprobieren: EaseUS RecExperts.
Dies ist eine einfach zu bedienende Software, die den Desktop aufzeichnet und Schnappschüsse macht. Mit ihrer Hilfe können Sie frei wählen, ob Sie einen vollständigen oder teilweisen Screenshot mit einem Klick machen wollen, oder sogar einen Screenshot von zwei Bildschirmen. Abgesehen davon können Sie damit fast alles auf Ihrem Bildschirm aufnehmen, einschließlich Gameplay, Konferenzen, Videochats, Live-Streamings und sogar einige beliebte Sendungen von Streaming-Diensten. Und das Wichtigste: Mit diesem Programm können Sie während der Aufnahme Screenshots machen!
Höhepunkte:
- Kompatibel mit Windows 7, 8, 8.1, 10 und 11
- Unterstützung für das Hinzufügen von Webcam-Overlays zu Ihrer Aufnahme
- Die Funktion zur Aufnahmeplanung ist verfügbar
- Exportieren von Aufnahmen in verschiedenen Formaten
Schritt 1. Laden Sie dieses Programm herunter und starten Sie es auf Ihrem Computer. Sie werden alle Funktionen sehen, die es bietet, einschließlich Webcam-Aufnahme, Audio-Aufnahme, Region Capturing, und andere Optionen wie Einstellungen und Vollbild-Aufnahme.

Schritt 2. Klicken Sie je nach Bedarf auf "Vollbildschirm" oder "Bereich". Der Bildschirm wird abgedunkelt, und ziehen Sie den Cursor über das, was Sie aufnehmen möchten.
Schritt 3. Drücken Sie nun F11 oder klicken Sie auf das Screenshot- Symbol, um Bildschirmfotos zu erstellen.

Schritt 4. Die Screenshots werden im Bereich "Aufnahmen" > "Bilder" gespeichert, wo Sie den Screenshot einfach umbenennen können.
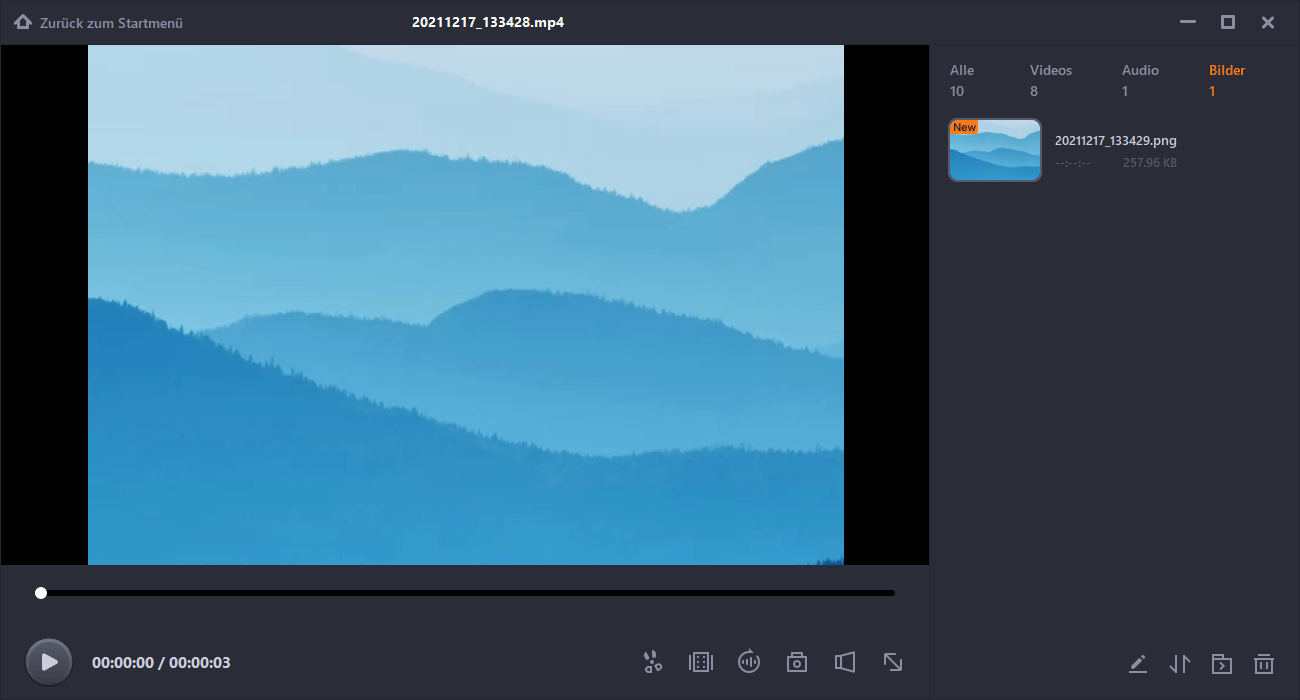
Letzte Worte
Auf dieser Seite stellen wir Ihnen 6 Lösungen zur Verfügung, mit denen Sie das Problem der nicht funktionierenden Schaltfläche "Bildschirm drucken" auf Ihrem Windows-PC beheben können. Sie können jede praktikable Lösung für Ihr Problem wählen. Wir hoffen, dass dieser Beitrag Ihnen wirklich helfen kann!
Ist der Artikel hilfreich?
Updated von Mako
Technik-Freund und App-Fan. Mako schreibe seit März 2016 für die Leser von EaseUS. Er begeistert über Datenrettung, Festplattenverwaltung, Datensicherung, Datenspeicher-Optimierung. Er interssiert sich auch für Windows und andere Geräte.
Written von Maria
Maria ist begeistert über fast allen IT-Themen. Ihr Fokus liegt auf der Datenrettung, der Festplattenverwaltung, Backup & Wiederherstellen und den Multimedien. Diese Artikel umfassen die professionellen Testberichte und Lösungen.
Bewertungen
-
"EaseUS RecExperts ist ein einfach zu bedienend und bietet umfassende Funktionen. Der Recorder kann neben dem Geschehen auf Ihrem Bildschirm auch Audio und Webcam-Videos aufnehmen. Gut gefallen hat uns auch, dass es geplante Aufnahmen und eine Auto-Stopp-Funktion bietet."
Mehr erfahren -
"EaseUS RecExperts bietet die umfassenden Lösungen für die Aufzeichnung und die Erstellungen von Screenshots Ihres Bildschirms, die Sie für eine Vielzahl von persönlichen, beruflichen und bildungsbezogenen Zwecken verwenden können."
Mehr erfahren -
"Für unserer YouTube-Videos ist ein Bildschirmrekorder sehr nützlich. Wir können die Aktivitäten in Photoshop oder Lightroom einfach aufnehmen. Kürzlich habe ich die Bildschirm-Recorder von EaseUS getestet und sie ist bei weitem die beste, die ich bisher verwendet habe."
Mehr erfahren
Verwandete Artikel
-
[5 Methoden] Windows & Mac: Audio Stream aufnehmen
![author icon]() Mako/Jun 26, 2024
Mako/Jun 26, 2024
-
Top 6 Software um Meetings aufzuzeichnen und zu transkribieren
![author icon]() Maria/Nov 22, 2024
Maria/Nov 22, 2024
-
Wie man mehrere Videos auf Snapchat aufnehmen kann [Aktualisiert]
![author icon]() Maria/Nov 22, 2024
Maria/Nov 22, 2024
-
Top 5 der besten Webinar-Aufzeichnungssoftware (2025 neu)
![author icon]() Maria/Dec 31, 2024
Maria/Dec 31, 2024

EaseUS RecExperts
- Den Bildschirm mit Audio aufnehmen
- Die Webcam aufnehmen
- Die PC-Spiele reibungslos aufnehmen
Hot Artikel