Hauptinhalt:
![]() Über den Autor
Über den Autor
![]() Reviews und Preise
Reviews und Preise
Screencast-O-Matic ist ein kostenpflichtiges, aber professionelles Tool für Bildschirmaufnahmen und Videobearbeitung, das für macOS und Windows verfügbar ist. Das Tool bietet tonnenweise Funktionen, darunter die Möglichkeit, Videos aus verschiedenen Quellen zu bearbeiten, zu trimmen, zuzuschneiden, zu mischen und anzupassen, Hintergrundmusik, Overlay-Anteile, Bilder und sogar Sprachaufnahmen hinzuzufügen. Hier ist die vollständige Liste der Funktionen:
- Unterstützt den Skript-Editor, den Sie hinzufügen oder erstellen können
- Sie können interaktive Untertitel für Barrierefreiheit automatisieren und hinzufügen
- Entfernt Hintergrund
- Teile von Videos unkenntlich machen, um die Privatsphäre zu wahren
- Teilen auf Facebook, Twitter, Google Classroom und YouTube
- Bild-in-Bild-Unterstützung
- Sicheres Backup zur Online-Speicherung von Videos
Eines der größten Probleme mit dem Rekorder ist, dass seine Produkte in mehrere Software aufgeteilt sind. Während Sie aufnehmen können, müssen Sie den Editor kaufen, um die Videos zu bearbeiten und so weiter. Während es funktioniert, ist es immer noch nicht bequem.
Nachfolgend finden Sie eine Liste von Screencast-O-Matic Alternativen für Windows und macOS, die fast den gleichen Funktionsumfang bieten, und teilweise sogar besser sind.
1. EaseUS RecExperts (Empfohlen)

Eine der besten Screencast-O-Matic Alternativen ist EaseUS RecExperts. Mit dieser Bildschirmaufzeichnungssoftware können Sie jeden Bereich Ihres Bildschirms frei aufzeichnen, Audio aufnehmen, die Webcam aufzeichnen und mühelos Gameplays erfassen. Darüber hinaus ist es ein hervorragendes Schnappschuss-Tool, mit dem Sie einen Screenshot von Ihrem Bildschirm machen oder einen bestimmten Frame in den Aufnahmen mit einem Klick exportieren können.
Zu guter Letzt bietet dieses Programm einige Bearbeitungswerkzeuge, mit denen Sie Ihre Aufnahmen nach Belieben trimmen, schneiden oder Elemente wie Intros hinzufügen können. Weitere Funktionen finden Sie in den unten stehenden Listen:
EaseUS RecExperts
- Unterstützt das automatische Starten, Stoppen und Aufteilen Ihrer Aufnahme
- Nehmen Sie Sound von Ihrem Computer, Mikrofon oder anderen Soundgeräten auf
- Exportieren Sie Ihre Aufnahmen in verschiedenen Audio- und Videoformaten
- Läuft perfekt sowohl auf Windows- als auch auf Mac-Computern
2. ActivePresenter (Windows)
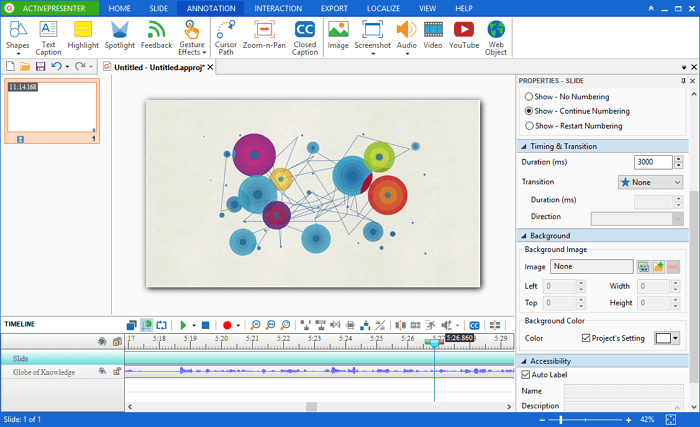
ActivePresenter wurde entwickelt, um Tutorials zu erstellen, Software-Simulationen aufzuzeichnen und sogar PowerPoint zu importieren. Sie können Vollbild oder benutzerdefinierte Bildschirmgrößen mit und ohne Systemaudio aufzeichnen. Es bietet auch Webcam-Unterstützung. Anschließend können Sie das Video weiter bearbeiten. Die Software bietet einen integrierten Editor, mit dem Sie immer wieder neue Videoaufnahmen hinzufügen können. Die Software bietet auch Mehrspur-Unterstützung, die Systemaudio, Folie, Audio und Video separat auflistet.
Eigenschaften
- Aufzeichnung von Präsentationen zur Erstellung interaktiver eLearning-Sitzungen
- Unterstützt Bildbearbeitung, Farbeffektkorrektur und andere Präsentationsanimationen
- Aufnahme in voller Bewegung
- Webcam-Aufnahme
- Smart Capture
Nachteile:
- Die Bearbeitungswerkzeuge sind nicht benutzerfreundlich, und es wird einige Zeit dauern, bis man sich mit dem Werkzeug vertraut gemacht hat.
- Eine Mischung aus Präsentation und Videoaufzeichnung ist nicht jedermanns Sache
- Besonders nützlich für Videofolien
3. Webstuhl (Windows)

The Loom ist ein Tool zur Bildschirmaufzeichnung, das sich für kleine Videoaufnahmen anbietet. Es ist für Einzelpersonen völlig kostenlos. Es bietet auch Online-Speicherplatz, so dass Sie die Aufzeichnung mit jedem teilen können.
Das Tool bietet drei Modi: Bildschirm + Kamera, nur Bildschirm und nur Kamera. Allerdings kann keiner von ihnen System-Audio aufzeichnen. Sobald die Aufnahme abgeschlossen ist, werden die Dateien online hochgeladen. Dort können Sie einen Titel hinzufügen, einladen, zuschneiden, eine Handlungsaufforderung hinzufügen und eine Miniaturansicht erstellen. Wenn Sie Videos erstellen und sofort weitergeben möchten, um Ihre Familie zu unterstützen, ist dies ein großartiges Tool.
Eigenschaften:
- Einfaches Freigeben von Videos im Internet
- Unterstützt Webcam, nur Bildschirm oder eine Kombination aus beidem
- Team-Eigenschaften
- Reiche Reaktionen
Nachteile:
- Keine Möglichkeit, Videos auf dem Computer zu bearbeiten, sondern nur online verfügbar
- Aufnahme in einer bestimmten Region ist nicht möglich
- Die Online-Bearbeitung ist eingeschränkt
4. Freigabe X (Windows)
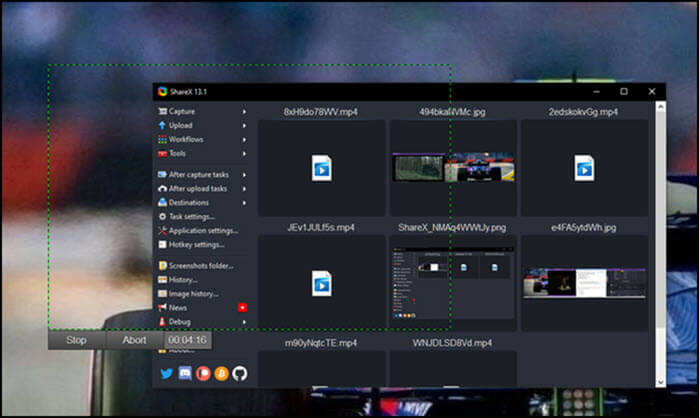
ShareX ist ein Open-Source-Tool für die Bildschirmaufzeichnung, das zahlreiche Funktionen bietet, die Sie in jeder Software für die Bildschirmaufzeichnung benötigen. Das macht es auch kompliziert zu benutzen und zu verstehen.
Es kann verwendet werden, um den Bildschirm aufzuzeichnen, teilen Sie den Bildschirm mit anderen, und passen Sie viele Aspekte des Programms. Die Software benötigt nicht viele Ressourcen und ist leichtgewichtig. Mit der Software können Sie konfigurieren, was nach Abschluss der Aufnahme oder des Uploads geschehen soll. Sie eignet sich perfekt für Szenarien, in denen es einen Arbeitsablauf zu befolgen gilt. Sie unterstützt auch Hotkeys, um Dinge schnell zu erledigen.
Eigenschaften:
- Vollbild, Monitormenü, aktives Fenster und Erfassung des aktiven Monitors
- Menü für Aufgaben nach der Erfassung und Aktionen nach der Bearbeitung
- Bild, Effekte und Wasserzeichen hinzufügen
- Hochladen an mehrere Ziele
Nachteile:
- Zu viele Optionen können neue Benutzer verwirren
- Hohe Lernkurve
- Einige Funktionen funktionieren nicht wie beworben
5. Captura (Windows)
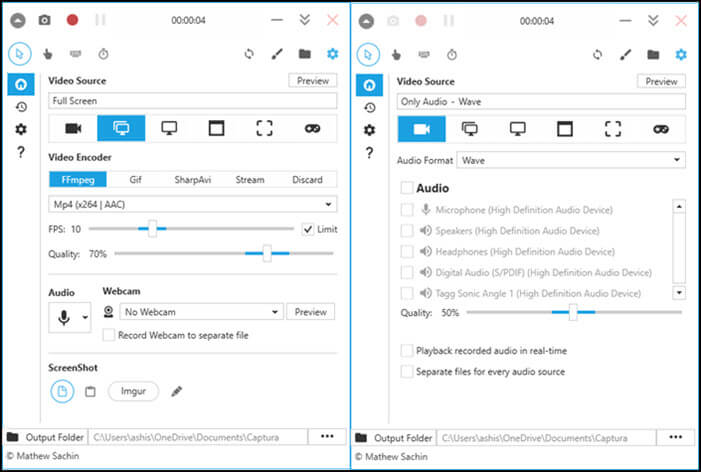
Wenn Sie jede Mausbewegung und jeden Tastendruck aufzeichnen möchten, dann brauchen Sie Captura. Es kann Clips, Tastendrücke, Cursor und mehr aufzeichnen. Für Videos, bei denen Sie den Verbrauchern die Tastenanschläge zeigen müssen, ist dies das Werkzeug, das Sie brauchen.
Da es sich um eine Open-Source-Software handelt, gibt es keine Bedenken hinsichtlich der Privatsphäre Ihrer Bildschirmaufnahmen. Die Software ist in über dreißig Sprachen verfügbar, so dass Sie die Software in der Sprache erhalten können, die Sie sprechen. Außerdem können Mikrofon- und Lautsprechereingang in der Endausgabe gemischt werden. Außerdem unterstützt es die Aufnahme von Regionen, Spielen und Hotkeys.
Eigenschaften:
- Unterstützt über 30 Sprachen
- Hotkey-Unterstützung
- Input/Output Audio-Mischung
- Aufzeichnung von Klicks und Tastenanschlägen
- Webcam und Spielaufzeichnung
Nachteile:
- Nicht geeignet für die Aufnahme von Online-Streaming-Diensten
- Das Vordergrundfenster kann nicht für die Erfassung verwendet werden
- Lange Aufnahmen mit Ton werden beschädigt
6. macOS Eingebauter Rekorder (Mac)
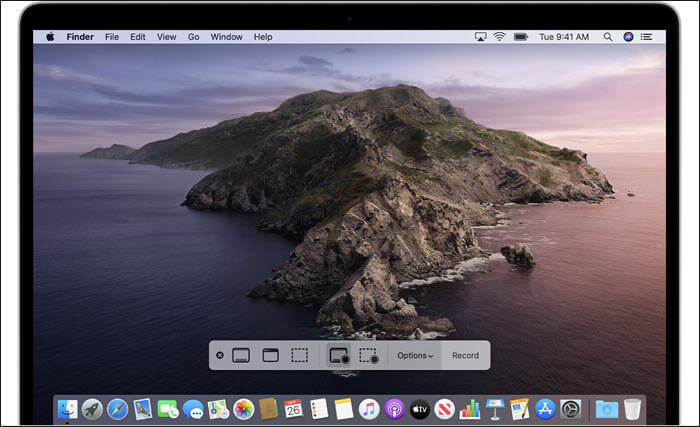
Drücken Sie Umschalt-Befehl (⌘)-5 auf Ihrer Tastatur auf Ihrem MacBook, und es wird sofort den integrierten Editor starten. Dieser ist ab macOS Mojave verfügbar und wurde mit dem Screenshot-Tool kombiniert. Dennoch kann es Bildschirmsteuerungen für die Aufnahme des gesamten Bildschirms, die Aufnahme eines ausgewählten Teils des Bildschirms oder die Aufnahme eines Standbildes Ihres Bildschirms bieten.
Nach Abschluss der Aufnahme können Sie wählen, ob Sie sie sofort speichern möchten oder ob Sie sie mit Hilfe der Anzeige einer schwebenden Miniaturansicht verzögern möchten. Das ist praktisch, wenn Sie die Aufnahme sofort bearbeiten oder eine Vorschau sehen möchten. Mit dem Timer können Sie eine Verzögerung vor dem Start der Aufnahme einstellen.
Eigenschaften:
- Der einfachste Weg, Videos mit einem Hotkey aufzunehmen
- Vollbild oder Region aufnehmen
- Werkzeuge für die Nachbearbeitung von Aufnahmen
Nachteile:
- Fehlender integrierter Video-Editor
- Unterstützung für mehrere Monitore fehlt
- Eingeschränkte Unterstützung bei der Bearbeitung
7. Quick Time Player (Mac)
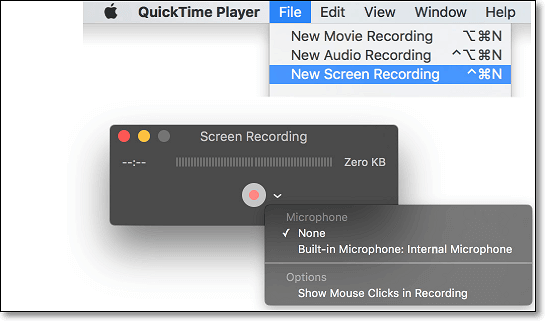
Wenn Sie noch mit einer macOS-Version vor macOS Mojave arbeiten, dann müssen Sie den QuickTime Player verwenden. Es ist ein integriertes Dienstprogramm, das ein Player ist und auch Videos aufzeichnen kann. Wenn Sie etwas Einfaches und Geradliniges brauchen, sollten Sie dieses Programm verwenden. Öffnen Sie den QuickTime Player in Ihrem Programme-Ordner und wählen Sie dann in der Menüleiste Datei > Neue Bildschirmaufnahme.
Während der Aufnahme können Sie die Größe sehen, die Webcam-Aufnahme auswählen, Videos bearbeiten, abspielen und freigeben sowie in H.264-Video und 44100 Hz AAC-Audio aufnehmen.
Eigenschaften:
- Eine schnelle Möglichkeit, Videos mit einem Mikrofon aufzunehmen
- Kostenlos für macOS-Benutzer
- Nahtlose Aufnahmeerfahrung
Nachteile:
- Keine Möglichkeit zur Aufnahme von Videos im MP4-Format
- Der Video Editor ist sehr einfach und unterstützt keine Erweiterungen
- Nur auf macOS beschränkt
8. OBS Studio (Mac)

Es ist ein Open-Source-Videorecorder und -Editor, der für Live-Streaming entwickelt wurde. Angenommen, Sie sind ein Gamer, der gerne alles streamt. Die Software bietet hohe Leistung und Video- und Audioaufzeichnung in Echtzeit. Profis können die Aufnahme von mehreren Quellen wählen. Im Falle von Rauschen können Sie den Audiomixer mit Filtern wie Noise Gate, Unterdrückung und Verstärkung verwenden.
Schließlich bieten die Einstellungen die Möglichkeit, jeden Aspekt der Aufnahme und Übertragung zu optimieren. Bei der Ersteinrichtung können Sie nur die Aufnahme und nicht die Übertragung optimieren. Im Studiomodus schließlich können Sie Ihre Szenen und Quellen in der Vorschau prüfen, bevor Sie sie auf Sendung schalten.
Eigenschaften:
- Video-/Audioerfassung und -mischung in Echtzeit
- Umschalten zwischen mehreren Szenen
- Audio-Mixer mit Pre-Source-Filtern zum Herausfiltern des Rauschens und der Verstärkung
Nachteile:
- Die Benutzeroberfläche ist für Anfänger kompliziert
- Das System wird stark beansprucht, daher sollten Sie eine hohe Hardwarekonfiguration für mehr Speicherplatz wählen.
- Viele Beschwerden darüber, dass die Software auch nach Abschluss der Aufnahme nicht geschlossen wird
- Die Installation von Plugins ist kompliziert
9. Movavi Bildschirm Recorder (Mac)
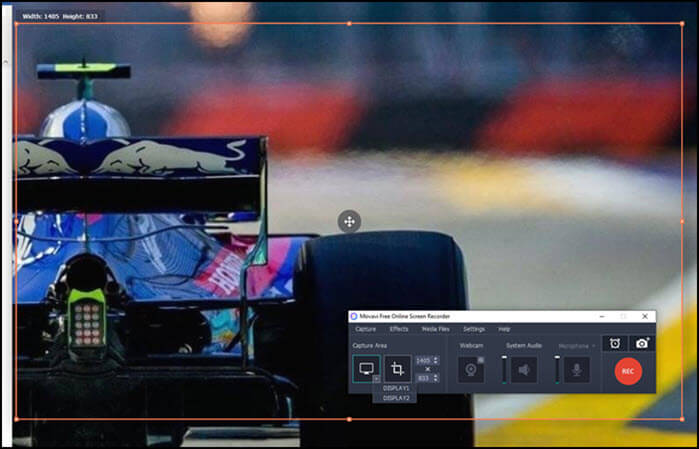
Es handelt sich um einen beliebten Bildschirmrekorder, der Streaming-Videos, Systemsound und mehr aufzeichnen kann. Sie können einen Bereich auswählen und sofort mit der Aufnahme beginnen. Wenn Sie mehrere Monitore haben, können Sie immer einen davon auswählen oder einen Bereich auswählen, den Sie aufnehmen möchten. Sie können das Video in MP4, AVI, MOV, MKV, GIF und anderen Bildern ausgeben. Es unterstützt auch Webcams und Mikrofone.
Eigenschaften:
- Spiele aufzeichnen, Videotutorials und Audio erstellen
- Erweiterter Video-Editor mit Filtern
- Erweiterte Tools für die Videostabilisierung
Nachteile:
- Die kostenlose Version ist eingeschränkt
- Keine Unterstützung für Greenscreen und kein Video-Editor für die Nachbearbeitung der Aufnahmen
- Keine Unterstützung für soziale Medien
- Systemton kann nicht aufgenommen werden
10. Tiny Take (Mac)
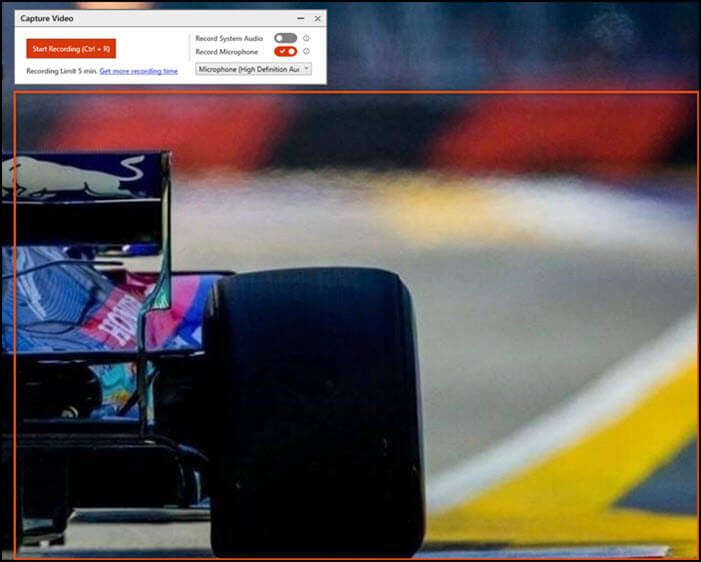
Wenn Sie auf der Suche nach einer leichtgewichtigen Software sind, dann ist TinyTake eine gute Wahl. Es ermöglicht Ihnen, Bilder zu erfassen und alle Aktivitäten auf Ihrem macOS in Form von Bildschirmaufnahmen aufzuzeichnen. Der beste Teil ist, dass es Ihnen ermöglicht, Anmerkungen zu verwenden, was es nützlich macht, wenn Sie Videos als eine Erklärung teilen. Sie können auch Videos auf die Online-Plattform hochladen und Links sofort teilen. Sie können auch eine Massenfreigabe von Videos vornehmen.
Eigenschaften:
- Videos und Bildschirmfotos mit Kommentaren versehen
- Bulk File Sharing
- Eingebauter Viewer für Dateitypen
- Direktes Hochladen von Videos auf Videoseiten wie YouTube
Nachteile:
- In der kostenlosen Version sind Sie auf fünf Minuten Videoaufnahme beschränkt.
- Die Videos werden im Mp4-Format gespeichert
- Begrenzte Bearbeitungsfunktionen
- Sie müssen ein Konto anlegen, um es nutzen zu können.
Das Fazit
Der Beitrag behandelt alle möglichen kostenlosen und eingeschränkt kostenlosen Vollbild-Videoaufzeichnungs-Tools, die unter macOS und Windows verfügbar sind. Aber hier möchten wir wieder EaseUS RecExperts empfehlen. Es bietet hervorragende Funktionen, darunter die Unterstützung für die Aufnahme von Spielen, Desktop, Webcam und Audio. Es kann den Systemsound abhören. Es bietet auch einen Aufgabenplaner, so dass Sie jederzeit aufzeichnen können.
Ist der Artikel hilfreich?
Updated von Mako
Technik-Freund und App-Fan. Mako schreibe seit März 2016 für die Leser von EaseUS. Er begeistert über Datenrettung, Festplattenverwaltung, Datensicherung, Datenspeicher-Optimierung. Er interssiert sich auch für Windows und andere Geräte.
Written von Maria
Maria ist begeistert über fast allen IT-Themen. Ihr Fokus liegt auf der Datenrettung, der Festplattenverwaltung, Backup & Wiederherstellen und den Multimedien. Diese Artikel umfassen die professionellen Testberichte und Lösungen.
Bewertungen
-
"EaseUS RecExperts ist ein einfach zu bedienend und bietet umfassende Funktionen. Der Recorder kann neben dem Geschehen auf Ihrem Bildschirm auch Audio und Webcam-Videos aufnehmen. Gut gefallen hat uns auch, dass es geplante Aufnahmen und eine Auto-Stopp-Funktion bietet."
Mehr erfahren -
"EaseUS RecExperts bietet die umfassenden Lösungen für die Aufzeichnung und die Erstellungen von Screenshots Ihres Bildschirms, die Sie für eine Vielzahl von persönlichen, beruflichen und bildungsbezogenen Zwecken verwenden können."
Mehr erfahren -
"Für unserer YouTube-Videos ist ein Bildschirmrekorder sehr nützlich. Wir können die Aktivitäten in Photoshop oder Lightroom einfach aufnehmen. Kürzlich habe ich die Bildschirm-Recorder von EaseUS getestet und sie ist bei weitem die beste, die ich bisher verwendet habe."
Mehr erfahren
Verwandete Artikel
-
Wie kann man OBS-Mikrofon für das Streamen einstellen [2025]
![author icon]() Mako/Apr 27, 2025
Mako/Apr 27, 2025
-
Top 6 Audioaufnahme-Software für Mac [einschließlich macOS Sonoma]
![author icon]() Mako/Apr 27, 2025
Mako/Apr 27, 2025
-
Wie kann man gelöschte YouTube Videos finden? [2025 Anleitung]
![author icon]() Maria/Apr 27, 2025
Maria/Apr 27, 2025
-
Live-Stream auf dem PC kostenlose aufzeichnen | Apps, Plugins, Online
![author icon]() Maria/May 30, 2025
Maria/May 30, 2025

EaseUS RecExperts
- Den Bildschirm mit Audio aufnehmen
- Die Webcam aufnehmen
- Die PC-Spiele reibungslos aufnehmen
Hot Artikel