Hauptinhalt:
![]() Über den Autor
Über den Autor
![]() Reviews und Preise
Reviews und Preise
MSI-Laptops werden von vielen Menschen als eines der besten Laptops für Spiele und Produktivität angesehen. Wenn Sie diesen Computer verwenden, sind Sie möglicherweise bis zu einem gewissen Grad auch ein Spieler. Wenn Sie in diesem Fall Ihren Rang behalten und mit Ihren Freunden teilen möchten, können Sie einen Screenshot machen, da er alle Informationen enthält, die Sie auf dem Spielbildschirm sehen.
Wenn Sie nicht wissen, wie es geht, sind Sie bei uns genau richtig. Denn in diesem Artikel geben wir Ihnen fast alle praktikablen Lösungen, die Ihnen helfen, einen Screenshot auf MSI-Laptops zu machen. Lesen Sie diesen Essay durch und erfahren Sie, wie Sie schnell und einfach Screenshots auf MSI-Laptops erstellen!
Teil 1. Screenshots mit der PrintScreen-Taste machen
Um einen Screenshot auf Ihrem Computer zu machen, ist die Verwendung von Hotkeys möglicherweise der direkteste Weg. Daher zeigen wir Ihnen, wie Sie zuerst mit einem Druck auf die Tastatur einen Screenshot Ihres Laptop-Bildschirms erstellen. Die PrintScreen-Taste wurde entwickelt, um mit nur einem Klick Screenshots auf Ihrem Computerbildschirm zu erstellen. Lassen Sie uns eintauchen und genau sehen, wie Sie mit der PrintScreen-Taste Screenshots machen können. Beachten Sie, dass Sie dazu eine Tastatur benötigen.
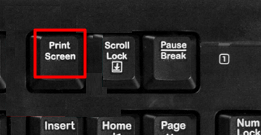
Schritt 1. Öffnen Sie die App oder den Bildschirm, von dem Sie Screenshots machen möchten. Zuerst müssen Sie die Anwendung oder Website öffnen, von der Sie einen Screenshot machen möchten. Wenn Sie einen Screenshot des gesamten Bildschirms Ihres MSI-Laptops machen möchten, stellen Sie sicher, dass die App im Vollbildmodus ausgeführt wird.
Schritt 2. Fangen Sie Ihre Tastatur und suchen Sie nach der Taste „PrintScreen“ in der obersten Zeile Ihrer Tastatur. Beachten Sie, dass der Schlüssel möglicherweise als "PRTSC" anstelle von PrintScreen geschrieben wird. Wenn Sie "PrintScreen" nicht finden können, funktioniert auch "PRTSC".
Schritt 3. Drücken Sie gleichzeitig die Tasten „Windows“ + „PrintScreen“. Wenn Sie sehen, dass der Bildschirm blinkt, bedeutet dies, dass der Screenshot aufgenommen wurde.
Schritt 4. Nachdem Sie die Screenshots erstellt haben, finden Sie die Screenshots in den „Screenshots“ unter „Bilder“.
Teil 2. Screenshots mit EaseUS RecExperts erstellen
Um einen Screenshot auf einem MSI-Laptop aufzunehmen, benötigen Sie einen Windows-Bildschirmrekorder namens EaseUS RecExperts. Es ist ein benutzerfreundlicher Bildschirmrekorder, mit dem Sie den gesamten oder nur einen Teil Ihres Bildschirms auf Ihrem Computer erfassen können, was bedeutet, dass Sie entscheiden können, welcher Teil des Bildschirms erfasst wird. Egal welchen Computer Sie verwenden, Lenovo, Dell, HP oder andere, EaseUS RecExperts kann mit nur einem Klick einen Screenshot für Sie erstellen.
EaseUS RecExperts können weit mehr als Screenshots machen. Es kann auch Ihren Bildschirm als Video aufzeichnen, sodass Sie ein Video von YouTube aufnehmen können. Oder Sie können Audio auf Ihrem Computer aufnehmen, Ihr Gameplay als Tutorial aufzeichnen, ein Videomeeting zur Überprüfung aufzeichnen usw. Sehen Sie sich die Hauptfunktionen von EaseUS RecExperts an, um zu sehen, warum wir Ihnen dieses Tool empfehlen.
Einige Funktionen von EaseUS RecExperts:
- Machen Sie Screenshots für den gesamten oder einen Teil des Bildschirms
- Erstellen Sie einen Screenshot für Windows- und Mac-PCs
- Erstellen Sie den Bildschirm mit Webcam, Audio oder nichts
- Bieten Sie grundlegende Bearbeitungswerkzeuge an, um Ihre Screenshots zu ändern
- Legen Sie eine Zeit fest, zu der automatisch ein Screenshot erstellt werden soll
Jetzt können Sie EaseUS RecExperts herunterladen, indem Sie auf die Schaltfläche unten klicken und Screenshots auf einem MSI-Laptop erstellen. Mit dem Tool können Sie die Screenshots auch auf anderen Laptops wie Toshiba erstellen.
Schritt 1. Laden Sie dieses Programm herunter und starten Sie es auf Ihrem Computer. Sie sehen alle Funktionen, die es bietet, einschließlich Webcam-Aufnahme, Audioaufnahme, Regionserfassung und andere Optionen wie Einstellungen und Vollbildaufnahme.

Schritt 2. Klicken Sie je nach Bedarf auf „Vollbildschirm“ oder „Bereich“ . Der Bildschirm wird abgeblendet und ziehen Sie den Cursor über das, was Sie aufnehmen möchten.
Schritt 3. Drücken Sie nun F11 oder klicken Sie auf das „Screenshot“ -Symbol , um Screenshots zu machen.

Schritt 4. Die Screenshots werden unter „Aufnahmen“ > „Bilder“ gespeichert, wo Sie den Screenshot einfach umbenennen können.
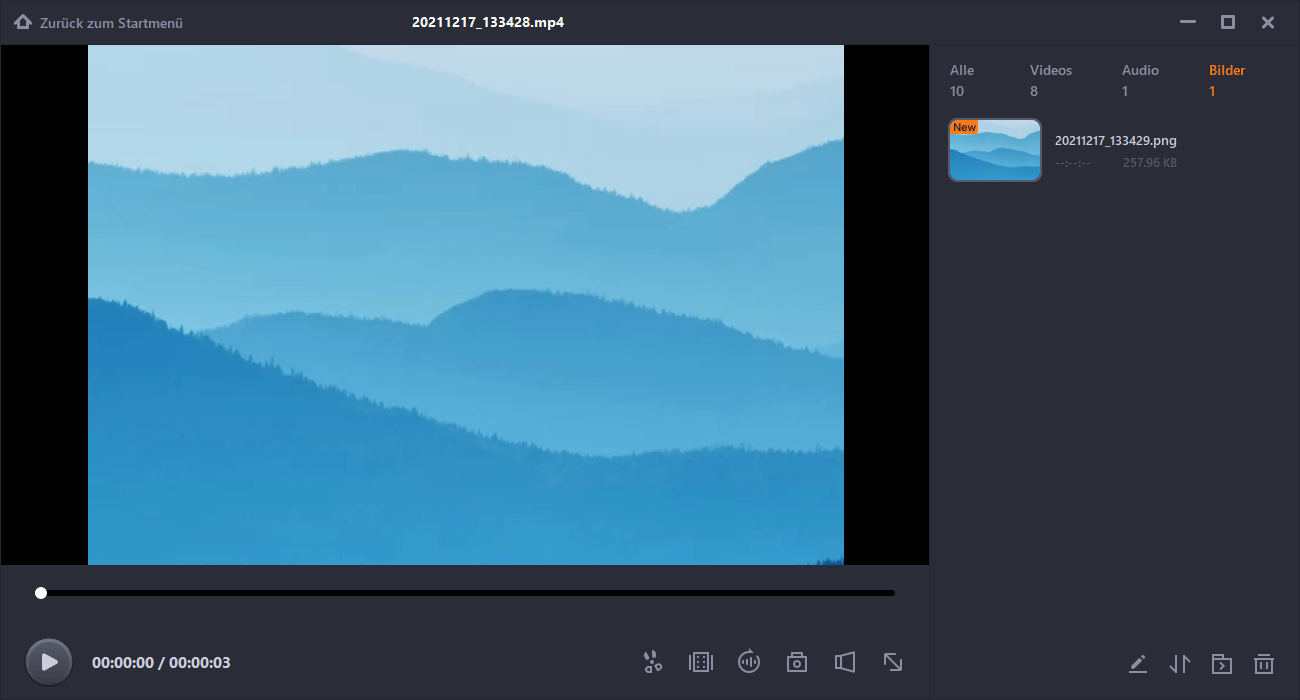
Teil 3. Screenshots mit dem Snipping Tool machen
Snipping Tool ist ein integriertes kostenloses Bildschirmaufnahme-Tool, das unter Windows 11, 10, 8 und 7 verfügbar ist. Mit diesem Tool können Sie Ihren gesamten Bildschirm erfassen, ein bestimmtes Fenster erfassen und beliebige Bereiche auf Ihrem Computerbildschirm erfassen, wie Sie möchten . Sehen wir uns nun an, wie Sie mit dem Snipping Tool Screenshots auf einem MSI-Laptop machen können.

Schritt 1. Gehen Sie zur Windows-Suchoption und geben Sie „Snipping Tool“ ein und klicken Sie auf die Anwendung, um sie zu starten.
Schritt 2. Um einen Screenshot zu machen, müssen Sie auf die neue Registerkarte klicken. Klicken Sie dann links mit der Maus und halten Sie sie gedrückt. Bewegen Sie dann Ihre Maus, um den Bereich auszuwählen, von dem Sie einen Screenshot machen möchten. Lassen Sie danach die Maus los und der ausgewählte Bereich wird erfasst.
Schritt 3. Zuletzt können Sie die Option "Snip speichern" auswählen, ihm einen Namen geben und dann Ihren Screenshot am gewünschten Ort auf Ihrem Laptop speichern.
Teil 4. Screenshots mit Windows + G machen
Andere Hotkeys können Ihnen auch dabei helfen, einen Screenshot auf Ihrem Computer zu machen. Win + G kann die Gamebar aufwecken und Sie können sie dann verwenden, um Screenshots zu machen. Dies funktioniert auf fast allen Laptops. Mal sehen, wie es Schritt für Schritt geht.
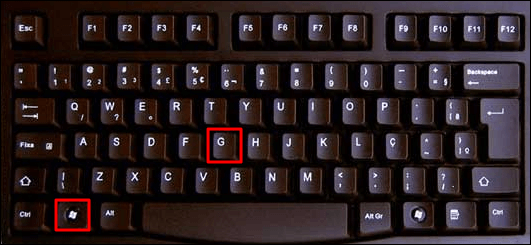
Schritt 1. Öffnen Sie das Fenster, für das Sie Screenshots machen möchten.
Schritt 2. Drücken Sie nun gleichzeitig „Windows“ + „G“, um „Gamebar“ zu wecken.
Schritt 3. Verwenden Sie die Screenshot-Aufnahmefunktion, um Screenshots auf dem MSI-Laptop zu machen.
Schritt 4. Sie finden dieses Screenshot-Bild im Ordner „Screenshot“.
Fazit
Das Erstellen von Screenshots ist nie eine schwierige Aufgabe, wenn Sie ein geeignetes Tool finden. In diesem Artikel haben wir Ihnen gezeigt, wie Sie MSI-Laptops auf vier praktikable Arten scannen können. Für die meisten Benutzer empfehlen wir, das benutzerfreundliche und umfassende Tool EaseUS RecExperts herunterzuladen. Laden Sie es jetzt herunter!
Ist der Artikel hilfreich?
Updated von Mako
Technik-Freund und App-Fan. Mako schreibe seit März 2016 für die Leser von EaseUS. Er begeistert über Datenrettung, Festplattenverwaltung, Datensicherung, Datenspeicher-Optimierung. Er interssiert sich auch für Windows und andere Geräte.
Written von Maria
Maria ist begeistert über fast allen IT-Themen. Ihr Fokus liegt auf der Datenrettung, der Festplattenverwaltung, Backup & Wiederherstellen und den Multimedien. Diese Artikel umfassen die professionellen Testberichte und Lösungen.
Bewertungen
-
"EaseUS RecExperts ist ein einfach zu bedienend und bietet umfassende Funktionen. Der Recorder kann neben dem Geschehen auf Ihrem Bildschirm auch Audio und Webcam-Videos aufnehmen. Gut gefallen hat uns auch, dass es geplante Aufnahmen und eine Auto-Stopp-Funktion bietet."
Mehr erfahren -
"EaseUS RecExperts bietet die umfassenden Lösungen für die Aufzeichnung und die Erstellungen von Screenshots Ihres Bildschirms, die Sie für eine Vielzahl von persönlichen, beruflichen und bildungsbezogenen Zwecken verwenden können."
Mehr erfahren -
"Für unserer YouTube-Videos ist ein Bildschirmrekorder sehr nützlich. Wir können die Aktivitäten in Photoshop oder Lightroom einfach aufnehmen. Kürzlich habe ich die Bildschirm-Recorder von EaseUS getestet und sie ist bei weitem die beste, die ich bisher verwendet habe."
Mehr erfahren
Verwandete Artikel
-
Auf OBS Letzte 30 Sekunden aufnehmen [Komplette Anleitung]
![author icon]() Maria/May 15, 2025
Maria/May 15, 2025
-
VLC Player Kein Ton? Wie kann man das Problem lösen? [6 Möglichkeiten]
![author icon]() Maria/Apr 27, 2025
Maria/Apr 27, 2025
-
Videos in hoher Qualität aufnehmen - Vollständige Anleitung🔥
![author icon]() Maria/Apr 27, 2025
Maria/Apr 27, 2025
-
So diktieren Sie in Excel | 2 effiziente Möglichkeiten
![author icon]() Maria/Apr 27, 2025
Maria/Apr 27, 2025

EaseUS RecExperts
- Den Bildschirm mit Audio aufnehmen
- Die Webcam aufnehmen
- Die PC-Spiele reibungslos aufnehmen
Hot Artikel