Hauptinhalt:
![]() Über den Autor
Über den Autor
![]() Reviews und Preise
Reviews und Preise
Können Sie Zoom-Meetings transkribieren?
Zoom hat als Cloud-basiertes Videokonferenz-Tool weltweit zahlreiche Nutzer angezogen, weil es bedürftige Nutzer von Platzproblemen befreien kann. Da Zoom jedoch in erster Linie für Online-Meetings verwendet wird, haben mehrere Nutzer gefragt, ob es möglich ist, Zoom-Aufnahmen zu transkribieren.
Ja, professionelle Zoom-Meeting-Transkriptionsprogramme und die automatische Transkriptionsfunktion von Zoom ermöglichen es Zoom-Nutzern, Live- und aufgezeichnete Zoom-Meetings zu transkribieren. Der folgende Inhalt zeigt, wie man Zoom-Meetings in bestimmten Schritten transkribiert.
#1. Zoom-Meetings mit EaseUS RecExperts🔥 transkribieren
Wie oben gezeigt, bietet Zoom zwar die Möglichkeit der Transkription von Zoom-Aufzeichnungen, setzt aber die Verwendung der Audiotranskription voraus. In der Praxis müssen jedoch mehr Benutzer bereits gespeicherte oder aufgezeichnete Zoom-Meetings in Word, Notepad oder andere Dokumente transkribieren.
Zusätzlich zu Zoom kann ein professionelles Drittanbieter-Tool Ihre importierten/aufgezeichneten Zoom-Meetings schnell transkribieren. EaseUS RecExperts, mit der AI-Assistent-Funktion, ist ein solches zuverlässiges Programm zur Transkription von Zoom-Meetings.
Wenn Sie zum Beispiel eine Präsentation mit Zoom aufgezeichnet haben, müssen Sie den entsprechenden Standard-Speicherpfad verwenden, um Ihre gespeicherten Zoom-Meetings zu finden. Dann können Sie Ihr ausgewähltes Zoom-Video/Audio in die Aufnahmeliste von EaseUS RecExperts hochladen.
Hier sind die Schritte des Standardpfads der verschiedenen Betriebssysteme:
- Wechseln Sie zu C:\Benutzer\Benutzername\Dokumente\Zoom unter Windows OS.
- Gehen Sie zu /Benutzer/Benutzername/Dokumente/Zoom auf Mac OS.
- Gehen Sie unter Linux OS zu home/Benutzername/Dokumente/Zoom.
Außerdem müssen Sie Ihr Zoom-Meeting nicht importieren, wenn Sie es mit EaseUS RecExperts aufzeichnen. Vor dem Zoom-Transkriptionsprozess können Sie die Ausgangssprache Ihrer hinzugefügten oder aufgezeichneten Zoom-Video- oder -Audioaufnahme festlegen.
Andere Funktionen von EaseUS RecExperts:
- Bietet Audio-zu-Text-Transkription, Import von Video- und Audiodateien, Video- und Audiobearbeitung, Audioextraktion aus Videos, Mikrofon-Rauschunterdrückung, etc.
- Bietet Vollbildaufzeichnung, Aufzeichnung ausgewählter Regionen, Zeitplan für die Aufzeichnung sowie Optionen für automatische Beendigung und automatische Aufteilung.
- Aufzeichnung von Online-Meetings über Zoom, Google Meet, Microsoft Teams, Slack usw.
Schritt 1. Starten Sie EaseUS RecExperts und geben Sie die Liste der Aufnahmen in der unteren linken Ecke der Benutzeroberfläche ein.
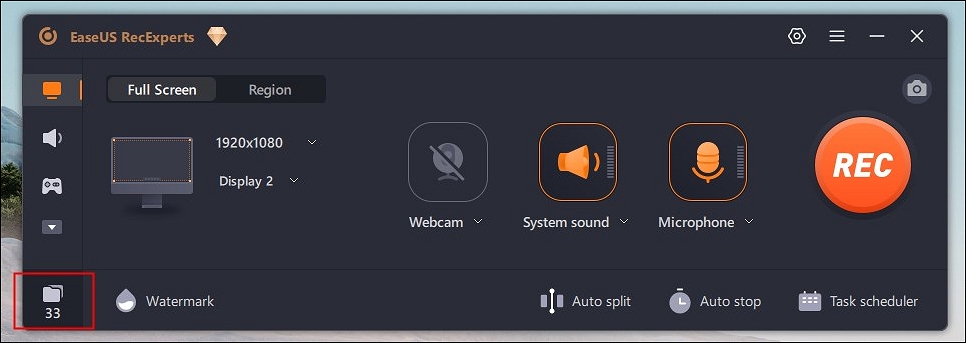
Schritt 2. Wählen Sie das Video, das Sie konvertieren möchten, und klicken Sie dann mit der rechten Maustaste auf das Video. Dann klicken Sie auf Bearbeiten und AI-Assistent.
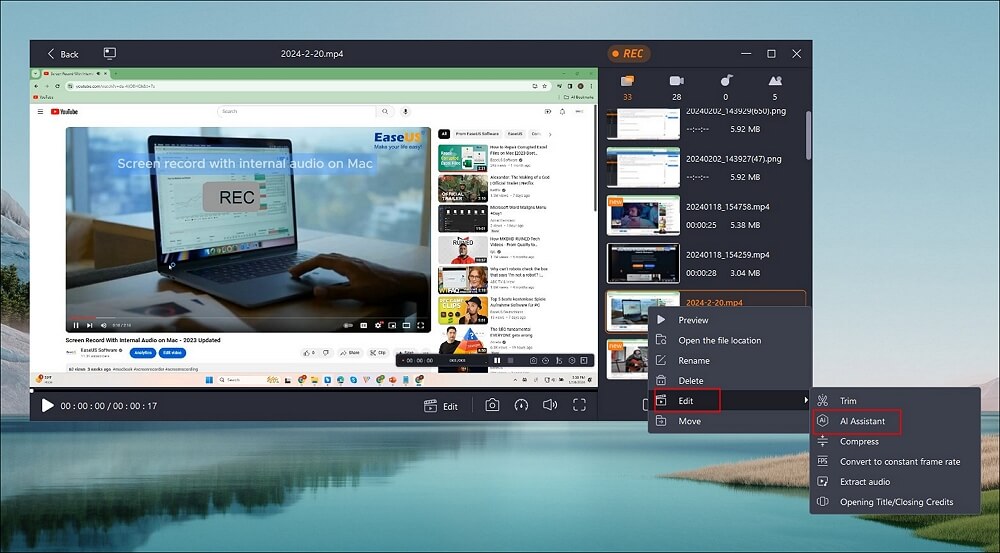
Schritt 3. Wählen Sie die Sprache nach Ihren eigenen Bedürfnissen. Sie können auch den Standard-Dateispeicherort nach Belieben ändern. Klicken Sie dann auf Start.
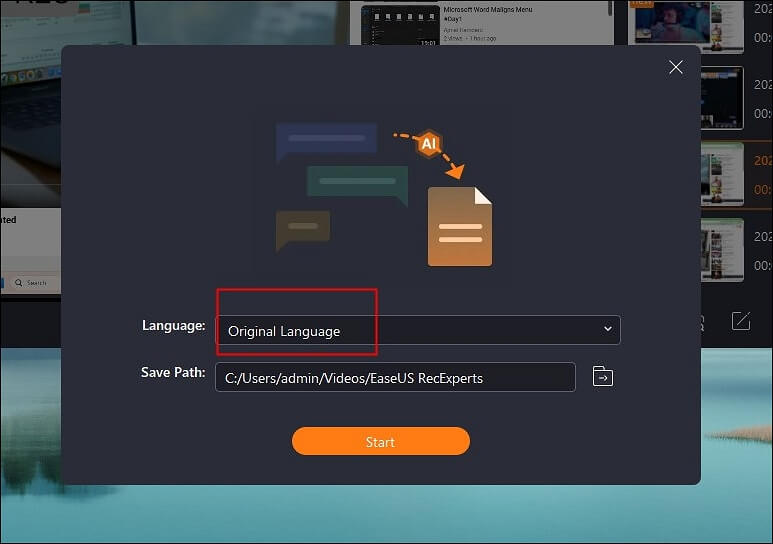
Schritt 4. Das Programm hilft Ihnen automatisch bei der Umwandlung des Videos in Text. Sie müssen nur ein paar Sekunden warten, da die Zeit von der Größe der Videodatei abhängt.
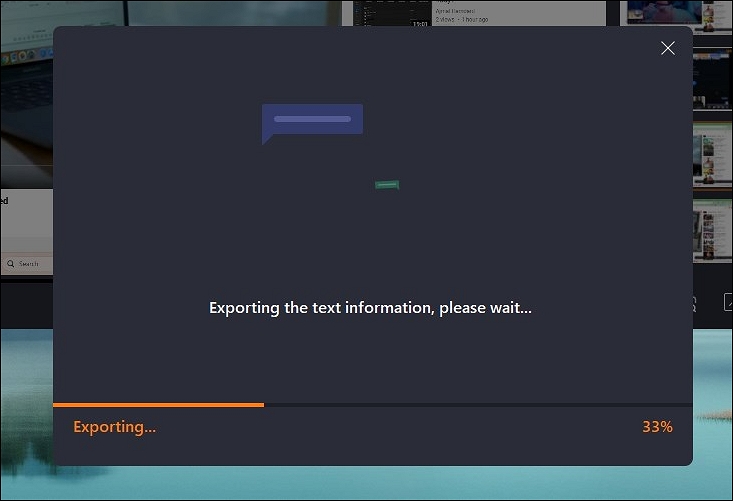
Schritt 5. Danach erhalten Sie eine txt-Datei. Wenn Sie sie öffnen, werden Sie feststellen, dass der Ton im Video genau in Text übersetzt wurde.
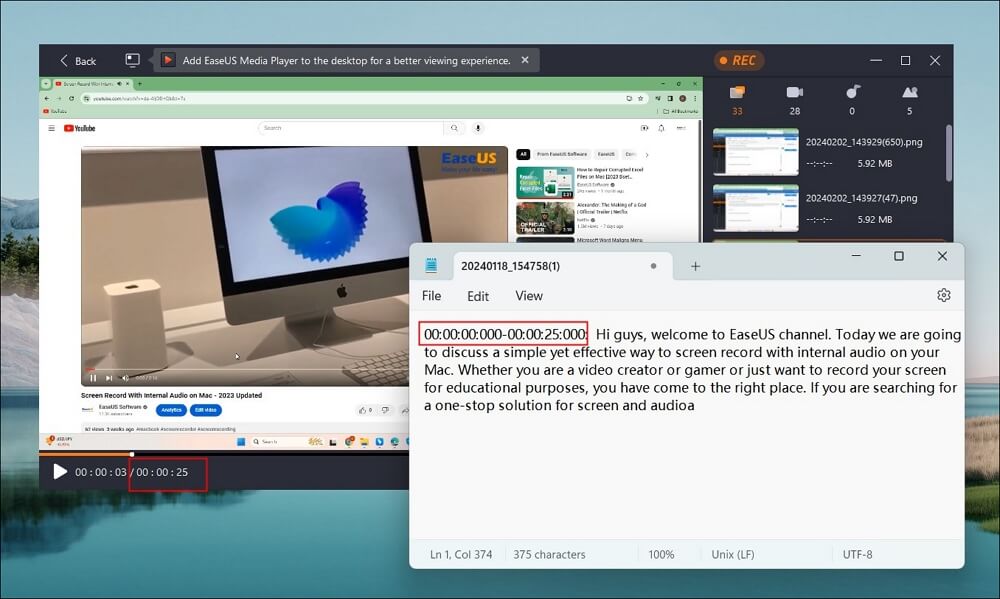
- Nach der Videotranskription erhalten Sie die Zoom-Transkripte in Notepad. Bei Bedarf können Sie diese Texte als MS Word- oder Google Doc-Datei speichern.
- In ähnlicher Weise hilft Ihnen EaseUS Experts auch beim Transkribieren von Aufnahmen aus anderen Streaming-Plattformen wie YouTube und TikTok. Zum Beispiel bemühen sich mehrere TikTok-Nutzer, TikTok-Videos frei in Texte zu transkribieren.
#2. Zoom Audio-Transkription für Cloud-Aufnahmen
Zeichnet Zoom Meetings auf? Ja, das tut es. Theoretisch kann die Audiotranskriptionsfunktion von Zoom automatisch Audiodaten von Konferenzen oder Webinaren transkribieren, die Sie in die Cloud hochladen.
Voraussetzungen für die Verwendung der Audiotranskription
Dennoch dürfen Sie die Zoom-Transkriptionsdienste nicht in Anspruch nehmen, ohne gleichzeitig die folgenden Voraussetzungen zu erfüllen.
Erstens: eine Pro-, Business-, Education- oder Enterprise-Lizenz.
Zweitens: Aktivieren Sie die Cloud-Aufzeichnung.
Drittens: Aktivieren Sie die Audiotranskription.
Erzeugen eines Audiotranskripts in Zoom
Wie kann man also Zoom-Meetings transkribieren, nachdem man die oben genannten Bedingungen erfüllt hat? Machen Sie sich bitte keine Sorgen. In diesem Szenario ist es einfach für Sie, Zoom-Transkripte zu erhalten.
- Warnung
- Nach dem Transkriptionsprozess der Zoom-Aufnahme erscheinen diese Zoom-Transkripte als eigenständige VTT-Datei (Web Video Text) mit der Erweiterung .vtt in der Liste der aufgezeichneten Meetings. Dies ist derzeit eines der am häufigsten verwendeten Dateiformate für die Videountertitelung. Daher ist die frühere Aufnahmesoftware für Zoom-Meetings, EaseUS RecExperts mit AI Assistant, viel besser geeignet, wenn Sie Zoom-Meetings in Word transkribieren möchten.
Nach Ihrem Zoom-Meeting erhalten Sie als Business-, Education- oder Enterprise-Zoom-Nutzer eine E-Mail, in der Sie darüber informiert werden, dass Ihre Cloud-Aufzeichnung verfügbar ist. Obwohl die Verarbeitung der Zoom-Aufzeichnungen einige Zeit in Anspruch nimmt, erhalten Sie bald eine weitere E-Mail, in der bestätigt wird, dass auch die Transkription Ihres Zoom-Meetings verfügbar ist.
Diese E-Mails enthalten direkte Links zu Ihren Zoom-Aufzeichnungen und -Abschriften, so dass Sie leichten Zugang zu ihnen haben.
Bonus-Tipps: Aktivieren der Cloud-Aufnahme und Audio-Transkription
Um ein Transkript zu erstellen, klicken Sie bitte auf die entsprechenden Klicks, um die Cloud-Aufnahme und Audiotranskription für Konten, Gruppen oder Benutzer zu aktivieren.
Auf Rechnung:
So aktivieren Sie die Cloud-Aufnahme und die Audiotranskription für alle Benutzer des Kontos.
1Schritt1. Melden Sie sich bei Ihrem Zoom an > klicken Sie auf Ihr Profilbild > klicken Sie auf Einstellungen.
2Schritt2. Aktivieren Sie unter der Registerkarte Aufzeichnung die Cloud-Aufzeichnung.
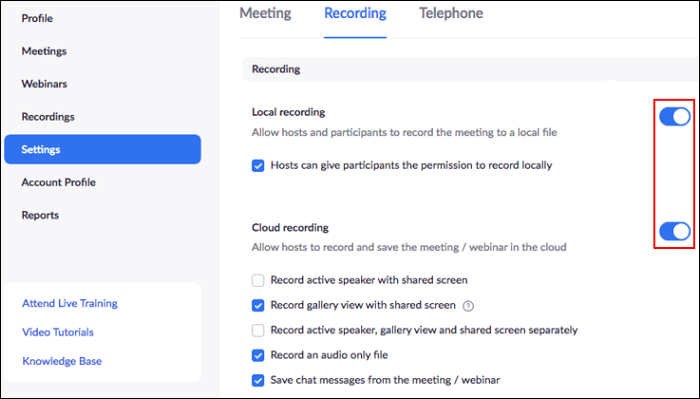
3Schritt3. Aktivieren Sie im Abschnitt "Erweiterte Cloud-Aufnahmeeinstellungen" die Funktion "Audiotranskript erstellen" > Speichern Sie diese Änderungen.
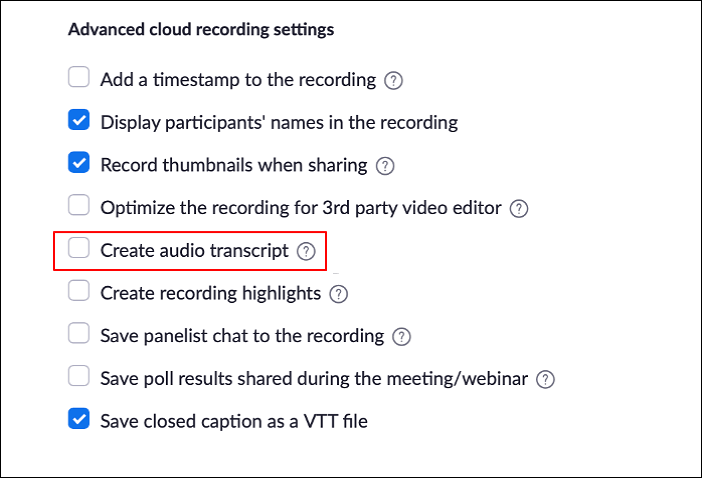
Für die Gruppe:
Bitte befolgen Sie die folgenden Schritte, um Cloud-Aufnahmen und Audiotranskripte für eine Gruppe von Benutzern zu aktivieren.
1Schritt1. Bitte melden Sie sich im Zoom-Webportal als Administrator mit Rechten zur Bearbeitung von Gruppen an > klicken Sie auf Gruppen unter Benutzerverwaltung.
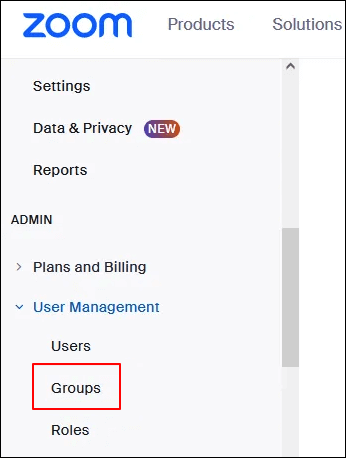
2Schritt2. Wählen Sie das Gruppenmeeting, dem Sie beitreten möchten, aus der Liste aus > klicken Sie auf Aufzeichnung > aktivieren Sie die Cloud-Aufzeichnung.
3Schritt3. Gehen Sie zu Erweiterte Cloud-Aufnahmeeinstellungen > aktivieren Sie die Funktion Audiotranskript erstellen > klicken Sie auf Speichern.
Für Benutzer:
Diese ähnlichen Klicks zeigen, wie Sie Cloud-Aufnahmen und Audiotranskripte für Ihren eigenen Gebrauch aktivieren können.
1Schritt1. Gehen Sie zum Zoom-Webportal > klicken Sie auf das Profilbild > klicken Sie auf Einstellungen > Aufzeichnung > schalten Sie die Registerkarte "Cloud-Aufzeichnung" ein.
2Schritt2. Aktivieren Sie auf der Registerkarte Erweiterte Cloud-Aufnahmeeinstellungen die Funktion Audiotranskript erstellen > klicken Sie auf Speichern.
Schlussfolgerung
Dieser Artikel beschreibt, wie Sie Zoom-Meetings mit dem KI-Assistenten von EaseUS RecExperts oder den Zoom-Transkriptionsdiensten transkribieren können. Nach unserer umfassenden Bewertung ist das erstgenannte Drittanbieter-Tool dem letzteren in allen Belangen überlegen.
Erstens sind die Abonnements von Zoom, abgesehen von den zahlreichen Qualifikationen für Zoom, viel teurer als die von EaseUS RecExperts.
Zweitens beabsichtigen die meisten Benutzer, bereits aufgezeichnete Zoom-Meetings zu transkribieren, anstatt eine Zoom-Live-Transkription durchzuführen. Daher könnte EaseUS RecExperts für diese Gruppe von Nutzern günstiger sein.
Drittens ist EaseUS RecExperts eine vielseitige Bildschirmaufzeichnungssoftware mit Video-/Audioimport- und Bearbeitungsfunktionen. Es geht nicht nur um die Transkription von Zoom-Meetings. Sie können auch Videos hochladen und Transkripte erhalten. Dasselbe gilt für Audio. Sie können auch Transkripte von Audioaufnahmen erstellen, die mit EaseUS RecExperts aufgenommen oder von anderen Streaming-Plattformen importiert wurden.
Viertens: EaseUS RecExperts kann Zoom-Aufnahmen in Microsoft Word transkribieren, das von den meisten Nutzern verwendet wird, während die Zoom-Audio-Transkription dies nicht kann.
FAQs zu Zoom und anderen Plattformen Audio- und Videoaufnahmen Transkription
Vielleicht haben Sie als Leser aus dem obigen Inhalt gelernt, wie man Zoom-Meetings transkribiert. Der folgende Abschnitt soll Ihnen einige aktuelle Themen zur Transkription von Audio- und Videoaufzeichnungen näher bringen.
1. Wie generiert man Live-Untertitel in Zoom-Meetings?
Diese Schritte sind entscheidend, um automatische Untertitel für Meetings und Webinare zu ermöglichen und so ein integratives und barrierefreies Meeting-Erlebnis zu gewährleisten.
Für Konto: Bitte melden Sie sich im Zoom-Webportal mit der Berechtigung an, die Kontoeinstellungen zu bearbeiten> klicken Sie auf Kontoverwaltung > klicken Sie auf Kontoeinstellungen > wählen Sie die Option Meeting> aktivieren Sie unter In Meeting (Erweitert) die automatischen Untertitel.
Für Gruppen: Bitte melden Sie sich im Zoom-Webportal mit der Berechtigung an, die Kontoeinstellungen zu bearbeiten > klicken Sie auf Benutzerverwaltung > Gruppen > wählen Sie einen zutreffenden Gruppennamen aus > klicken Sie auf die Registerkarte "Meeting" > aktivieren Sie unter "In Meeting (Erweitert)" die Option "Automatische Untertitel".
Für Benutzer: Bitte melden Sie sich im Zoom-Webportal an > klicken Sie auf Einstellungen > wählen Sie Meeting > schalten Sie unter der Registerkarte In Meeting (Erweitert) die automatischen Untertitel ein.
2. Wie kann die Abschrift als Untertitel angezeigt werden?
Zoom-Transkripte werden automatisch in die Audio- und Videodateien integriert, aber standardmäßig ausgeblendet. Um auf Ihr Transkript zuzugreifen, führen Sie bitte die folgenden Schritte aus.
Schritt 1. Melden Sie sich im Zoom-Webportal an > klicken Sie im Navigationsmenü auf Aufzeichnungen.
Schritt 2. Suchen Sie Ihre aufgezeichnete Besprechung in der Liste der Aufzeichnungsdateien > Spielen Sie sie ab > Klicken Sie auf das CC-Symbol unten rechts auf dem Bildschirm.
Schritt 3. Der Text wird über dem Video angezeigt, ähnlich wie bei Untertiteln.
3. Wie kann ich ein Audiotranskript in Zoom bearbeiten?
Wie Sie sehen können, werden Audiotranskripte im VTT-Format gespeichert. Sie können die VTT-Datei mit einem Texteditor oder einem Textverarbeitungsprogramm öffnen, wenn Sie sie herunterladen. Darüber hinaus können Sie auf dieser Website Zoom-Transkripte ansehen und bearbeiten.
Schritt 1. Melden Sie sich im Zoom-Webportal an > klicken Sie auf Aufzeichnungen > suchen Sie das gewünschte aufgezeichnete Meeting > klicken Sie auf das Wiedergabesymbol.
Schritt 2. Der Text des Zoom-Transkripts wird auf der rechten Seite des Videos angezeigt.
Schritt 3. Bewegen Sie den Mauszeiger über die zu bearbeitende Phrase und klicken Sie auf das Bleistiftsymbol > klicken Sie auf das Häkchen, um Ihre Änderungen zu speichern.
4. Können Sie eine Abschrift der Aufzeichnung eines Teams erhalten?
Ja, das können Sie. Die Live-Abschriften von Microsoft Teams für Besprechungen mit Aufzeichnung und/oder Transkription werden im OneDrive for Business des Besprechungsorganisators gespeichert. Bevor ein Besprechungsorganisator es löscht, ist die Abschrift auf Teams über den Besprechungschat und die Seite "Zusammenfassung" verfügbar.
Ist der Artikel hilfreich?
Updated von Katrin
Jahrgang 1992; Studierte Mathematik an SISU, China; Seit 2015 zum festen Team der EaseUS-Redaktion. Seitdem schreibte sie Ratgeber und Tipps. Zudem berichtete sie über Neues und Aufregendes aus der digitalen Technikwelt.
Written von Maria
Maria ist begeistert über fast allen IT-Themen. Ihr Fokus liegt auf der Datenrettung, der Festplattenverwaltung, Backup & Wiederherstellen und den Multimedien. Diese Artikel umfassen die professionellen Testberichte und Lösungen.
Bewertungen
-
"EaseUS RecExperts ist ein einfach zu bedienend und bietet umfassende Funktionen. Der Recorder kann neben dem Geschehen auf Ihrem Bildschirm auch Audio und Webcam-Videos aufnehmen. Gut gefallen hat uns auch, dass es geplante Aufnahmen und eine Auto-Stopp-Funktion bietet."
Mehr erfahren -
"EaseUS RecExperts bietet die umfassenden Lösungen für die Aufzeichnung und die Erstellungen von Screenshots Ihres Bildschirms, die Sie für eine Vielzahl von persönlichen, beruflichen und bildungsbezogenen Zwecken verwenden können."
Mehr erfahren -
"Für unserer YouTube-Videos ist ein Bildschirmrekorder sehr nützlich. Wir können die Aktivitäten in Photoshop oder Lightroom einfach aufnehmen. Kürzlich habe ich die Bildschirm-Recorder von EaseUS getestet und sie ist bei weitem die beste, die ich bisher verwendet habe."
Mehr erfahren
Verwandete Artikel
-
Wie kann man mit OBS auf Kick streamen [Einfache Schritte]
![author icon]() Maria/Apr 27, 2025
Maria/Apr 27, 2025
-
Wie führt man die Mac Bildschirmaufnahme mit Audio aus?
![author icon]() Maria/Apr 27, 2025
Maria/Apr 27, 2025
-
Gelöst: QuickTime kann den Sound auf Mac nicht aufnehmen
![author icon]() Mako/Apr 27, 2025
Mako/Apr 27, 2025
-
So können Sie einen Screenshot in Discord unter Windows/Mac/iPhone/Android machen
![author icon]() Maria/Apr 27, 2025
Maria/Apr 27, 2025

EaseUS RecExperts
- Den Bildschirm mit Audio aufnehmen
- Die Webcam aufnehmen
- Die PC-Spiele reibungslos aufnehmen
Hot Artikel