Hauptinhalt:
![]() Über den Autor
Über den Autor
![]() Reviews und Preise
Reviews und Preise
Wichtige Erkenntnisse:
Da es sich um einen Streaming-Dienst handelt, verhindert Disney Plus, dass Nutzer während der Nutzung der App Screenshots machen oder den Bildschirm aufzeichnen. Sie können jedoch einige Drittanbieter Tools verwenden, um den Bildschirm von Disney Plus aufzunehmen oder Screenshots zu erstellen, ohne dass der Bildschirm schwarz wird. EaseUS RecExperts (für Computernutzer) und Rave (für Benutzer von Mobilgeräten) werden für die Bildschirmfoto-Aufnahme empfohlen.
Wenn Sie sich Filme auf Disney Plus anschauen, möchten Sie vielleicht manchmal Screenshots von den beliebten Momenten Ihres Lieblingsfilms machen, um sie mit Ihrer Familie oder Ihren Freunden zu teilen. Erlaubt Disney Plus jedoch, dass Sie einen Screenshot machen? Wenn ja, wie kann man einen Screenshot von Disney Plus machen? Für diese Fragen können wir eine ausführliche Anleitung anbieten, um die Screenshots von Streaming-Diensten, einschließlich Disney Plus, zu machen.
Können Sie einen Screenshot von Disney Plus machen?
Wenn Sie Screenshots auf Disney+ machen möchten, müssen Sie zunächst wissen, ob Sie die Bildschirmfotos von Disney Plus machen können.
Disney Plus, einer der beliebtesten Streaming-Dienste, hat eine Funktion eingeführt, die verhindert, dass Nutzer während der Nutzung der App Screenshots machen oder den Bildschirm aufnehmen. Dies dient dem Schutz der urheberrechtlich geschützten Inhalte, die auf der Plattform verfügbar sind. Laut der offiziellen Erklärung wird ein schwarzer Bildschirm angezeigt, wenn Sie Screenshots oder Bildschirmaufnahmen von Disney Plus machen.
Nach unserem Test und dem Feedback echter Benutzer können wir Ihnen mit einiger Sicherheit sagen, dass Sie Disney Plus Screenshots machen können, wenn Sie eine leistungsstarke Software für Bildschirmaufnahmen haben oder einige Einstellungen ändern.
Wir haben aber auch in einigen Foren gelesen, z.B. auf Reddit. Einige Benutzer sagen, dass es möglich ist, Screenshots auf Disney Plus ohne einen schwarzen Bildschirm zu machen, wenn Sie die Hardware-Beschleunigung in Ihrem Browser deaktivieren.
Im Folgenden zeigen wir Ihnen an, wie Sie diese Aufgabe am einfachsten lösen können. Laden Sie die kostenlose Bildschirmaufnahme-Software herunter, um die Screenshots einfach und bequem zu machen.
Geben Sie diesen Leitfaden an andere Bedürftige weiter!
3 Schritte: Disney Plus Screenshot auf PC und Mac machen
Der einfachste Weg, hochwertige Screenshots auf Disney Plus zu erstellen, ist die Verwendung einer professionellen Screencast-Software wie EaseUS RecExperts.
Mit diesem Tool, das sowohl mit Windows als auch mit macOS kompatibel ist, können Sie ganz einfach alle Schnappschuss-Aufgaben auf Ihrem PC oder Mac erledigen. Es verfügt über einen erweiterten Modus, der den schwarzen Bildschirm oder die Aufnahme umgeht, ohne andere Einstellungen zu ändern. Das bedeutet, dass Sie mühelos Screenshots von allen Streaming-Diensten wie Disney Plus, Netflix, Amazon Prime Video und anderen erstellen können. Sie können das Programm auch nach Ihren Wünschen als GIF-Recorder verwenden, um GIFs von Ihrem Lieblingsfilm auf Disney+ zu erstellen!
Hier finden Sie eine Infografik, die Sie als Anleitung verwenden können:

Screenshot von Disney Plus auf iPhone und Android erstellen
Wenn Sie ein mobiles Gerät wie iPhone, iPad oder Android verwenden, können Sie sich auch auf einige großartige Anwendungen von Drittanbietern verlassen, die Ihnen helfen, Screenshots von Disney Plus ohne einen schwarzen Bildschirm zu machen.
Rave ist eine der besten Apps, die es Ihnen ermöglichen, den Streaming-Dienst innerhalb der App zu synchronisieren. Diese Synchronisierung ermöglicht es Ihnen, den Inhalt zu sehen und gleichzeitig Screenshots zu machen. Am wichtigsten ist, dass sie sowohl für iOS- als auch für Android-Geräte verfügbar ist.
Wir zeigen Ihnen nun, wie Sie Screenshots von Disney Plus auf Android und iPhone machen können:
Schritt 1. Laden Sie Rave herunter und öffnen Sie es auf Ihrem mobilen Gerät.
Schritt 2. Klicken Sie unten rechts auf das Plus-Symbol (+) und wählen Sie den Streaming-Dienst aus, den Sie mit der App verbinden möchten.
Schritt 3. Geben Sie die Anmeldedaten ein, um fortzufahren, und wählen Sie das Disney Plus-Symbol.
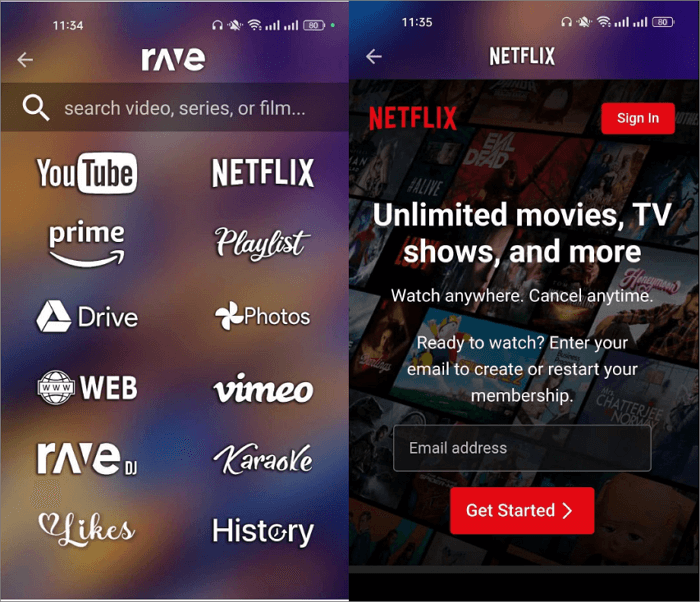
Schritt 4. Nachdem Sie sich erfolgreich beim Streaming-Dienst angemeldet haben, rufen Sie die gewünschten Inhalte auf.
Das Fazit
In diesem Beitrag werden einige einfache und praktikable Methoden vorgestellt, um Screenshots von Disney Plus zu machen. Egal, ob Sie Ihr Smartphone oder Ihren Computer benutzen, mit diesen Methoden sollten Sie in der Lage sein, ganz einfach Screenshots von Ihren Lieblingssendungen und -filmen zu machen.
Für PC- und Mac-Benutzer empfehlen wir EaseUS RecExperts. Es kann Ihnen nicht nur helfen, Screenshots von Disney Plus ohne schwarzen Bildschirm zu machen, sondern auch Disney Plus ohne Probleme aufzunehmen. Wie auch immer Ihre Wahl ausfällt, denken Sie daran, Vorsicht walten zu lassen und die Urheberrechtsrichtlinien der von Ihnen verwendeten Plattformen zu respektieren.
FAQs
1. Warum kann ich keinen Screenshot von Disney Plus machen?
Disney Plus ist einer der Streaming-Dienste, die ein DRM-System (Digital Rights Management) einsetzen, um ihre Inhalte vor unberechtigter Verbreitung zu schützen. Dieses System verhindert, dass Nutzer beim Streaming von Filmen und Serien Screenshots machen oder den Bildschirm aufzeichnen können. Damit soll die Piraterie eingedämmt und sichergestellt werden, dass urheberrechtlich geschütztes Material sicher bleibt.
2. Kann ich den Bildschirm von Disney Plus auf Discord freigeben?
Ja, Sie können Disney Plus auf Discord freigeben, damit die anderen Mitglieder Ihres Servers das Gleiche sehen können wie Sie. Discord kann diesen Streaming-Dienst jedoch nicht selbständig erkennen. Sie müssen ihn also als Videoquelle und dann als Spiel hinzufügen.
3. Wie mache ich einen Screenshot von einem Streaming-Dienst?
Wenn Sie Screenshots von einem Streaming-Dienst machen, kann es sein, dass der Bildschirm schwarz wird. Um dieses Problem zu vermeiden, können Sie die folgenden Lösungen anwenden:
- Verwenden Sie eine leistungsstarke Bildschirmaufnahme-Software wie EaseUS RecExperts
- Deaktivieren Sie die Hardware-Beschleunigung in den Einstellungen Ihres Browsers
Ist der Artikel hilfreich?
Updated von Mako
Technik-Freund und App-Fan. Mako schreibe seit März 2016 für die Leser von EaseUS. Er begeistert über Datenrettung, Festplattenverwaltung, Datensicherung, Datenspeicher-Optimierung. Er interssiert sich auch für Windows und andere Geräte.
Written von Maria
Maria ist begeistert über fast allen IT-Themen. Ihr Fokus liegt auf der Datenrettung, der Festplattenverwaltung, Backup & Wiederherstellen und den Multimedien. Diese Artikel umfassen die professionellen Testberichte und Lösungen.
Bewertungen
-
"EaseUS RecExperts ist ein einfach zu bedienend und bietet umfassende Funktionen. Der Recorder kann neben dem Geschehen auf Ihrem Bildschirm auch Audio und Webcam-Videos aufnehmen. Gut gefallen hat uns auch, dass es geplante Aufnahmen und eine Auto-Stopp-Funktion bietet."
Mehr erfahren -
"EaseUS RecExperts bietet die umfassenden Lösungen für die Aufzeichnung und die Erstellungen von Screenshots Ihres Bildschirms, die Sie für eine Vielzahl von persönlichen, beruflichen und bildungsbezogenen Zwecken verwenden können."
Mehr erfahren -
"Für unserer YouTube-Videos ist ein Bildschirmrekorder sehr nützlich. Wir können die Aktivitäten in Photoshop oder Lightroom einfach aufnehmen. Kürzlich habe ich die Bildschirm-Recorder von EaseUS getestet und sie ist bei weitem die beste, die ich bisher verwendet habe."
Mehr erfahren
Verwandete Artikel
-
Benachrichtigt OnlyFans Screenshots | 2025 Ultimate Guide
![author icon]() Maria/Apr 27, 2025
Maria/Apr 27, 2025
-
Mac: MP4 auf aufnhemen [3 Schritte✅]
![author icon]() Maria/Apr 27, 2025
Maria/Apr 27, 2025
-
YouTube Audio Grabber [Top 8 Desktop und Online]
![author icon]() Maria/May 30, 2025
Maria/May 30, 2025
-
Aufnehmen von Videos bei gesperrtem Computer [Funktioniert!]
![author icon]() Maria/Apr 27, 2025
Maria/Apr 27, 2025

EaseUS RecExperts
- Den Bildschirm mit Audio aufnehmen
- Die Webcam aufnehmen
- Die PC-Spiele reibungslos aufnehmen
Hot Artikel