Hauptinhalt:
![]() Über den Autor
Über den Autor
![]() Reviews und Preise
Reviews und Preise
___abrasdefer von der Apple Community
Viele Mac-Benutzer haben die gleichen Zweifel. Möglicherweise möchten Sie den Mac-Bildschirm als Video im MP4-Format aufnehmen. Senden Sie das Video nicht nur an einen Windows-Computer, sondern spielen Sie es auch auf anderen Geräten ab. Wenn Sie einer von ihnen sind und nicht wissen, wie man MP4 auf dem Mac aufhenmen kann, lesen Sie vielleicht zuerst diesen Beitrag.
Diese ausführliche Anleitung stellt Ihnen einige praktische Tools und Methoden vor, mit denen Sie den Mac-Bildschirm als MP4-Video erfassen können. Lesen Sie weiter und wählen Sie das aus, das Ihnen gefällt. Bevor Sie ins Detail gehen, können Sie sich die Vergleichstabelle ansehen.
| 🗂️Methoden | ⏱️Wirksamkeit | 😁Schwierigkeit |
|---|---|---|
| EaseUS RecExperts | Nehmen Sie den Mac-Bildschirm mit einem Klick als MP4 auf. | ⭐ |
| QuickTime-Player | Nehmen Sie den Mac-Bildschirm ohne Systemaudio auf. | ⭐⭐ |
| OBS Studio | Zeichnen Sie mehrere Fenster mit einem relativ großen Lernaufwand auf. | ⭐⭐⭐ |
Mac-Bildschirm und Audio als MP4 aufzeichnen 🔥[ Einfach! ]
Der einfachste Weg für Anfänger, Mac-Bildschirm und Audio als MP4-Video aufzuzeichnen, ist die Verwendung von EaseUS RecExperts. Dieser Bildschirmrekorder ist sowohl mit Mac- als auch mit Windows-Geräten kompatibel. Und Sie benötigen keine Erfahrung, um es zu verwenden.
Mit diesem Tool können Sie gleichzeitig den Bildschirm, den internen Ton, den Mikrofonton und sogar die Webcam auf Ihrem Mac aufzeichnen. Das Beste ist, dass Sie Aufnahmeaufgaben so planen können, dass die Aufnahme automatisch erfolgt. Laden Sie es über die Schaltfläche unten herunter und befolgen Sie die Anleitung, um mit der Aufnahme zu beginnen.
Schritt 1. Öffnen Sie das Streaming-Video, das Sie aufnehmen möchten. Starten Sie dann EaseUS RecExperts, um sich mit der Benutzeroberfläche auf Ihrem Mac vertraut zu machen. Wenn Sie den gesamten Bildschirm aufzeichnen möchten, können Sie auf die Option „Vollbild“ klicken. Wenn Sie den Aufnahmebereich anpassen möchten, klicken Sie auf „Region“. Wählen Sie dann mit der Maus den Aufnahmebereich aus.
Um gleichzeitig den Bildschirm mit Ton aufzunehmen, klicken Sie einfach auf das Tonsymbol in der unteren linken Ecke.

Schritt 2. Klicken Sie auf „Einstellungen“, um weitere Optionen anzuwenden, einschließlich der Änderung des Ausgabeformats des Videos, der Qualität usw.

Schritt 3. Wenn Sie mit den Einstellungen zufrieden sind, kehren Sie zum Hauptbildschirm zurück und klicken Sie auf das Sound-Symbol. Aktivieren Sie dann den System- oder Mikrofonton, wenn Sie gleichzeitig Audio und Bildschirm aufnehmen möchten. Klicken Sie auf „OK“, um die Audiooptionen sicherzustellen. Klicken Sie anschließend auf „REC“, um die Aufnahme zu starten.

Schritt 4: Klicken Sie auf das Stopp-Symbol, wenn Sie die Aufnahmeaufgabe beenden möchten. Sehen Sie sich dann das aufgenommene Video unter „Aufnahmen“ an. Die Schaltfläche finden Sie in der Hauptoberfläche. Sie können die Zielspeicherung in den Listen überprüfen.

Teilen Sie diesen Beitrag mit mehr Menschen, wenn Sie ihn hilfreich finden.
MP4 mit dem QuickTime Player auf dem Mac aufnehmen
Viele Leute werden an den QuickTime Player denken, wenn es um die Bildschirmaufzeichnung auf dem Mac geht. Es stimmt, dass QuickTime in der Lage ist, Mac-Bildschirme und -Audio mit einfacher Bedienung aufzuzeichnen. Und die Aufnahmequalität ist insgesamt zufriedenstellend.
Der QuickTime Player exportiert Filme jedoch nicht als MP4-Videos. Daher müssen Sie die MOV-Datei mit einem anderen Tool in das MP4-Format konvertieren. Wenn Sie damit einverstanden sind, schauen wir uns an, wie Sie den Mac-Bildschirm als Video aufzeichnen.
Schritt 1. Starten Sie den QuickTime Player und gehen Sie zu „Datei“ > „Neue Bildschirmaufnahme“.

Schritt 2. Im nächsten Fenster können Sie wählen, ob das Mikrofon zusammen mit dem Bildschirm aufgezeichnet werden soll oder nicht.
- Hinweis:
- QuickTime Player zeichnet den Systemton standardmäßig nicht auf. Wenn Sie den internen Ton aufnehmen möchten, installieren Sie zuerst die Soundflower-Erweiterung.

Schritt 3. Klicken Sie nach der Einrichtung auf das rote „Aufzeichnen“. Klicken Sie auf die Schaltfläche, um mit der Aufnahme zu beginnen. Wenn Sie fertig sein möchten, klicken Sie auf die Schaltfläche „ Stopp“ oder drücken Sie die Tastaturkombination „Befehl-Strg-Esc“.

Jetzt können Sie die MOV-Datei mit einem Online-Tool in das MP4-Format konvertieren. Sie können das Tool auswählen, das Sie normalerweise dafür verwenden. Wenn Sie jedoch den Mac-Bildschirm und Audio direkt als MP4 aufzeichnen möchten, empfehlen wir Ihnen, EaseUS RecExperts auszuprobieren.
MP4 mit OBS Studio auf dem Mac aufnehmen
Die letzte Methode zum Aufzeichnen des Mac-Bildschirms als MP4-Videos ist die Verwendung von OBS Studio. Dieser Open-Source-Bildschirmrekorder kann ohne Aufladen auf Ihrem Mac verwendet werden. Es bietet den Benutzern sogar viele benutzerdefinierte Funktionen.
Das Beste daran ist, dass mehrere Bildschirme gleichzeitig aufgezeichnet werden können. Wenn Sie mehrere Aufgaben erledigen müssen, ist dieses Tool die beste Option. Wenn Sie jedoch kein Experte sind, empfehlen wir Ihnen, diese Methode nicht auszuprobieren, da die Lernkurve möglicherweise relativ groß ist.
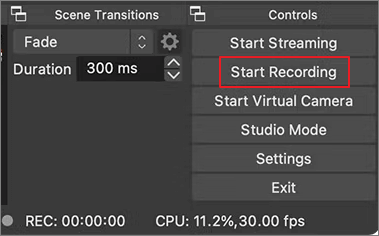
Schritt 1. Starten Sie OBS Studio auf Ihrem Mac und klicken Sie auf das „+“-Symbol im Feld „Quellen“.
Schritt 2. Wählen Sie dann „Display Capture“ aus der Optionsliste und klicken Sie auf „OK“.
Schritt 3. Gehen Sie als Nächstes zu „Einstellungen“ > „Ausgabe“ und wählen Sie „Aufzeichnungspfad“, um zu bestimmen, wo die Datei abgelegt werden soll.
Schritt 4. Klicken Sie auf die blaue Schaltfläche „Aufnahme starten“, um die Aufnahme zu starten. Um die Aufnahme zu stoppen, klicken Sie auf die Schaltfläche „Aufnahme beenden“.
MP4 auf dem Mac aufnehmen FAQs
1. Wie kann ich meinen Bildschirm als MP4 aufzeichnen?
Nun, es hängt davon ab, welches Gerät Sie verwenden.
- Für Windows-Computer: Verwenden Sie die Xbox Game Bar;
- Für Mac-Computer: Verwenden Sie EaseUS RecExperts.
2. Wie kann ich meine Bildschirmaufnahme auf einem Mac in MP4 änderen?
Dies geht nicht, ohne andere Software herunterzuladen. Daher können Sie Bildschirmaufnahmen auf dem Mac als MP4 auf zwei Arten durchführen:
- 1. Nehmen Sie den Bildschirm mit dem Quick Time Player als MOV-Video auf und konvertieren Sie ihn mit einem Dateikonverter in MP4.
- 2. Nehmen Sie den Mac-Bildschirm mit einem Programm, das das MP4-Format unterstützt, als MP4 auf.
3. Kann QuickTime nach MP4 exportieren?
Nein. Laut Apple wird Ihr Film als QuickTime-Film (.mov) mit dem H.264- oder HEVC-Codec exportiert. Und Filme, die nur als Audio exportiert werden, werden als MPEG4-Audiodateien exportiert. Alles in allem exportiert der QuickTime Player keine Filme als MP4-Videos.
Das Fazit
Diese Anleitung bietet Ihnen drei Möglichkeiten, den Mac-Bildschirm als MP4-Videos aufzunehmen. Wenn Sie nicht viel Erfahrung mit der Verwendung von Bildschirmrekordern haben oder ein einfaches Verfahren wünschen, können Sie sich für EaseUS RecExperts entscheiden. Laden Sie es jetzt herunter!
Ist der Artikel hilfreich?
Written von Maria
Maria ist begeistert über fast allen IT-Themen. Ihr Fokus liegt auf der Datenrettung, der Festplattenverwaltung, Backup & Wiederherstellen und den Multimedien. Diese Artikel umfassen die professionellen Testberichte und Lösungen.
Bewertungen
-
"EaseUS RecExperts ist ein einfach zu bedienend und bietet umfassende Funktionen. Der Recorder kann neben dem Geschehen auf Ihrem Bildschirm auch Audio und Webcam-Videos aufnehmen. Gut gefallen hat uns auch, dass es geplante Aufnahmen und eine Auto-Stopp-Funktion bietet."
Mehr erfahren -
"EaseUS RecExperts bietet die umfassenden Lösungen für die Aufzeichnung und die Erstellungen von Screenshots Ihres Bildschirms, die Sie für eine Vielzahl von persönlichen, beruflichen und bildungsbezogenen Zwecken verwenden können."
Mehr erfahren -
"Für unserer YouTube-Videos ist ein Bildschirmrekorder sehr nützlich. Wir können die Aktivitäten in Photoshop oder Lightroom einfach aufnehmen. Kürzlich habe ich die Bildschirm-Recorder von EaseUS getestet und sie ist bei weitem die beste, die ich bisher verwendet habe."
Mehr erfahren
Verwandete Artikel
-
7 Beste Video-Player mit Geschwindigkeitskontrolle für Windows 11/10/8/7
![author icon]() Mako/Apr 27, 2025
Mako/Apr 27, 2025
-
7 Mac Screenshot Anwendung [2025 Neue Liste📗]
![author icon]() Maria/Apr 28, 2025
Maria/Apr 28, 2025
-
Behoben Clipchamp nicht funktioniert & die beste Clipchamp Alternative kostenlos
![author icon]() Maria/Apr 27, 2025
Maria/Apr 27, 2025
-
Top 10 der besten Tumblr-Alternativen, die Sie für Microblogging ausprobieren können
![author icon]() Maria/Apr 27, 2025
Maria/Apr 27, 2025

EaseUS RecExperts
- Den Bildschirm mit Audio aufnehmen
- Die Webcam aufnehmen
- Die PC-Spiele reibungslos aufnehmen
Hot Artikel