Hauptinhalt:
![]() Über den Autor
Über den Autor
![]() Reviews und Preise
Reviews und Preise
Discord ist eine fortschrittliche Kommunikationsplattform mit Chats, Servern, Kanälen, Meetings usw. Die zunehmende Beliebtheit von Discord als bevorzugter Kanal für viele verschiedene demografische Gruppen ist keine Überraschung. Zeigt Discord an, wenn jemand einen Screenshot macht? Wie macht man einen Screenshot in Discord? Wenn Sie wissen möchten, wie Sie einen Screenshot in Discord machen können, hilft Ihnen dieser Artikel mit detaillierten Lösungen für verschiedene Geräte.
Benachrichtigt Discord, wenn Sie einen Screenshot machen
Discord ist eine Echtzeit-Kommunikationsplattform. Das Besondere an Discord ist seine Fähigkeit, sich in Spiele und Zahlungssysteme zu integrieren und Server, Kanäle usw. zu erstellen. Dies führte zu einem rasanten Aufstieg der Plattformen, da immer mehr Menschen mit ähnlichen Interessen die Software herunterladen.
Wenn Sie schon einmal versucht haben, einer Discord-Gruppe beizutreten und ein paar Minuten oder länger an einem Massen-Chat teilzunehmen, wissen Sie, dass die Dinge schnell gehen und dass einige Kommentare in der Flut der eingehenden Nachrichten verloren gehen können. Das Anfertigen von Screenshots ist die beste Methode, um die wichtigsten Punkte einer Konversation zum späteren Lesen und Analysieren festzuhalten. Zeigt Discord Warnungen an, wenn Sie einen Screenshot machen?
Nein. Discord verwendet keine Anti-Screenshot-Funktion und kann den Screenshot-Inhalt von Nutzern nicht nachverfolgen, daher gibt es keine Möglichkeit, dass jemand weiß, ob Sie in Discord einen Screenshot machen. Sie können die Taste "Bildschirm drucken" in Windows, die Tasten Umschalt + Befehl + 4 auf einem Mac oder eine Screenshot-App eines Drittanbieters verwenden, um einen Screenshot von Discord zu machen.
Screenshot von Discord auf Windows und Mac
Personen, die einen Windows- oder Mac-basierten Computer verwenden, um sich bei ihren Discord-Konten anzumelden und an Online-Diskussionen teilzunehmen, haben viele Möglichkeiten, Screenshots zu erstellen. Sehen wir uns an, wie man unter Windows und Mac Screenshots von Discord macht.
Weg 1. Einen professionellen Bildschirmrecorder verwenden
Um HD-Screenshots von Discord zu erstellen, können Sie EaseUS RecExperts verwenden. Es ist der einfachste Weg, um Discord-Screenshots auf Windows und Mac zu machen. Mit diesem multifunktionalen und leistungsstarken Bildschirmrekorder können Sie Discord aufzeichnen, Screenshots machen, bearbeiten, Highlights hinzufügen und sie teilen. Egal ob Windows oder Mac, Sie haben angepasste Bildschirme, Rauschunterdrückung und einen eingebauten Editor, um HD-Screenshots anzuklicken und zu speichern.
Neben der soliden Qualität der Screenshots können Sie 4K-Videos aufnehmen, die Qualität anpassen, Regionen erfassen, das Bild bearbeiten und vieles mehr. EaseUS funktioniert großartig mit Discord für Screenshots und Aufnahmen von allem. Laden Sie RecExperts jetzt herunter und machen Sie sofort einen Screenshot oder eine Bildschirmaufnahme von Discord.
Schritt 1. Laden Sie dieses Programm herunter und starten Sie es auf Ihrem Computer. Sie werden alle Funktionen sehen, die es bietet, einschließlich Webcam-Aufnahme, Audio-Aufnahme, Region Capturing und andere Optionen wie Einstellungen und Vollbild-Aufnahme.

Schritt 2. Klicken Sie je nach Bedarf auf "Vollbild" oder "Bereich" . Der Bildschirm wird abgedunkelt, und ziehen Sie den Cursor über das, was Sie aufnehmen möchten.

Schritt 3. Drücken Sie nun F11 oder klicken Sie auf das "Screenshot" -Symbol, um Bildschirmfotos zu erstellen.
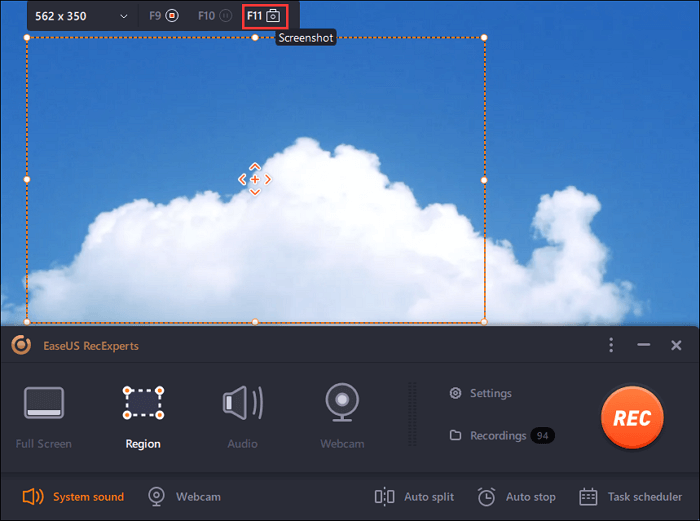
Schritt 4. Die Screenshots werden im Bereich "Aufnahmen" > "Bilder" gespeichert, wo Sie den Screenshot einfach umbenennen können.
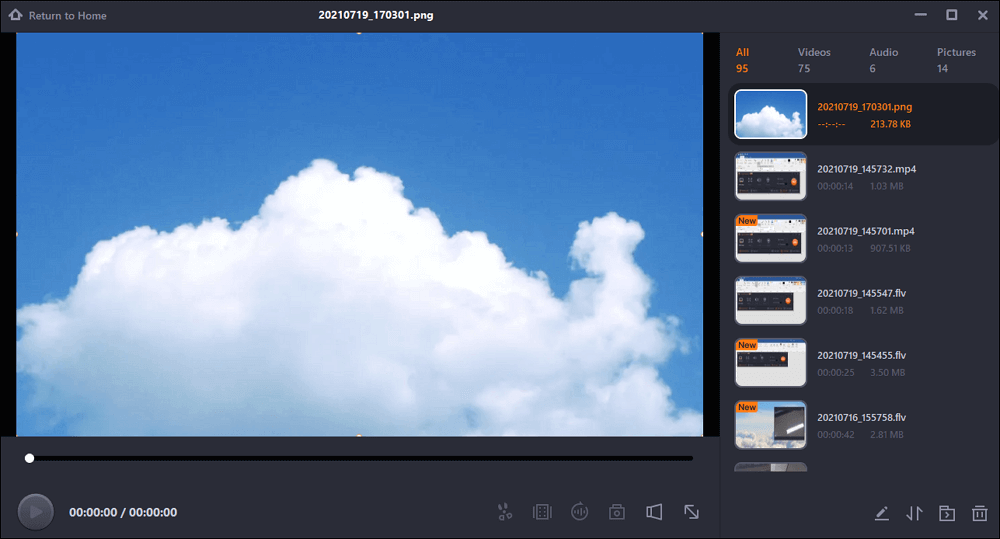
Teilen Sie diesen Artikel in den sozialen Medien, um anderen zu helfen, einen zuverlässigen und einfach zu erstellenden Screenshot auf Discord zu finden!
Weg 2. Eingebautes Snipping Tool unter Windows & Mac verwenden
Sowohl Windows als auch Mac verfügen über integrierte Werkzeuge für die Erstellung von Screenshots des Bildschirms. Windows bietet das Snipping-Tool und die Taste "Bildschirm drucken", während der Mac über eine Tastenkombination verfügt, mit der Sie jede beliebige Stelle des Bildschirms erfassen können.
Für Windows mit der Taste Bildschirm drucken
Schritt 1. Öffnen Sie Discord auf Ihrem Windows-PC und wählen Sie den Kanal, den Server, das Video oder den Chat aus, den Sie aufnehmen möchten.
Schritt 2. Klicken Sie auf Windows + PrtSc oder Windows + Shift + S, um das Snipping Tool aufzurufen. Mit PrtSc wird ein Screenshot des gesamten Bildschirms erstellt, den Sie mit dem Snipping-Tool anpassen und erfassen können.

Schritt 3. Das Bildschirmfoto des aktuellen Fensters wird im Ordner Screenshots auf Ihrem PC gespeichert.
Für Mac mit Tastaturkürzeln
Schritt 1. Öffnen Sie den Discord-Bildschirm, den Sie erfassen möchten, und navigieren Sie zu dem gewünschten Medium.
Schritt 2. Drücken Sie die Tastenkombination Befehl + Umschalt + 5, um das Screenshot-Tool aufzurufen.
Schritt 3. Jetzt wird ein Widget mit verschiedenen Optionen für die Bildschirmaufnahme angezeigt.

Schritt 4. Passen Sie die Einstellungen entsprechend an, um den Zielinhalt zu erfassen.
Schritt 5. Klicken Sie auf Erfassen oder verwenden Sie die Eingabetaste, um auf den Screenshot zu klicken.
Screenshot in Discord auf iPhone und Android machen
Sie können die Screenshot-Optionen auf Mobiltelefonen verwenden, um einen schnellen Schnappschuss Ihres Bildschirms zu machen. Android- und iOS-Telefone eignen sich für die Aufnahme von Screenshots in Discord. Schauen wir uns die Schritte an, um Screenshots von Discord auf iPhone und Android zu machen.
Auf dem iPhone:
Schritt 1. Öffnen Sie den Discord-Bildschirm, den Sie erfassen möchten.
Schritt 2. Drücken Sie die Seitentaste/Power und die Lautstärketaste oben gleichzeitig, um den Screenshot anzuklicken.
Auf Android:
Schritt 1. Öffnen Sie Discord, und öffnen Sie den Kanal oder den Serverbildschirm, den Sie einfangen möchten.
Schritt 2. Klicken Sie auf die Einschalttaste und die Leiser-Taste, um einen Schnappschuss Ihres Bildschirms zu machen.

Zum Abschluss der Dinge
So macht man einen Screenshot in Discord. Die heutigen Geräte verfügen über Screenshot-Tools, die das Erstellen von Screenshots in Discord leicht machen. Egal ob Windows, iPhone, Android oder Mac, mit ein paar Klicks können Sie Discord-Screenshots aufnehmen, ohne dass jemand davon erfährt. Aber wenn Sie HD-Screenshots in Discord aufnehmen möchten, ist EaseUS RecExperts das beste Tool. Mit den Screenshot-, Bearbeitungs- und Verbesserungsfunktionen der Region können Sie Schnappschüsse von Ihren Bildschirmen in der bestmöglichen Qualität machen.
FAQs zum Erstellen von Screenshots in Discord
Hier sind einige häufig gestellte Fragen dazu, wie man Screenshots in Discord macht.
1. Wie macht man einen Screenshot auf dem iPad Discord?
Für Screenshots auf dem iPad Discord brauchst du nur die Power- und Lautstärke-Tasten. Drücken Sie schnell die Power- und Lautstärketasten, um einen Schnappschuss vom Discord-Bildschirm des iPad zu machen.
2. Blockiert Discord Bildschirmfotos?
Nein, Discord blockiert keine Screenshots und benachrichtigt die Nutzer nicht. Discord verfügt nicht über eine Funktion zum Verfolgen und Löschen von Screenshots in der App.
- Unter Windows: Drücken Sie die Taste "Bildschirm drucken" oder "Win + Shift + S", um den Bildschirm zu erfassen.
- Auf dem Mac: Drücken Sie die Tasten "Umschalt + Befehl + 4", um den Bildschirm aufzunehmen.
3. Warum kann ich bei Discord keinen Screenshot machen?
Wenn Sie keinen Screenshot von Discord machen können, verwenden Sie nicht die richtigen Screenshot-Tasten. Discord verbietet niemandem, Screenshots in der App zu machen. Versuchen Sie es also erneut oder überprüfen Sie die Screenshot-Tasten.
4. Wie kann man den Bildschirm auf Discord ohne schwarzen Bildschirm teilen?
Das Problem des schwarzen Bildschirms bei Discord während der Bildschirmfreigabe ist auf die Hardwarebeschleunigung zurückzuführen. Dies kann bei Discord oder im Browser passieren. Öffnen Sie daher die Einstellungen der App oder des Browsers und deaktivieren Sie die Hardware-Beschleunigung, um den schwarzen Bildschirm von Discord zu vermeiden.
Ist der Artikel hilfreich?
Updated von Katrin
Jahrgang 1992; Studierte Mathematik an SISU, China; Seit 2015 zum festen Team der EaseUS-Redaktion. Seitdem schreibte sie Ratgeber und Tipps. Zudem berichtete sie über Neues und Aufregendes aus der digitalen Technikwelt.
Written von Maria
Maria ist begeistert über fast allen IT-Themen. Ihr Fokus liegt auf der Datenrettung, der Festplattenverwaltung, Backup & Wiederherstellen und den Multimedien. Diese Artikel umfassen die professionellen Testberichte und Lösungen.
Bewertungen
-
"EaseUS RecExperts ist ein einfach zu bedienend und bietet umfassende Funktionen. Der Recorder kann neben dem Geschehen auf Ihrem Bildschirm auch Audio und Webcam-Videos aufnehmen. Gut gefallen hat uns auch, dass es geplante Aufnahmen und eine Auto-Stopp-Funktion bietet."
Mehr erfahren -
"EaseUS RecExperts bietet die umfassenden Lösungen für die Aufzeichnung und die Erstellungen von Screenshots Ihres Bildschirms, die Sie für eine Vielzahl von persönlichen, beruflichen und bildungsbezogenen Zwecken verwenden können."
Mehr erfahren -
"Für unserer YouTube-Videos ist ein Bildschirmrekorder sehr nützlich. Wir können die Aktivitäten in Photoshop oder Lightroom einfach aufnehmen. Kürzlich habe ich die Bildschirm-Recorder von EaseUS getestet und sie ist bei weitem die beste, die ich bisher verwendet habe."
Mehr erfahren
Verwandete Artikel
-
So können Sie Twitter-Videos auf PC und Telefon aufnehmen [4 Wege]
![author icon]() Maria/Apr 27, 2025
Maria/Apr 27, 2025
-
Whereby-Meetings effizient aufzeichnen [2025 Aktualisiert]
![author icon]() Maria/May 30, 2025
Maria/May 30, 2025
-
Movavi Screen Recorder Überprüfung [2025 Aktualisiert]
![author icon]() Maria/Apr 27, 2025
Maria/Apr 27, 2025
-
Instagram: Leider ist etwas schiefgelaufen beheben [100% funktioniert]
![author icon]() Maria/Apr 27, 2025
Maria/Apr 27, 2025

EaseUS RecExperts
- Den Bildschirm mit Audio aufnehmen
- Die Webcam aufnehmen
- Die PC-Spiele reibungslos aufnehmen
Hot Artikel