Hauptinhalt:
![]() Über den Autor
Über den Autor
![]() Reviews und Preise
Reviews und Preise
Können Sie Meetings auf Whereby aufzeichnen?
Ja, das können Sie. Mit Whereby können Sie oder Ihre Raummoderatoren Whereby-Meetings aufzeichnen und diese Aufzeichnungen lokal im Browser oder über einen Cloud-basierten Dienst speichern. Darüber hinaus verdienen einige Punkte Ihre Aufmerksamkeit.
1️⃣Nur Pro- oder Business-Benutzer sind berechtigt, Whereby-Besprechungen aufzuzeichnen. Das heißt, dass die Funktionen zur Aufzeichnung von Meetings oder Bildschirmen nur für zahlende Benutzer verfügbar sind.
2️⃣Es ist nur für Chrome auf Desktop- oder Laptop-Computern verfügbar und wird als Plugin geliefert. Genauer gesagt, kann dieses Programm nicht auf mobilen Geräten verwendet werden.
3️⃣Um eine erfolgreiche Aufzeichnung Ihrer Whereby-Besprechungen zu gewährleisten, wählen Sie die spezifische Chrome-Registerkarte aus, die Sie aufzeichnen möchten, und nicht den gesamten Bildschirm oder ein Anwendungsfenster.
4️⃣Wenn Sie Whereby-Besprechungen mit der YouTube-Integration aufzeichnen möchten, kann YouTube-Audio nicht mit Ihrem Besprechungsbildschirm aufgezeichnet werden. Um den gewünschten Ton von dem Video, das Sie im Whereby-Raum ansehen, aufzunehmen, empfehlen wir, Ihren Bildschirm mit Audio freizugeben.
Da Whereby so viele Einschränkungen bei der Aufzeichnung von Sitzungen hat, suchen viele Kunden nach einer freundlicheren Alternative zu Whereby.
Teil 1. Wie man Whereby Meetings mit EaseUS RecExperts aufzeichnet
Suchen Sie nach Möglichkeiten, um Whereby-Meetings ohne Kosten aufzuzeichnen? Warum probieren Sie nicht EaseUS RecExperts aus? Mit dieser benutzerfreundlichen, kostenlosen Bildschirmaufzeichnungssoftware können Sie mühelos Whereby-Meetings auf Windows, Mac oder online aufzeichnen.
EaseUS RecExperts
- Bietet die Optionen für vollständige/teilweise Bildschirmaufzeichnung
- Aufzeichnung von Online-Meetings mit Audio, Stimme, Mikrofon, Webcam, etc.
- Aufnahme von Streaming-Videos von YouTube und anderen Social-Media-Plattformen
- Bietet die Video-/Audio-Bearbeitungsfunktionen
- Exportieren Sie aufgezeichnete Videos in den Dateiformaten MP4, MOV, FLV, MKV, AVI oder GIF
Schritt 1. Gehen Sie zu den Meetings, die Sie aufzeichnen möchten. Starten Sie dann EaseUS RecExperts auf Ihren Geräten. Wählen Sie den Aufnahmemodus "Vollbild" oder wählen Sie den Aufnahmebereich im Modus "Region".

Schritt 2. Wählen Sie aus, ob Sie die Webcam, den Systemton, den Mikrofonton oder keinen Ton aufnehmen möchten, indem Sie auf die entsprechenden Schaltflächen klicken.

Schritt 3. Es bietet einen AI-Hintergrundwechsler und eine Green-Screen-Funktion für Benutzer. Sie können den Hintergrund der Videokonferenz nach Belieben ändern. Wenn alles fertig ist, klicken Sie auf die rote Taste "REC", um zu beginnen, und klicken Sie auf "F10" und "F9", um die Aufnahme anzuhalten oder zu beenden.

Schritt 4. Nach der Aufzeichnung können Sie die Besprechungsvideos in der Pop-up-Aufzeichnungsliste ansehen. Sie können sogar auf "Bearbeiten" > "KI-Assistent" > "Start" klicken, um eine Textdatei des Gesagten zu erhalten.

Teil 2. Aufzeichnen und Speichern von Whereby-Meetings in der Cloud und lokal
Whereby bietet zwei Möglichkeiten, Ihre Videoaufnahmen zu speichern. Bitte sehen Sie sich diese im Folgenden genauer an.
#1. Lokale Aufnahme
Lokale Aufzeichnungen werden vollständig lokal im Browser und Cache des Raumanbieters verarbeitet. Genauer gesagt handelt es sich um Aufnahmen, die nur lokal erstellt und gespeichert werden.
- Empfehlung
- Bevor Sie Ihren Browser löschen oder die aufgezeichneten Whereby-Meetings auf Ihr Gerät herunterladen, können Sie Ihren Browser öffnen, um darauf zuzugreifen oder sie für Kollegen freizugeben.
- Das ursprünglich heruntergeladene Dateiformat ist .webm-Dateien, die auf Plattformen wie Chrome, YouTube, Slack usw. verwendet werden können. Bei Bedarf können Sie WEBM-Dateien mit dem VLC Media Player oder anderen Cloud-Konvertern in MOV oder andere Dateiformate umwandeln.
- Nur die Person, die die Aufnahme erstellt hat, kann sie herunterladen.
Nachfolgend sind die einzelnen Schritte aufgeführt:
Schritt 1. Installieren Sie die Chrome-Erweiterung > melden Sie sich mit Ihrem Google-Konto bei Whereby an > führen Sie ein Upgrade auf Pro oder Business durch.
Schritt 2. Legen Sie einen Namen für Ihren Raum fest > gehen Sie zum Besprechungsraum > klicken Sie auf die Schaltfläche Aufnehmen, um die Aufzeichnung der Besprechung zu starten.
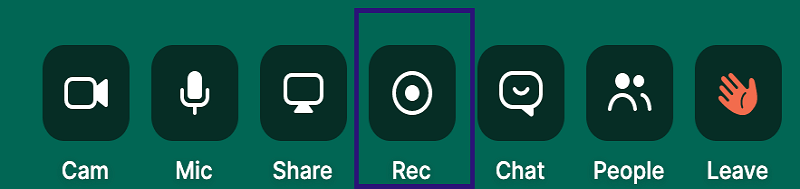
Schritt 3. Nach der Aufzeichnung des Meetings werden Sie durch eine Benachrichtigung daran erinnert, die Aufzeichnungsdatei herunterzuladen > klicken Sie auf Aufzeichnung starten.
Schritt 4. Wählen Sie die Chrome-Registerkarte aus, auf der Ihr Besprechungsraum geöffnet ist > klicken Sie auf Auswählen und drücken Sie auf Freigeben, um aufzunehmen > klicken Sie auf Bestätigen.

#2. Cloud-Aufzeichnung
Mit der Einführung der Premium Embedded-Pläne bietet Whereby ein neues Maß an Flexibilität bei der Cloud-Aufzeichnung. Sie können jetzt Ihre Whereby-Meetings aufzeichnen und wählen, ob Sie sie in unserem von Whereby bereitgestellten Speicher oder in einem externen Speicher, den Sie besitzen und verwalten, speichern möchten.
Es unterstützt jetzt nur noch Amazon S3 als externen Speicher für Cloud-Aufnahmen. Bei Bedarf erhalten Sie weitere Informationen über die Einrichtung von Cloud-Aufnahmen in einem Amazon S3-Bucket.
Schlussfolgerung
"Kann man mit Whereby Meetings aufzeichnen?" Natürlich können Sie das.
Sie könnten anstelle von Whereby das erstgenannte EaseUS RecExperts verwenden. Abgesehen von den Preisen übertrifft EaseUS RecExperts Whereby in Bezug auf Produktmuster (Desktop- oder Weboptionen), Bildschirmaufzeichnungsfunktionen, Video-/Audioschnittfunktionen und freundliches Design.
Natürlich werden in diesem Artikel auch die Optionen für die Aufzeichnung von Meetings und die Speichermethoden für Whereby vorgestellt.
FQAs über die Aufzeichnung von Meetings
In diesem Teil werden einige häufig gestellte Fragen zu Whereby- und Zoom-Online-Meetings aufgeführt.
1. Wie kann ich ein Whereby-Online-Meeting nur im Audioformat aufzeichnen?
In diesem Szenario ist EaseUS RecExperts ein guter Helfer, um Audio und Video getrennt aufzuzeichnen oder Audio aus Whereby aufgezeichneten Meetings zu extrahieren.
2. Wie transkribiert man eine aufgezeichnete Sitzung?
Die effizienteste Art, eine Besprechung zu transkribieren, ist die Verwendung von Tools, die eine genaue Transkription erfassen, die Diskussion zusammenfassen, Aktionspunkte aufzeichnen und gemeinsam nutzbare Besprechungsclips erstellen können. Zu diesen Programmen gehören Riverside, Firefiles, MeetGeek und Airgram.
3. Können Sie Zoom mit Ton aufzeichnen?
Wenn Sie einen Mac verwenden und Ihre Zoom-Konferenz mit Audio aufzeichnen möchten, können Sie den QuickTime Player auf Ihrem PC verwenden. Bitte beachten Sie die folgenden Schritte.
Schritt 1. Erstellen Sie ein Zoom-Meeting > klicken Sie auf Aufzeichnen > wählen Sie Aufzeichnen auf diesem PC.
Schritt 2. Beenden Sie das Meeting > warten Sie, bis Zoom die Aufzeichnung des Meetings beendet hat.
Schritt 3. Gehen Sie zu Ihrem Standard-Aufnahmeort, um Ihre Aufnahmen zu finden, indem Sie Zoom-Einstellungen öffnen > auf Aufnahme klicken.
Schritt 4. Erstellen Sie jeweils einen Ordner mit 3 Dateien > ändern Sie den Standarddateinamen von zoom_0.mp4 in eine bessere Beschreibung.
Schritt 5. Verteilen Sie Ihre Aufnahme.
Ist der Artikel hilfreich?
Updated von Katrin
Jahrgang 1992; Studierte Mathematik an SISU, China; Seit 2015 zum festen Team der EaseUS-Redaktion. Seitdem schreibte sie Ratgeber und Tipps. Zudem berichtete sie über Neues und Aufregendes aus der digitalen Technikwelt.
Written von Maria
Maria ist begeistert über fast allen IT-Themen. Ihr Fokus liegt auf der Datenrettung, der Festplattenverwaltung, Backup & Wiederherstellen und den Multimedien. Diese Artikel umfassen die professionellen Testberichte und Lösungen.
Bewertungen
-
"EaseUS RecExperts ist ein einfach zu bedienend und bietet umfassende Funktionen. Der Recorder kann neben dem Geschehen auf Ihrem Bildschirm auch Audio und Webcam-Videos aufnehmen. Gut gefallen hat uns auch, dass es geplante Aufnahmen und eine Auto-Stopp-Funktion bietet."
Mehr erfahren -
"EaseUS RecExperts bietet die umfassenden Lösungen für die Aufzeichnung und die Erstellungen von Screenshots Ihres Bildschirms, die Sie für eine Vielzahl von persönlichen, beruflichen und bildungsbezogenen Zwecken verwenden können."
Mehr erfahren -
"Für unserer YouTube-Videos ist ein Bildschirmrekorder sehr nützlich. Wir können die Aktivitäten in Photoshop oder Lightroom einfach aufnehmen. Kürzlich habe ich die Bildschirm-Recorder von EaseUS getestet und sie ist bei weitem die beste, die ich bisher verwendet habe."
Mehr erfahren
Verwandete Artikel
-
![author icon]() Maria/Apr 27, 2025
Maria/Apr 27, 2025
-
So nehmen Sie FaceTime mit Audio auf iPhone/Mac [2025]
![author icon]() Katrin/Apr 27, 2025
Katrin/Apr 27, 2025
-
100% funktionierende Fixes | Snipping Tool Shortcut funktioniert nicht?
![author icon]() Maria/May 30, 2025
Maria/May 30, 2025
-
(2025) Top 6 der besten Bildschirmrecorder für Google Meet
![author icon]() Maria/Apr 27, 2025
Maria/Apr 27, 2025

EaseUS RecExperts
- Den Bildschirm mit Audio aufnehmen
- Die Webcam aufnehmen
- Die PC-Spiele reibungslos aufnehmen
Hot Artikel