Hauptinhalt:
![]() Über den Autor
Über den Autor
![]() Reviews und Preise
Reviews und Preise
ShadowPlay ist bekannt als die beste Game-Recording-Software, die einfache Möglichkeiten zur Aufnahme von Gameplay-Videos und Live-Streams bietet. In den letzten Tagen, einige Benutzer sind nicht zufrieden mit diesem Programm als ShadowPlay nicht die Aufnahme von Ton oder den Bildschirm. Deshalb, um eine bessere Benutzererfahrung zu erhöhen, sind 7 effiziente Lösungen in diesem Beitrag gegeben, um Probleme zu lösen.
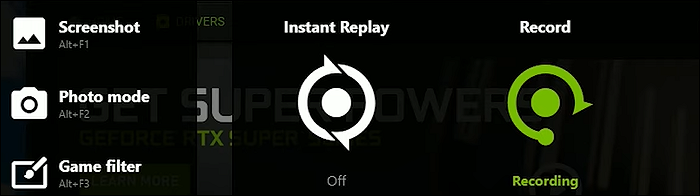
Methode 1. Prüfen Sie die Datenschutzkontrolle
Wenn Sie mit dem Dilemma konfrontiert sind, dass der Bildschirm oder der Ton nicht aufgezeichnet werden kann, gehen Sie zu den Einstellungen dieses Tools und scrollen Sie dann im Menü nach unten, um die Datenschutzkontrolle auszuwählen. Prüfen Sie in einem neuen Fenster, ob Sie den Desktop aufzeichnen dürfen. Vergewissern Sie sich, dass Sie die Schaltfläche aktiviert haben. Diese Methode ist für Desktops zugänglich und kann bei der Erfassung helfen. Siehe das Bild unten.
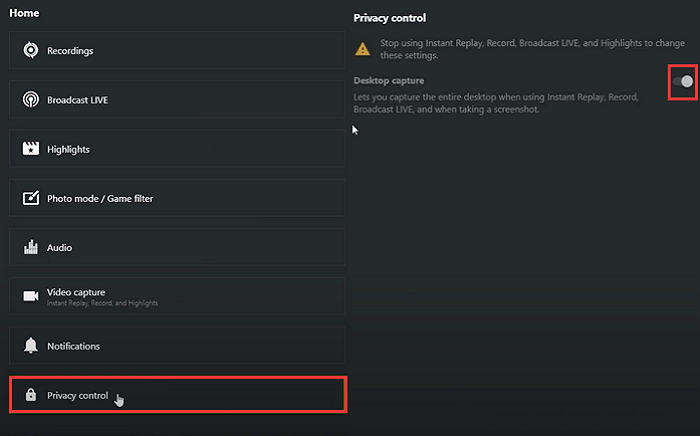
Methode 2. In-Game-Overlay aktivieren
Die zweite Methode ist weithin anerkannt. Die meisten Leute wenden diese Methode an, um das Problem zu beheben. Öffnen Sie erstens ShadowPlay. In der Hauptschnittstelle sollten Sie auf Einstellungen klicken. Suchen Sie ein Funktionsfeld namens In-game Overlay und stellen Sie sicher, dass es aktiviert ist.

Dies ist der wichtigste Schritt für die Aufnahme des Bildschirms mit Ton. Wenn Sie ihn nicht einschalten, funktionieren die Funktionstasten nicht. Denken Sie jedes Mal daran, diese Schaltfläche zu aktivieren, wenn Sie das Spielgeschehen aufnehmen möchten.
Methode 3. Einstellen der Qualität des Videos
Es gibt Situationen, in denen die Qualität des Videos den Aufnahmeprozess beeinträchtigt. Wenn ShadowPlay nicht gut funktioniert, gehen Sie zu den Einstellungen und wählen Sie die Videoaufnahme. Wählen Sie in der Option Auflösung die Option In-Game. Sie können auch die Bildrate auf 60 FPS einstellen. Um ein qualitativ hochwertiges Video aufzunehmen, können Sie auch andere Optionen einstellen.
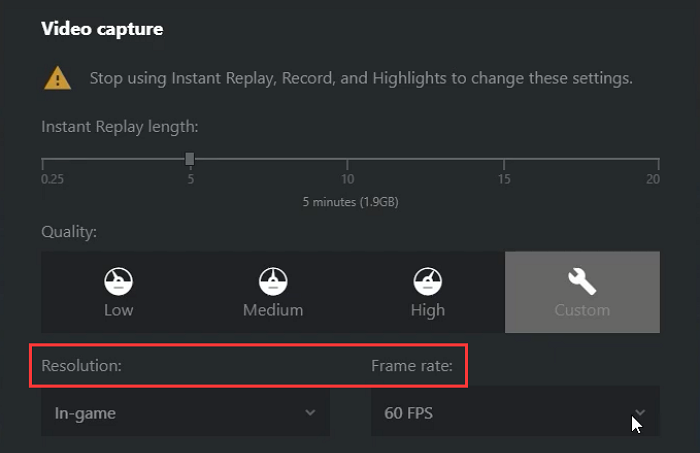
Methode 4. Neustart des Bildschirmschreibers
Wenn ShadowPlay nicht aufzeichnet, starten Sie diese Software neu. Der mögliche Grund für die fehlgeschlagene Aufnahme des Bildschirms und des Tons liegt im Speicher Ihres Computers. Manchmal ist es schwierig, das Computersystem in einer hektischen Situation effizient zu betreiben. Versuchen Sie daher, das Programm neu zu starten.
Diese Methode ist für alle Programme geeignet, die nicht funktionieren. Wenn jedoch häufig schlechte Situationen auftreten, versuchen Sie, andere Lösungen anzuwenden. Schauen Sie sich die folgende Anleitung an, um sie anzuwenden.

Schritt 1. Drücken Sie die Windows-Logo-Taste und "R", um das Dialogfeld Ausführen zu öffnen. Geben Sie dann appwiz.cpl ein.
Schritt 2. Suchen Sie dieses Softwaresymbol, klicken Sie mit der rechten Maustaste darauf und wählen Sie "Neu starten".
Schritt 3. Danach wird diese Software wieder geöffnet. Sie können es ausprobieren.
Methode 5. ShadowPlay aktualisieren oder neu installieren
Einige Probleme hängen mit der Installation des Programms zusammen. Um das Problem zu lösen, können Sie dieses Tool auf die neueste Version aktualisieren. Die Schaltfläche zum Aktualisieren finden Sie in der Software. Wenn Shadowplay nicht funktioniert, versuchen Sie es zu deinstallieren und laden Sie die Software erneut herunter. Suchen Sie zunächst das Tool in der Systemsteuerung. Um es deutlich zu sehen, folgen Sie der unten stehenden Anleitung.
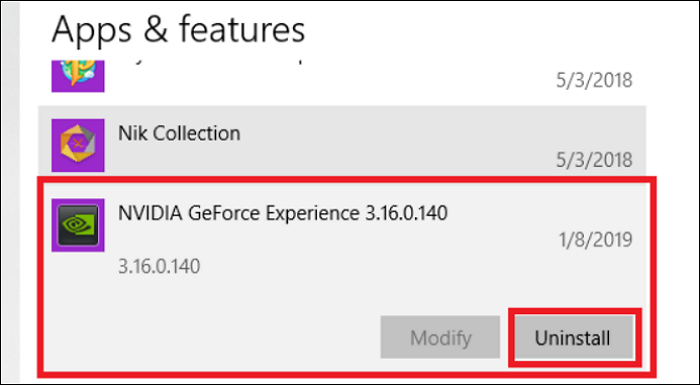
Schritt 1. Um dieses Tool auf dem Computer zu finden, halten Sie die Windows-Logo-Taste und "I" gedrückt. Klicken Sie in der Benutzeroberfläche auf "Anwendungen und Funktionen".
Schritt 2. Scrollen Sie im Menü nach unten und suchen Sie die ShadowPlay-Software. Deinstallieren Sie dieses Tool mit anderen zugehörigen Ressourcen.
Schritt 3. Gehen Sie auf die ShadowPlay-Website und klicken Sie auf das "Download"-Logo, um den Installationsprozess zu starten. Danach versuchen Sie es erneut.
Methode 6. Suchen Sie den NVIDIA-Support
Wenn die oben genannten Methoden das Problem nicht lösen können, suchen Sie auf der NVIDIA-Website nach Hilfe. Dort gibt es ein Forum, in dem Benutzer Erfahrungen austauschen und Probleme lösen können. Sie können die Probleme mit dieser Software aufzeichnen und sie an das Forum senden. Später wird Ihnen jemand die entsprechende Antwort geben.
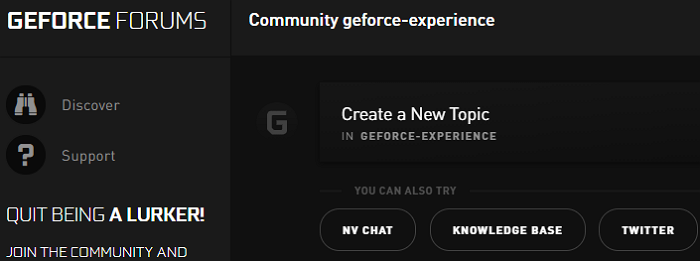
Methode 7. Versuchen Sie das alternative Tool von NVIDIA ShadowPlay
Wenn ShadowPlay nicht aufnimmt, verwenden Sie den alternativen Game-Recorder EaseUS RecExperts, der stabile Funktionen unterstützt. Um das Gameplay flüssig aufzunehmen, bietet Ihnen dieser Bildschirmrekorder erweiterte Optionen für das Ausgabeformat, die Qualität und die Bildrate des gespeicherten Videos. Außerdem können Sie das Spiel mit Audio aufzeichnen, das Mikrofon und das Systemaudio gleichzeitig oder separat aufnehmen.
Wie ShadowPlay kann es Bildschirm und Webcam aufzeichnen. Wenn Sie ein YouTuber sind, ist das Hinzufügen der Webcam eine Notwendigkeit, um die Leistung der Spielaufzeichnung zusätzlich zu verbessern. Sie erhöht die Interaktivität des Spielvideos.
Nutzen Sie jetzt die Gelegenheit, diese beste Alternative zu ShadowPlay herunterzuladen. Keine Registrierung!
Die wichtigsten Merkmale dieses fantastischen Bildschirm-, Audio- und Spiele-Recorders:
- Effektive Aufzeichnung von LoL-Gameplay und anderen beliebten Spielen
- Erfassen eines Teils oder des gesamten Bildschirms
- Aufzeichnung eines Webex-Meetings und einiger Online-Diskussionen
- Machen Sie einen Screenshot von dem gespeicherten Video
Ist der Artikel hilfreich?
Written von Maria
Maria ist begeistert über fast allen IT-Themen. Ihr Fokus liegt auf der Datenrettung, der Festplattenverwaltung, Backup & Wiederherstellen und den Multimedien. Diese Artikel umfassen die professionellen Testberichte und Lösungen.
Bewertungen
-
"EaseUS RecExperts ist ein einfach zu bedienend und bietet umfassende Funktionen. Der Recorder kann neben dem Geschehen auf Ihrem Bildschirm auch Audio und Webcam-Videos aufnehmen. Gut gefallen hat uns auch, dass es geplante Aufnahmen und eine Auto-Stopp-Funktion bietet."
Mehr erfahren -
"EaseUS RecExperts bietet die umfassenden Lösungen für die Aufzeichnung und die Erstellungen von Screenshots Ihres Bildschirms, die Sie für eine Vielzahl von persönlichen, beruflichen und bildungsbezogenen Zwecken verwenden können."
Mehr erfahren -
"Für unserer YouTube-Videos ist ein Bildschirmrekorder sehr nützlich. Wir können die Aktivitäten in Photoshop oder Lightroom einfach aufnehmen. Kürzlich habe ich die Bildschirm-Recorder von EaseUS getestet und sie ist bei weitem die beste, die ich bisher verwendet habe."
Mehr erfahren
Verwandete Artikel
-
Wird man benachrichtigt wenn man ein Screenshot macht? [Vollständige Antwort]
![author icon]() Maria/Apr 27, 2025
Maria/Apr 27, 2025
-
[Top 5 Gratis Software] Bildschirm ohne Wasserzeichen aufnehmen
![author icon]() Mako/Apr 28, 2025
Mako/Apr 28, 2025
-
Vier Methoden: Videokonferenz aufnehmen (Ohne Erlaubnis)
![author icon]() Mako/Apr 27, 2025
Mako/Apr 27, 2025
-
Die 7 besten Firefox Sound Recorder & Add-ons | 2025
![author icon]() Maria/May 12, 2025
Maria/May 12, 2025

EaseUS RecExperts
- Den Bildschirm mit Audio aufnehmen
- Die Webcam aufnehmen
- Die PC-Spiele reibungslos aufnehmen
Hot Artikel