Hauptinhalt:
![]() Über den Autor
Über den Autor
![]() Reviews und Preise
Reviews und Preise
League of Legends (LoL) ist eines der beliebtesten Spiele auf der ganzen Welt. Immer mehr Menschen schauen sich Tutorial-Videos an, um es besser spielen zu können. Wenn Sie einer der Spielmeister sind, die ein Tutorial-Video erstellen wollen, lassen Sie die beste Game-Recording-Software die Aufgabe erledigen. Dieser Beitrag zeigt Ihnen, wie Sie LOL-Gameplay mit vier unglaublichen LoL-Game-Recordern aufnehmen können. Ohne weitere Umstände, lassen Sie uns beginnen!
| 🛠️Method | 👍Wirksamkeit | 🙉Schwierige Stufe |
| EaseUS RecExperts | Hoch - Aufnahme von Gameplay mit bis zu 8K, 144 FPS; ohne Zeitlimit und ohne Wasserzeichen; | Sehr leicht |
| Xbox Spielleiste | Mittel - bis zu 2 Stunden lang in normaler Qualität aufzeichnen | Einfach |
| OBS | Hoch - Aufzeichnung aller Spiele und Streaming von Spielen | Schwierig |
Wie man ein LoL-Spiel mit EaseUS RecExperts aufnimmt
EaseUS RecExperts ist ein fantastischer LoL-Spiele-Recorder. Mit diesem Windows-Bildschirmrekorder können Sie Spiele wie LoL ganz einfach in hoher Qualität aufnehmen. In den erweiterten Einstellungen können Sie das Ausgabeformat, die Qualität und die Framerate Ihrer Aufnahme einstellen. Auch die Einstellung der Bitrate und Abtastrate von Audio ist zugänglich.
Während der Aufnahme des Spiels können Sie den Bildschirm und die Webcam aufzeichnen und die Mikrofonstimme aufnehmen, um weitere Effekte hinzuzufügen. In der Zwischenzeit bietet Ihnen dieses Tool die Möglichkeit, einen Screenshot vom gespeicherten Video zu machen. Holen Sie sich das Tool, um Ihre eigenen LOL-Gameplay-Videos aufzunehmen und zu erstellen!
Schritt 1. Starten Sie das Spiel, das Sie aufnehmen möchten, und starten Sie EaseUS Game Recorder. Wählen Sie dann den Spielmodus.

Schritt 2. Klicken Sie auf das Nuss-Symbol, um das Einstellungsfenster zu öffnen, und klicken Sie dann auf "Video", um die Bildrate (von 1 bis 144), die Videoqualität, das Format usw. anzupassen.
Darüber hinaus können Sie auf die Schaltfläche "Spiel" klicken, um einige Optionen für das Spiel-Overlay zu ändern. Klicken Sie anschließend auf "OK".

Schritt 3. Gehen Sie zurück zur Spielmodus-Schnittstelle und klicken Sie auf "Spiel auswählen", um das Spiel auszuwählen, das Sie aufnehmen möchten. Klicken Sie anschließend auf "REC", um die Aufnahme des Spiels zu starten.

Schritt 4. Sie sehen einen kleinen Balken, der die Zeit Ihrer Aufnahme anzeigt. Bei Bedarf können Sie während der Aufnahme Screenshots machen oder eine bestimmte Zeit einstellen, um die Aufnahme zu beenden, indem Sie auf das Symbol "Uhr" in der Symbolleiste klicken.

Schritt 5. Danach können Sie das aufgenommene Material mit dem integrierten Video-Editor ansehen und bearbeiten. Auf dem aufgenommenen Video können Sie die Aufnahmen nach Belieben zuschneiden.

Wie man LoL mit der Windows Game Bar aufzeichnet
Für Windows 10-Nutzer gibt es einen eingebauten LoL-Spiele-Rekorder. Damit können Sie jedes beliebige Gameplay auf einem Desktop aufnehmen. Um es bequem zu verwenden, bietet es Ihnen Optionen, um die Hotkeys zu setzen.
Nach der Aufnahme können Sie die Gameplay-Videos mit einfachen Klicks auf beliebten Social-Media-Plattformen wie YouTube teilen. Im Folgenden finden Sie eine Anleitung, wie Sie LoL auf einem PC mit diesem integrierten Tool aufnehmen können.
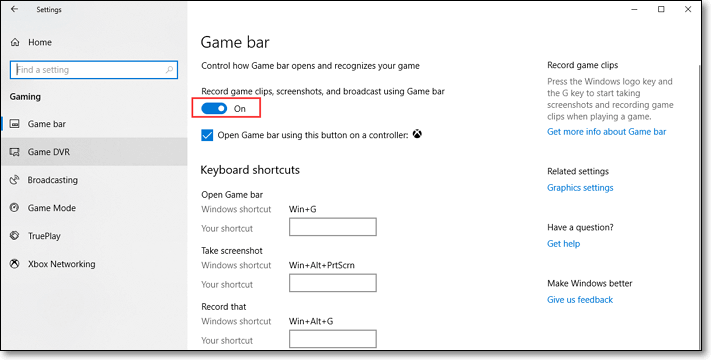
Schritt 1. Drücken Sie das Windows-Symbol auf Ihrer Tastatur und wählen Sie "Einstellungen" > "Spiele" auf dem Bildschirm.
Schritt 2. Wenn das Fenster Spielleiste erscheint, schalten Sie die Schaltfläche Spielleiste aufzeichnen ein. Legen Sie dann die Tastenkombinationen entsprechend Ihren Bedürfnissen fest.
Schritt 3. Sobald die Einstellung abgeschlossen ist, öffnen Sie das LoL-Spiel und erfassen Sie den Bildschirm durch Drücken von "Win + Alt + R".
Wie man LoL Gameplay mit EaseUS RecExperts für Mac aufnimmt
EaseUS RecExperts ist die beste Lösung für diejenigen, die LoL auf macOS aufnehmen wollen. Mit diesem Mac-Spiele-Recorder können Sie das Spiel mit hoher Qualität aufnehmen. Sie können Audio hinzufügen, einschließlich der internen und externen Sound.
Außerdem ist es ein guter Helfer, um Videokonferenzen, Audio-Streaming, YouTube-Videos oder andere Aktivitäten auf dem Mac aufzunehmen. Am wichtigsten ist, dass es Ihnen einen Aufgabenplaner bietet, mit dem Sie das Spiel automatisch aufzeichnen können. Lassen Sie sich diesen leichtgewichtigen Gameplay-Recorder für Mac nicht entgehen. Klicken Sie auf die Schaltfläche, um ihn herunterzuladen.
Schritte für die Aufnahme von League of Legends auf dem Mac:
Schritt 1. Laden Sie EaseUS RecExperts herunter und starten Sie es auf Ihrem Mac. Um den gesamten Bildschirm aufzunehmen, klicken Sie auf die Schaltfläche "Vollbild" in der Hauptschnittstelle. Wenn Sie den Aufnahmebereich anpassen möchten, wählen Sie die Schaltfläche "Region".

Schritt 2. Um den Bildschirm mit Ton aufzunehmen, klicken Sie auf das Symbol Ton unten links in der Symbolleiste. Als Audioressourcen können Sie Ihren externen Ton oder das Systemaudio verwenden. Aktivieren Sie je nach Bedarf die Zieloption.

Schritt 3. Vor der Aufnahme können Sie das Ausgabeformat des aufgenommenen Videos ändern, indem Sie auf der Hauptschnittstelle auf "Einstellungen" klicken. Scrollen Sie dann im Menü "Ausgabeformat für Video" nach unten. Wählen Sie den Ausgabetyp, den Sie wünschen.

Schritt 4. Klicken Sie anschließend auf die Schaltfläche REC, um die Aufnahme zu starten. Es wird alles aufgenommen, was auf Ihrem Mac-Bildschirm angezeigt wird. Wenn Sie fertig sind, klicken Sie auf die Schaltfläche Stop. Dann können Sie das aufgenommene Video unter "Aufnahmen" ansehen.

Wie man League of Legends mit OBS Studio aufnimmt
OBS Studio ist ein Open-Source LoL Game Recorder für Windows- und Mac-Benutzer. Mit dieser Software können Sie das LoL-Spiel in hoher Qualität aufnehmen und Live-Streaming-Audio und -Video sowie jeden Bereich Ihres Bildschirms erfassen. Allerdings ist es für Anfänger ein wenig kompliziert. Folgen Sie der folgenden Anleitung, um zu erfahren, wie Sie LoL-Spiele mit OBS Studio aufnehmen können.

Eine Anleitung, wie man mit OBS Studio das Gameplay von League of Legends aufnimmt:
Schritt 1. Öffnen Sie OBS Studio und stellen Sie Ihre Spiele in den Videoeinstellungen auf Windowed oder Borderless.
Schritt 2. Wählen Sie "Vorschau-Stream", um zu prüfen, ob das LoL-Spiel bereits zu OBS Studio gestreamt wurde. Wenn nicht, können Sie auf "Einstellungen" klicken, um das Spiel auf andere Kanäle zu übertragen.
Um das Spielgeschehen effizienter zu erfassen, können Sie die Hotkeys nach Belieben einstellen.
Schritt 3. Führen Sie das Spiel aus und klicken Sie auf "Aufnahme starten", um die Aufgabe zu beginnen. Um die Aufnahme zu stoppen, verwenden Sie den von Ihnen festgelegten Hotkey.
Die Quintessenz
Dieser Beitrag hat vier zuverlässige LoL Gameplay-Rekorder vorgestellt und erklärt, wie man mit ihnen LoL-Spiele aufzeichnen kann. Sie können jede von ihnen nach Ihren Bedürfnissen wählen.
Wenn Sie ein professioneller Benutzer sind, versuchen Sie OBS Studio. Für Einsteiger ist EaseUS RecExperts die beste Wahl.
FAQs über das Aufzeichnen von LoL-Spielen
Verpassen Sie nicht diesen Teil, wenn Sie mehr Informationen über die Erfassung von LoL Gameplay wissen wollen.
1. Wie kann ich mich selbst beim Spielen aufnehmen?
Wenn Sie sich selbst beim Spielen aufnehmen möchten, wählen Sie ein Tool, mit dem Sie Ihren Bildschirm und Ihre Webcam gleichzeitig aufzeichnen können. Bildschirmrecorder wie OBS, EaseUS RecExperts oder andere Tools, die diese Funktionen bieten, können Ihre Wahl sein.
2. Wie kann ich League of Legends für Youtube aufnehmen?
Zunächst benötigen Sie einen LoL Game Recorder wie OBS, Game Bar, EaseUS RecExperts, etc. Sie können diese Art von Bildschirmaufnahme-Software verwenden, um League of Legends für YouTube aufzunehmen.
3. Ist League of Legends ein totes Spiel?
League of Legends ist sicherlich kein totes Spiel. Vielmehr ebnet es der Spieleindustrie und dem eSport den Weg aus der Nische in die Mainstream-Medien.
Ist der Artikel hilfreich?
Written von Maria
Maria ist begeistert über fast allen IT-Themen. Ihr Fokus liegt auf der Datenrettung, der Festplattenverwaltung, Backup & Wiederherstellen und den Multimedien. Diese Artikel umfassen die professionellen Testberichte und Lösungen.
Bewertungen
-
"EaseUS RecExperts ist ein einfach zu bedienend und bietet umfassende Funktionen. Der Recorder kann neben dem Geschehen auf Ihrem Bildschirm auch Audio und Webcam-Videos aufnehmen. Gut gefallen hat uns auch, dass es geplante Aufnahmen und eine Auto-Stopp-Funktion bietet."
Mehr erfahren -
"EaseUS RecExperts bietet die umfassenden Lösungen für die Aufzeichnung und die Erstellungen von Screenshots Ihres Bildschirms, die Sie für eine Vielzahl von persönlichen, beruflichen und bildungsbezogenen Zwecken verwenden können."
Mehr erfahren -
"Für unserer YouTube-Videos ist ein Bildschirmrekorder sehr nützlich. Wir können die Aktivitäten in Photoshop oder Lightroom einfach aufnehmen. Kürzlich habe ich die Bildschirm-Recorder von EaseUS getestet und sie ist bei weitem die beste, die ich bisher verwendet habe."
Mehr erfahren
Verwandete Artikel
-
So können Sie die letzten 15 Minuten auf dem PC ausschneiden [4 Möglichkeiten]
![author icon]() Maria/Apr 27, 2025
Maria/Apr 27, 2025
-
Bildschirm aufzeichnen unter Windows 11 [3 einfache Schritte]
![author icon]() Maria/Apr 28, 2025
Maria/Apr 28, 2025
-
Top 6 Voice Recorder mit Geräuschunterdrückung in 2025
![author icon]() Maria/Apr 27, 2025
Maria/Apr 27, 2025
-
Behoben: „Starten der Hintergrundaufzeichnung“ wird immer wieder angezeigt
![author icon]() Maria/May 22, 2025
Maria/May 22, 2025

EaseUS RecExperts
- Den Bildschirm mit Audio aufnehmen
- Die Webcam aufnehmen
- Die PC-Spiele reibungslos aufnehmen
Hot Artikel