Hauptinhalt:
![]() Über den Autor
Über den Autor
![]() Reviews und Preise
Reviews und Preise
Was Sie in diesem Leitfaden lernen werden:
- Nehmen Sie sich selbst auf, während Sie ein Spiel auf dem PC spielen, mit EaseUS RecExperts
- Sich selbst beim Spielen eines Spiels auf dem PC mit OS Studio aufnehmen
- Sich selbst beim Spielen eines Spiels auf dem PC mit QuickTime Player aufnehmen
- Die Einpackung
- Häufig gestellte Fragen (FAQ) zum Thema "Sich selbst beim Spielen eines Spiels auf dem PC aufnehmen
Wenn Sie Spiele aufzeichnen möchten, sollten Sie eine qualitativ hochwertige Lösung suchen. Mit anderen Worten: Sie brauchen eine Software, mit der Sie Videospiele in höchster Qualität aufzeichnen können.
Viele der heute erhältlichen Tools erlauben es Ihnen, sie zu installieren und mit der Aufnahme zu beginnen. Nicht alle bieten jedoch eine hervorragende Qualität für die Aufnahme Ihres Spiels. Deshalb ist es wichtig, ein Tool zu verwenden, mit dem Sie während des Spielens in hoher Qualität aufnehmen können.
Wenn Sie sich also fragen, wie Sie sich selbst beim Spielen eines Spiels auf einem PC aufnehmen können, werden in diesem Artikel drei Lösungen vorgestellt. Hier sind sie:
Nehmen Sie sich selbst auf, während Sie ein Spiel auf dem PC spielen, mit EaseUS RecExperts
Sie werden viele Lösungen finden, wenn Sie nach Lösungen suchen, wie Sie sich selbst beim Spielen eines Spiels auf dem PC aufnehmen können. Keine ist jedoch so gut und einfach wie EaseUS RecExperts. Dies ist vielleicht einer der besten Bildschirmrekorder, die Sie heute verwenden können, um Ihr Gameplay oder Live-Streaming aufzuzeichnen.
Was macht EaseUS RecExperts zu einem so einzigartigen Tool? Hier sind ein paar der wichtigsten Funktionen:
- Ermöglicht es Ihnen, einen Teil des Bildschirms auf Ihrem PC aufzunehmen
- Erfassen eines bestimmten Monitors oder Fensters
- AI-basierte Rauschunterdrückung
- Aufnahme Mehrere Bildschirme und Regionen erfassen
- KI-unterstützte Videoverbesserung für 4K- und 8K-Videoauflösung
- Bietet einen eingebauten Video-Editor/Media-Player für schnelle Bearbeitung
Diese Faktoren machen es zu einem idealen Werkzeug für Sie, egal ob Sie ein Anfänger oder ein Experte sind. Sie brauchen also nur die Aufnahmetaste zu drücken, um mit der Aufnahme Ihrer Gameplay-Videos zu beginnen.
| Profis | Nachteile |
|---|---|
|
|
Sobald Sie also EaseUS RecExperts heruntergeladen und auf Ihrem PC installiert haben, gehen Sie wie folgt vor:
Schritt 1. Starten Sie EaseUS RecExperts auf Ihrem Computer. Wählen Sie einen Aufnahmemodus aus "Vollbild" oder "Region". Um einen Teil des Bildschirms aufzunehmen, wählen Sie den Aufnahmebereich manuell aus.

Schritt 2. Nachdem Sie den Aufnahmemodus ausgewählt haben, klicken Sie auf das Kamerasymbol auf der Benutzeroberfläche. Dadurch kann das Tool Ihren Bildschirm und die Webcam gleichzeitig aufzeichnen.

Schritt 3. Sie können auch den Hintergrund mit der AI Recognition ot Green Screen-Funktion ändern. Klassenraum, Unschärfe, Studio oder Ihre lokalen Bilder werden unterstützt. Klicken Sie einfach auf "Webcam" > "Einstellungen" > "Hintergrund entfernen", um diese Module herunterzuladen und zu verwenden. Klicken Sie dann auf die Schaltfläche "REC", um die Aufnahme zu starten.

Schritt 4. Nach der Aufnahme wird das Fenster mit der Aufnahmeliste geöffnet. Hier können Sie Ihre Aufnahmen einfach ansehen, teilen, löschen und verwalten.

Nehmen Sie sich selbst beim Spielen eines Spiels auf dem PC mit OBS Studio auf
OBS Studio ist eines der produktivsten Aufnahmetools auf dem Markt, und viele Spieler entscheiden sich dafür, ihr Gameplay mit OBS aufzunehmen. Es ist vielleicht die bekannteste Software für Bildschirmaufnahmen, weshalb viele Streamer und YouTuber es als ihr primäres Tool verwenden.
Es ist nicht gerade schwer zu bedienen, aber auch nicht für Anfänger gedacht. Es kann also sein, dass Sie sich ein wenig über OBS und seine verschiedenen Plugins informieren müssen, bevor Sie mit diesem Tool loslegen. Was macht OBS also zu einem der besten Tools für die Bildschirmaufzeichnung von Spielen? Hier sind einige der wichtigsten Funktionen:
- Qualitativ hochwertige Audioaufnahme zur Aufzeichnung von YouTube-Audio
- Bildschirmaufnahmen und Bildschirmaufzeichnungen in hoher Qualität
- Videoaufzeichnung und On-Demand-Aufzeichnung
- Planungssystem für Video- und Live-Streaming
- Plugins, die mit Twitch und YouTube funktionieren
- Tools und Plugins für die Zusammenarbeit
| Profis | Nachteile |
|---|---|
|
|
Daher ist dieses Tool die wichtigste und vielleicht die erste Wahl für die meisten Inhaltsersteller da draußen. Im Folgenden erfahren Sie, wie Sie sich selbst beim Spielen eines Spiels auf dem PC aufnehmen können:
Schritt 1: Laden Sie OBS herunter und installieren Sie es auf Ihrem PC.
Schritt 2: Öffnen Sie die Einstellungen Ihres OBS Studio.
Schritt 3: Tippen Sie auf den Bereich Video.
Schritt 4: Suchen Sie die Option Ausgabeauflösung (skaliert) und stellen Sie sie auf Ihre Bildschirmauflösung ein.
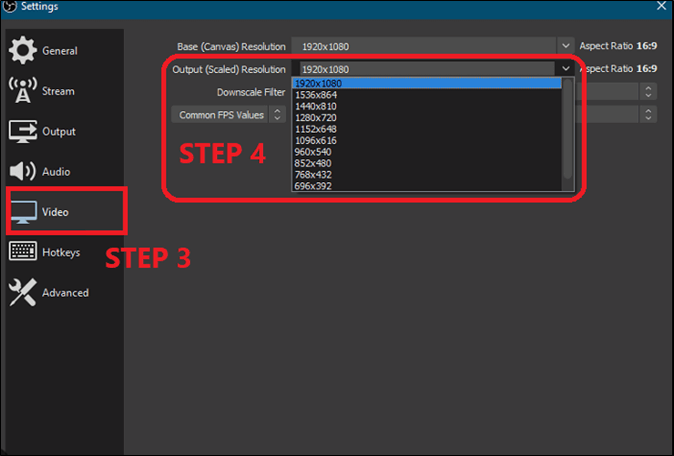
Schritt 5: Gehen Sie dann in den Bereich Ausgabe.
Schritt 6: Wählen Sie die Option Audiospur 1 und aktivieren Sie die Option Enforce streaming service encoder settings.

Schritt 7: Kehren Sie zur Hauptschnittstelle zurück, und klicken Sie unter der Option Quelle auf Game Capture.
Schritt 8: Ändern Sie die Beschriftung oder belassen Sie sie auf Game Capture.

Schritt 9: Starten Sie das Spiel, das Sie aufnehmen möchten.

Schritt 10: Verwenden Sie die Option Fenster im Vordergrund erfassen mit der Tastenkombination.
Dadurch wird Ihr Spiel aufgezeichnet, ohne dass Sie die Aufnahmetaste drücken müssen. Sie müssen jedoch sicherstellen, dass Sie alle oben genannten Einstellungen überprüfen, um Ihre Gameplay-Videos in hoher Qualität aufzunehmen. Dieses Tool nimmt Videos auf, bis der Benutzer eine andere Aufforderung gibt.
Wenn Sie jedoch eine Video-Capture-Karte verwenden, müssen Sie zuvor die entsprechenden Einstellungen auswählen. Anstatt also die Einstellung Game Capture zu wählen, müssen Sie die Option Video Capture Device wählen, etwa so:
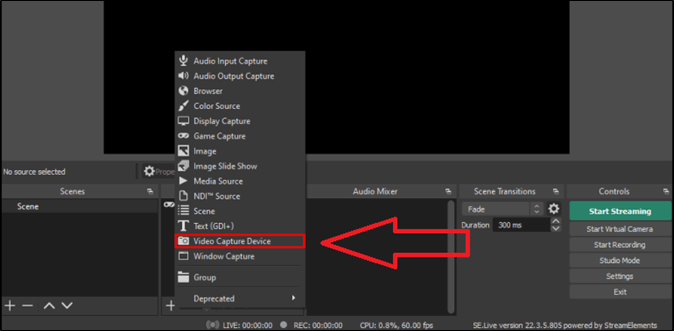
Und wenn Sie fertig sind, können Sie Ihr Spiel mit diesem oder einem anderen Werkzeug bearbeiten.
Sich selbst beim Spielen eines Spiels auf dem PC mit dem QuickTime Player aufnehmen
QuickTime Player ist ein Mac-exklusives Tool, mit dem Sie bequem Bildschirmaufnahmen machen können. Dieses Tool ist vielleicht nicht so geschickt oder praktikabel wie die beiden anderen Optionen auf dieser Liste. Es ist jedoch das ideale Tool für Mac-Benutzer, das qualitativ hochwertige Videos aufnimmt. Sie können den QuickTime Player auch für Bildschirmaufnahmen mit Ton verwenden.
| Profis | Nachteile |
|---|---|
|
|
In den meisten Fällen ist es auf den Geräten von Mac-Benutzern installiert. Sollte dies nicht der Fall sein, können Sie es einfach kostenlos aus dem App Store herunterladen. Richten Sie es ein und folgen Sie diesen Schritten, um Videos mit dem QuickTime Player aufzunehmen:
Schritt 1: Öffnen Sie den QuickTime Player.
Schritt 2: Tippen Sie auf die Option Datei.
Schritt 3: Gehen Sie zu Neue Filmaufnahme.
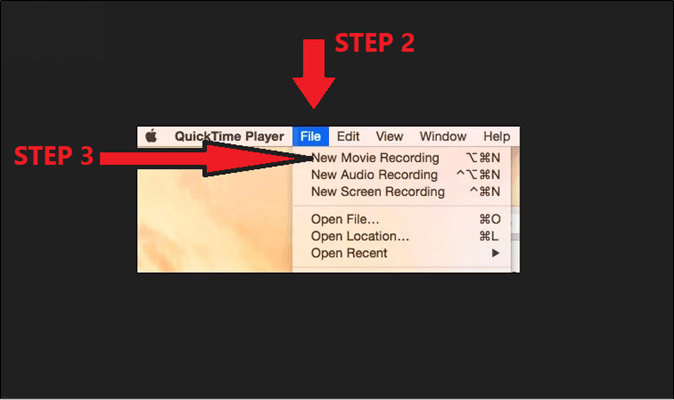
Schritt 4: Gehen Sie zur Ansicht.
Schritt 5: Tippen Sie auf die Option Oben schweben.

Schritt 6: Starten Sie das Spiel/die Anwendung, die Sie aufzeichnen möchten.
Schritt 7: Wechseln Sie erneut zum QuickTime Player.
Schritt 8: Tippen Sie auf Datei und Neue Bildschirmaufnahme.

Schritt 9: Wählen Sie die Region aus, die Sie aufnehmen möchten, und starten Sie die Aufnahme.
Sobald Sie die Aufnahme beendet haben, finden Sie das aufgenommene Video in Ihrer Mac-Bibliothek. Von dort aus können Sie die Videos auch mit dem QuickTime Player oder einem anderen Tool eines Drittanbieters bearbeiten, das Sie verwenden möchten.
Die schwebende Option hilft Ihnen, Ihre Webcam/Kamera zu sehen, damit Sie Ihr Bild während der Aufnahme erfassen können. Es ist jedoch wichtig zu beachten, dass der QuickTime Player nicht so flexibel ist wie die anderen genannten Tools.
Fazit
Dies sind einige der besten Tools, mit denen Sie sich selbst beim Spielen eines Spiels auf dem PC aufnehmen können. Wir haben zwar auch über ein Mac-Tool gesprochen, aber Sie können alle diese Tools für eine reibungslose und ausgewählte Bildschirmaufnahme verwenden. Mit anderen Worten, sie sind alle ideal für die Aufnahme bestimmter Regionen oder Spiele auf Ihrem PC.
Wenn Sie jedoch eine langfristige Lösung wünschen, dann ist kein anderes Tool auf dieser Liste so gut wie EaseUS RecExperts. Während OBS Studio ein gutes Tool ist, bietet RecExperts Einfachheit und Leichtigkeit, um Ihnen zu helfen, Ihren Bildschirm zu erfassen.
FAQ "Sich selbst beim Spielen eines Spiels auf dem PC aufnehmen"
1. Wie kann ich die letzten 10 Minuten eines Spiels auf meinem Computer aufzeichnen?
Einige Spiele bieten integrierte Optionen für die Spielerfassung. Wenn Ihr Spiel dies nicht tut, gehen Sie wie folgt vor:
Schritt 1. Drücken Sie Windows + G auf Ihrem PC.
Schritt 2. Öffnen Sie die Einstellungen, indem Sie auf das Zahnradsymbol klicken.
Schritt 3. Drücken Sie auf die Registerkarte Verknüpfung.
Schritt 4. Tippen Sie dann auf die Option Die letzten 10 Minuten auf Ihrem PC aufzeichnen.
Schritt 5. Klicken Sie dann auf die Schaltfläche Speichern.
2. Wie kann ich ein Spiel auf meinem Computer mit meiner Kamera aufzeichnen?
Sie benötigen ein Tool eines Drittanbieters, das Ihre Kamera einbindet, während Sie Ihren Bildschirm aufzeichnen. Sie können EaseUS RecExperts verwenden, mit dem Sie Ihren Bildschirm aufzeichnen können, während Sie Ihre Kamera und Ihr Mikrofon integrieren, um Ihren Bildschirm aufzuzeichnen oder live zu streamen.
3. Wie kann ich meinen Bildschirm mit meinem Gesicht in der Ecke aufnehmen?
Sie müssen ein Tool eines Drittanbieters verwenden, um Ihr Gesicht und ein Spiel/eine Software in der gleichen Aufnahme aufzunehmen. Laden Sie dazu EaseUS RecExperts herunter und installieren Sie es. Nach der Installation wählen Sie das Spiel-Symbol in der Seitenleiste und dann das Spiel aus. Bevor Sie die REC-Taste drücken, wählen Sie Webcam, Systemsound und Mikrofon, um sie gleichzeitig aufzunehmen.
Ist der Artikel hilfreich?
Updated von Katrin
Jahrgang 1992; Studierte Mathematik an SISU, China; Seit 2015 zum festen Team der EaseUS-Redaktion. Seitdem schreibte sie Ratgeber und Tipps. Zudem berichtete sie über Neues und Aufregendes aus der digitalen Technikwelt.
Written von Maria
Maria ist begeistert über fast allen IT-Themen. Ihr Fokus liegt auf der Datenrettung, der Festplattenverwaltung, Backup & Wiederherstellen und den Multimedien. Diese Artikel umfassen die professionellen Testberichte und Lösungen.
Bewertungen
-
"EaseUS RecExperts ist ein einfach zu bedienend und bietet umfassende Funktionen. Der Recorder kann neben dem Geschehen auf Ihrem Bildschirm auch Audio und Webcam-Videos aufnehmen. Gut gefallen hat uns auch, dass es geplante Aufnahmen und eine Auto-Stopp-Funktion bietet."
Mehr erfahren -
"EaseUS RecExperts bietet die umfassenden Lösungen für die Aufzeichnung und die Erstellungen von Screenshots Ihres Bildschirms, die Sie für eine Vielzahl von persönlichen, beruflichen und bildungsbezogenen Zwecken verwenden können."
Mehr erfahren -
"Für unserer YouTube-Videos ist ein Bildschirmrekorder sehr nützlich. Wir können die Aktivitäten in Photoshop oder Lightroom einfach aufnehmen. Kürzlich habe ich die Bildschirm-Recorder von EaseUS getestet und sie ist bei weitem die beste, die ich bisher verwendet habe."
Mehr erfahren
Verwandete Artikel
-
Vier Tools: Desktop mit Ton im Vollbild aufnehmen
![author icon]() Mako/Jun 26, 2024
Mako/Jun 26, 2024
-
12 beste Youtube Spiele im Jahr 2025
![author icon]() Maria/Dec 31, 2024
Maria/Dec 31, 2024
-
Mac Screenshot ganze Seite scrollen [Eine vollständige Anleitung]
![author icon]() Maria/Nov 28, 2024
Maria/Nov 28, 2024
-
Bildschirmaufnahme auf dem iPhone 14 Pro Max [Vollständige Schritte]📱
![author icon]() Maria/Dec 31, 2024
Maria/Dec 31, 2024

EaseUS RecExperts
- Den Bildschirm mit Audio aufnehmen
- Die Webcam aufnehmen
- Die PC-Spiele reibungslos aufnehmen
Hot Artikel