Hauptinhalt:
![]() Über den Autor
Über den Autor
![]() Reviews und Preise
Reviews und Preise
Können Sie Slack-Anrufe aufzeichnen?
Ja, das können Sie. Diese Meeting-App bietet eine integrierte Methode zum Aufzeichnen von Videoanrufen. Allerdings ist die Zeit für die Aufnahme begrenzt. Wenn Sie diese Funktion stört, versuchen Sie Slack-Recorder von Drittanbietern wie EaseUS RecExperts.
Ein Rekorder eines Drittanbieters wie EaseUS RecExperts kann dabei helfen, den Videoanruf mit internem Ton auf dem Desktop aufzuzeichnen. Außerdem können Sie den Bildschirm auch mit einer Webcam aufzeichnen. Testen Sie diesen Drittanbieter-Recorder jetzt!
Wie man Slack-Anrufe mit der eingebauten Methode aufnimmt
Glücklicherweise bietet Slack eine integrierte Methode zur Aufzeichnung von Videoanrufen auf Ihren Desktops und Mobilgeräten. Für diese Methode müssen Sie keine weiteren externen Rekorder herunterladen. Es ist zeitsparend, Slack-Anrufe im Eiltempo aufzunehmen. Gleichzeitig müssen Sie die Regel beachten, dass Sie nur bis zu 3 Minuten aufzeichnen können.
Die Methoden zum Aufzeichnen eines Slack-Anrufs auf dem Desktop und mobilen Geräten sind unterschiedlich.
Slack-Anruf auf Windows/Mac aufzeichnen
Wenn du einen Slack-Videoanruf auf dem Desktop haben möchtest, ist es ideal, die integrierte Methode zum Aufzeichnen zu verwenden. Während der Aufnahme des Videoanrufs können Sie den Hintergrund unscharf machen und andere Dinge tun, die Sie möchten.
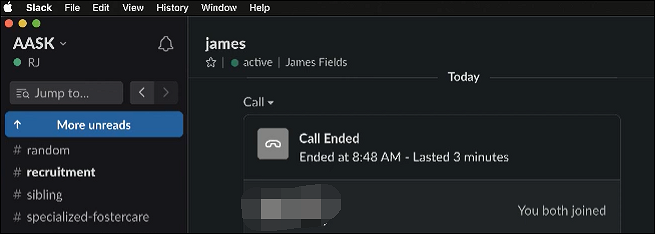
So nehmen Sie Slack-Anrufe auf dem Desktop auf:
Schritt 1. Laden Sie die Slack-App auf dem Desktop herunter. Treten Sie dann einem Anruf bei oder starten Sie ihn.
Schritt 2. Tippen Sie auf das Kamerasymbol und klicken Sie auf "Aufnehmen". In der Zwischenzeit können Sie den Bildschirm für andere freigeben, usw. Wenn Sie eine andere Kamera und ein anderes Mikrofon auswählen möchten, klicken Sie auf "Einstellungen".
Schritt 3. Sobald Sie die Aufnahme beendet haben, tippen Sie auf "Aufnahme beenden".
Slack-Anruf auf dem Handy aufzeichnen
Slack ist eine beliebte App für Videokonferenzen in unserem täglichen Leben. Die einfache und übersichtliche Benutzeroberfläche lockt viele Nutzer dazu, sich an Videoanrufen mit anderen zu beteiligen. Im Folgenden finden Sie eine Anleitung für die Aufnahme von Slack-Anrufen auf Apple-Geräten.

Slack-Sprachanrufe mit iOS-Geräten aufzeichnen:
Schritt 1. Zunächst müssen Sie einen Kanal oder eine private Nachricht in Slack öffnen. Wählen Sie das Nachrichtenfeld nach Belieben aus.
Schritt 2. Anschließend können Sie auf das Mikrofon-Symbol tippen, um die Aufnahme Ihres Videoanrufs zu starten.
Schritt 3. Wenn Sie die Aufnahme beenden möchten, tippen Sie auf das Häkchen-Symbol.
Slack-Anrufe über externe Tools aufzeichnen
Es gibt einige Vorteile bei der Verwendung von externen Videoanrufrekordern:
- App-Sound unter Windows und Mac aufnehmen
- Aufnehmen des Videoclips ohne Benachrichtigung
- Planen Sie die Aufnahme des Videoanrufs mit Leichtigkeit
- Slack-Videoanrufe ohne Zeitlimit aufzeichnen
Wenn Sie denken, dass die eingebaute Methode in einigen Funktionen eingeschränkt ist, dann könnten externe Slack-Anrufrekorder Ihre Wahl sein. Hier wird EaseUS RecExperts für die Aufnahme von Videoanrufen ohne Zeitlimit empfohlen. Es ist mit Windows- und Mac-Computern kompatibel. Daher können Sie es verwenden, um Videoanrufe auf dem Desktop aufzuzeichnen.
Der Vorteil dieses Drittanbieter-Recorders für Slack-Anrufe ist, dass Sie die Audio-Ressourcen auswählen können, einschließlich des externen und internen Tons. Manche Software kann den internen Ton auf macOS-Geräten nicht aufzeichnen, während dieses Tool es kann. Auf jeden Fall kann es den Bildschirm mit Ton aufnehmen. Probieren Sie diesen Slack-Anrufrekorder auf Windows und Mac aus!
Hier ist eine Liste von Schritten zur Aufnahme von Slack-Anrufen unter Windows:
Schritt 1. Starten Sie EaseUS RecExperts auf Ihrem Gerät, und wählen Sie den Aufnahmemodus aus den vier Optionen. Sie können zum Beispiel "Vollbild" wählen, um alles auf Ihrem Bildschirm aufzunehmen.

Schritt 2. Klicken Sie auf die Schaltfläche in der unteren linken Ecke, um die Audioquelle auszuwählen. Sie können den internen Ton Ihres Geräts, Ihre Stimme oder beides aufnehmen. Wenn Sie auch die Webcam aufnehmen möchten, klicken Sie auf die nächste Schaltfläche, um die Einstellungen anzupassen.

Schritt 3. Nachdem Sie die Einstellungen vorgenommen haben, klicken Sie auf die Schaltfläche "REC", um die Aufnahme des Videoanrufs zu starten. Während der Aufzeichnung wird auf Ihrem Bildschirm eine schwebende Symbolleiste angezeigt, auf der Sie auf die Schaltfläche "Stoppen" klicken können, um die Aufzeichnung zu beenden.
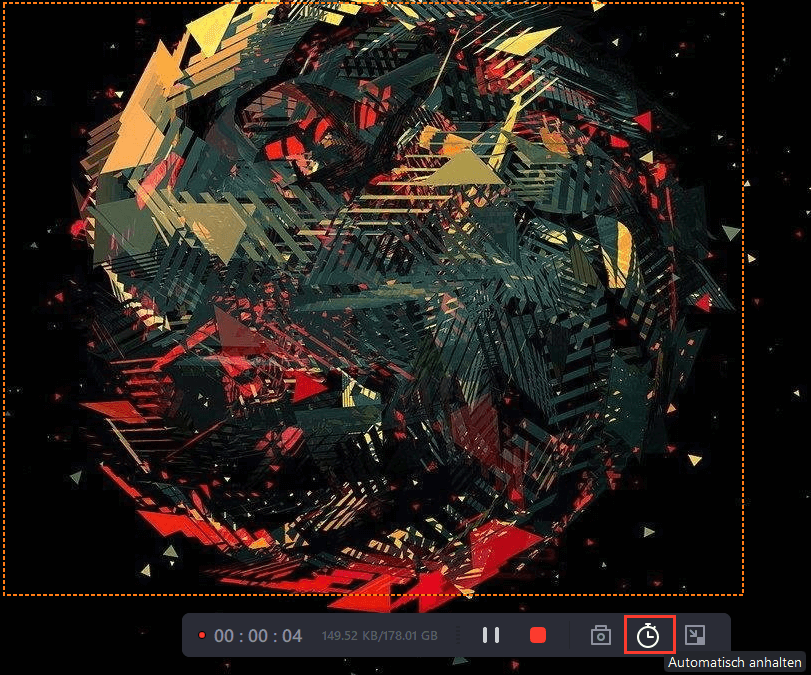
Schritt 4. Dann können Sie eine Vorschau der aufgenommenen Dateien in der Liste "Aufnahmen" sehen. Dieser Rekorder bietet Ihnen einige Werkzeuge, um diese Video- oder Audiodateien zu bearbeiten.
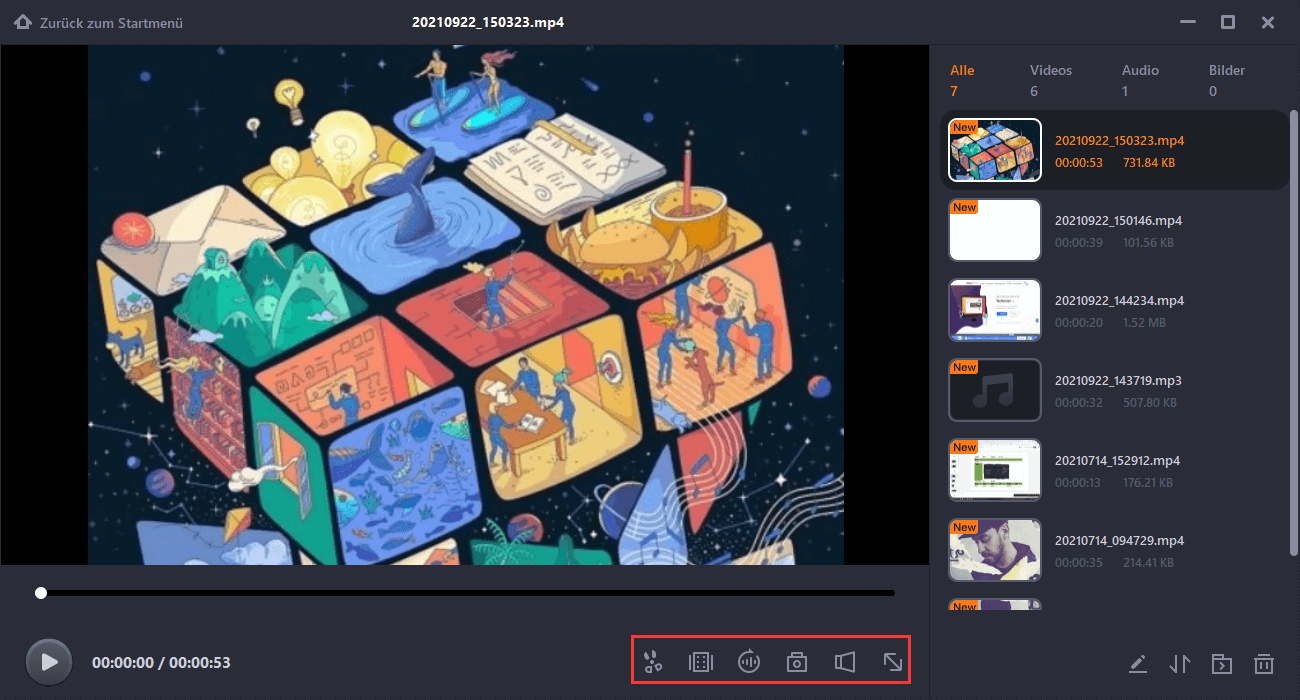
Wenn Sie wissen möchten, wie Sie internes Audio aufnehmen können, lesen Sie den folgenden Beitrag!
- Hinweis:
- Wie man internes Audio auf dem Mac aufnimmt
- Die Aufnahme von internem Audio ist bei Mac-Computern schwierig, da Apple einige Ressourcen schützt. Sie können zwar einen Drittanbieter-Recorder wie...... ausprobieren.
Fazit
Dieser Beitrag bietet Ihnen zwei Methoden, um Slack-Videoanrufe aufzuzeichnen, einschließlich der Verwendung des integrierten Tools und eines Drittanbieter-Recorders. Wenn Sie einen Slack-Videoanruf ohne Zeitlimit aufzeichnen möchten, versuchen Sie EaseUS RecExperts!
Ist der Artikel hilfreich?
Updated von Mako
Technik-Freund und App-Fan. Mako schreibe seit März 2016 für die Leser von EaseUS. Er begeistert über Datenrettung, Festplattenverwaltung, Datensicherung, Datenspeicher-Optimierung. Er interssiert sich auch für Windows und andere Geräte.
Written von Maria
Maria ist begeistert über fast allen IT-Themen. Ihr Fokus liegt auf der Datenrettung, der Festplattenverwaltung, Backup & Wiederherstellen und den Multimedien. Diese Artikel umfassen die professionellen Testberichte und Lösungen.
Bewertungen
-
"EaseUS RecExperts ist ein einfach zu bedienend und bietet umfassende Funktionen. Der Recorder kann neben dem Geschehen auf Ihrem Bildschirm auch Audio und Webcam-Videos aufnehmen. Gut gefallen hat uns auch, dass es geplante Aufnahmen und eine Auto-Stopp-Funktion bietet."
Mehr erfahren -
"EaseUS RecExperts bietet die umfassenden Lösungen für die Aufzeichnung und die Erstellungen von Screenshots Ihres Bildschirms, die Sie für eine Vielzahl von persönlichen, beruflichen und bildungsbezogenen Zwecken verwenden können."
Mehr erfahren -
"Für unserer YouTube-Videos ist ein Bildschirmrekorder sehr nützlich. Wir können die Aktivitäten in Photoshop oder Lightroom einfach aufnehmen. Kürzlich habe ich die Bildschirm-Recorder von EaseUS getestet und sie ist bei weitem die beste, die ich bisher verwendet habe."
Mehr erfahren
Verwandete Artikel
-
Gratis: So ändern Sie die virtuellen Hintergründe bei GoToMeeting
![author icon]() Mako/Jun 26, 2024
Mako/Jun 26, 2024
-
Die 10 besten Screencast-O-Matic Alternativen für Windows und Mac [2025]
![author icon]() Maria/Dec 31, 2024
Maria/Dec 31, 2024
-
Wie man YouTube-Videos auf der Xbox aaufnehmen kann [Vollständige Anleitung]
![author icon]() Maria/Dec 31, 2024
Maria/Dec 31, 2024
-
Mac Bildschrim kostenlos aufnehmen [2025 Top 11 Recorder!]
![author icon]() Maria/Dec 31, 2024
Maria/Dec 31, 2024

EaseUS RecExperts
- Den Bildschirm mit Audio aufnehmen
- Die Webcam aufnehmen
- Die PC-Spiele reibungslos aufnehmen
Hot Artikel