Hauptinhalt:
![]() Über den Autor
Über den Autor
![]() Reviews und Preise
Reviews und Preise
Das Bewahren von Informationen und das Teilen unvergesslicher Momente sind aus unserem täglichen Leben und unserer Arbeit nicht mehr wegzudenken. Telegram ist derzeit die beliebteste Instant-Messaging-App, und die Leute legen immer mehr Wert darauf, deren Inhalte effizient zu erfassen. Doch wie können wir effektiv Screenshots erstellen und gleichzeitig Privatsphäre und Sicherheit gewährleisten?
Mit geeigneten Tools können wir ganz einfach Screenshots des privaten Kanals von Telegram erstellen und so sicherstellen, dass Sie wichtige Momente während privater und geheimer Chats sicher und effektiv festhalten können. Lassen Sie uns nun näher darauf eingehen, wie Sie Screenshots von Telegram auf dem Desktop, iPhone und Android erstellen.
Kostenloser Screenshot des privaten Telegram-Kanals unter Windows/Mac
1️⃣Verwenden einer Telegram-Screenshot-App
Um einen Screenshot des privaten Telegram-Kanals ohne Einschränkungen unter Windows/Mac zu erstellen, können Sie ein leistungsstarkes Tool zur Bildschirmaufnahme verwenden. EaseUS RecExperts ist die beste kostenlose Option, um einen Screenshot von Telegram ohne schwarzen Bildschirm und Einschränkungen zu erstellen.
Benutzer können Telegramme ohne Benachrichtigungen erfassen, egal ob sie Screenshots von privaten Nachrichten, geheimen Chats oder mit aktivierter Kennwortsperre erstellen. Beim Erstellen von Screenshots können schwarze Bildschirme oder Benachrichtigungsbeschränkungen umgangen werden. Sie können unter Windows oder Mac problemlos einen teilweisen oder vollständigen Screenshot erstellen . Benutzer können den standardmäßigen Hotkey F2 verwenden, um Screenshots zu erfassen, oder den Hotkey nach Bedarf anpassen.
Neben der Screenshot-Funktion kann es auch Telegram-Videos und -Chats ohne schwarzen Bildschirm und Zeitlimit aufzeichnen. Das bedeutet, dass Benutzer geheime Telegram-Chats problemlos aufzeichnen können. Es kann auch WhatsApp, YouTube oder andere Apps, Desktops oder Websites aufzeichnen .
Hier ist die Anleitung zum Erstellen von Screenshots im privaten Kanal von Telegram:
Schritt 1. Starten Sie EaseUS RecExperts auf Ihrem Gerät und Sie werden zwei Aufnahmemodi sehen. Sie können „Vollbild“ wählen, um den gesamten Bildschirm aufzunehmen, oder Sie wählen „Fenster“, um den Aufnahmebereich vor der Aufnahme manuell auszuwählen.
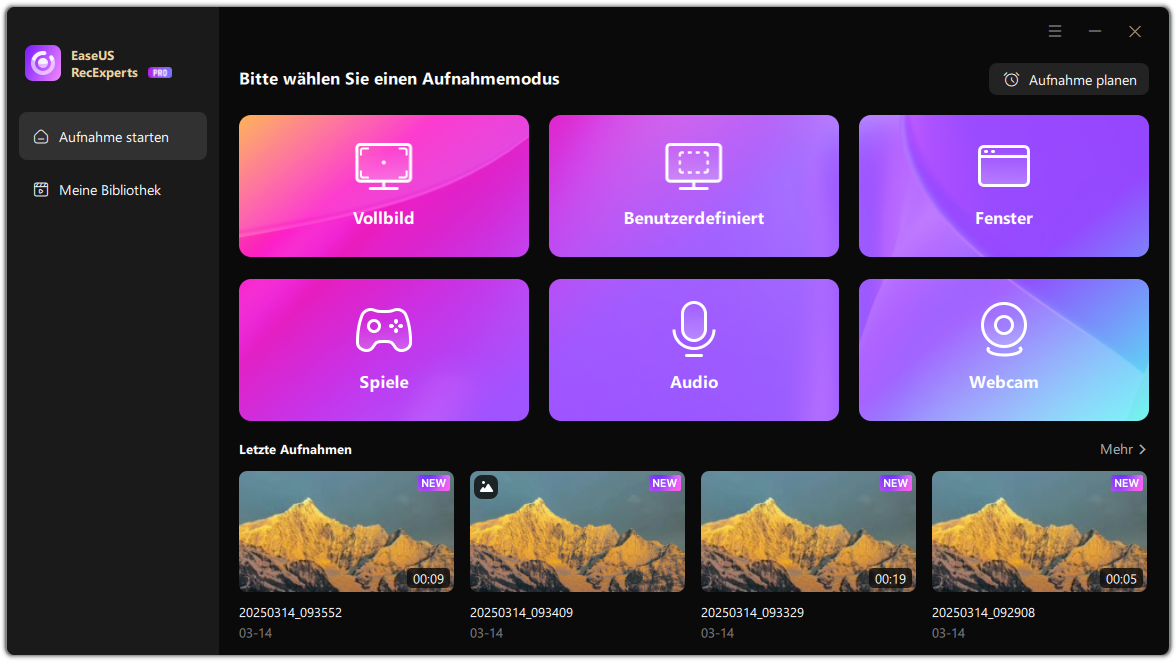
Schritt 2. Danach können Sie wählen, ob Sie die Webcam, den Systemsound, das Mikrofon oder nichts davon aufnehmen möchten. Sie können auch die automatische Aufteilung und die automatische Aufnahme mit verschiedenen Funktionen auf der Benutzeroberfläche einstellen.
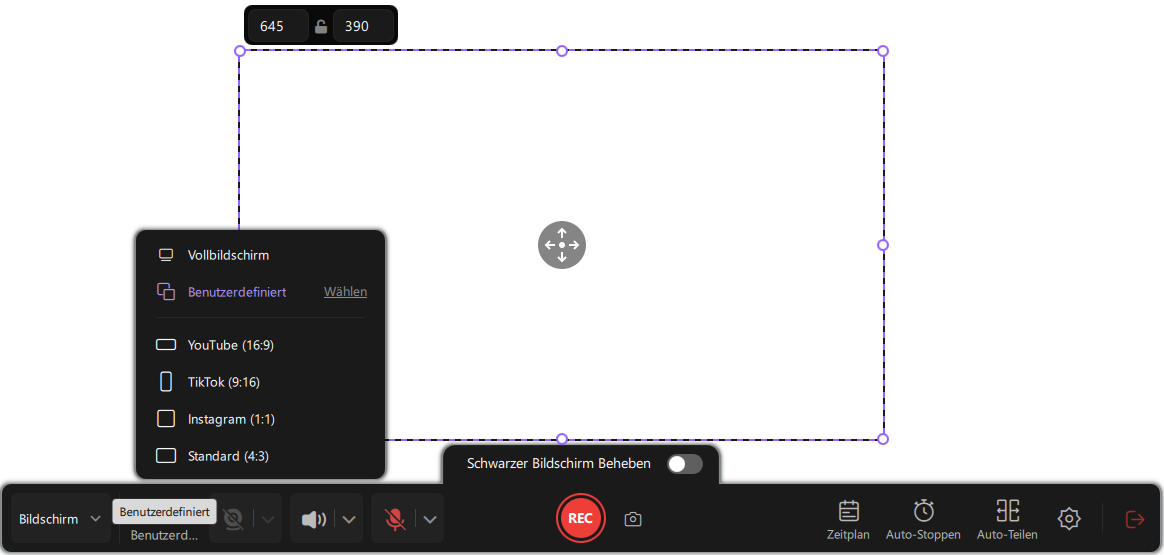
Schritt 3. Dann klicken Sie auf die rote Taste „REC“, um die Aufnahme zu starten. Es erscheint eine Menüleiste auf Ihrem Bildschirm. Um die Aufnahme zu pausieren, klicken Sie auf den weißen doppelten vertikalen Balken; um die Aufnahme zu beenden, klicken Sie auf das rote quadratische Zeichen.
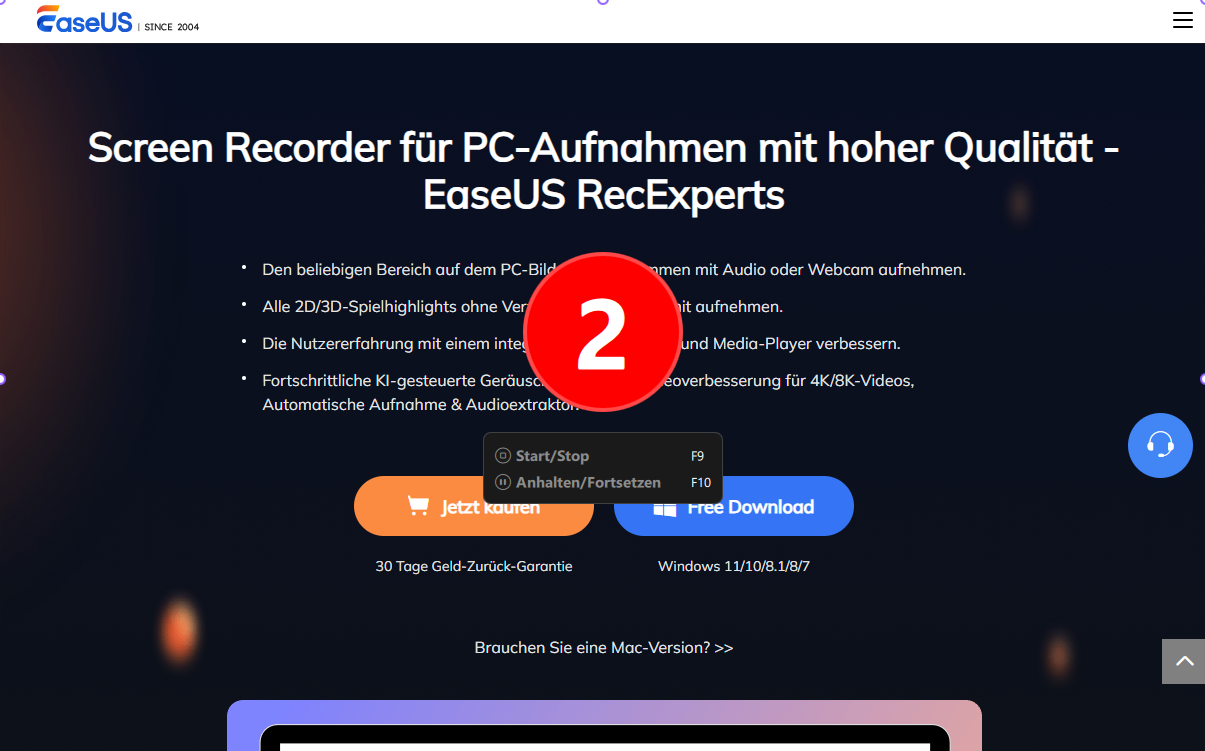
Schritt 4. Nach der Aufnahme werden Sie zur Listenoberfläche geführt. Hier können Sie Ihre Aufnahmen ansehen oder bearbeiten. Um eine neue Aufnahme zu starten, klicken Sie einfach auf die Schaltfläche „REC“ am oberen Rand der Benutzeroberfläche.
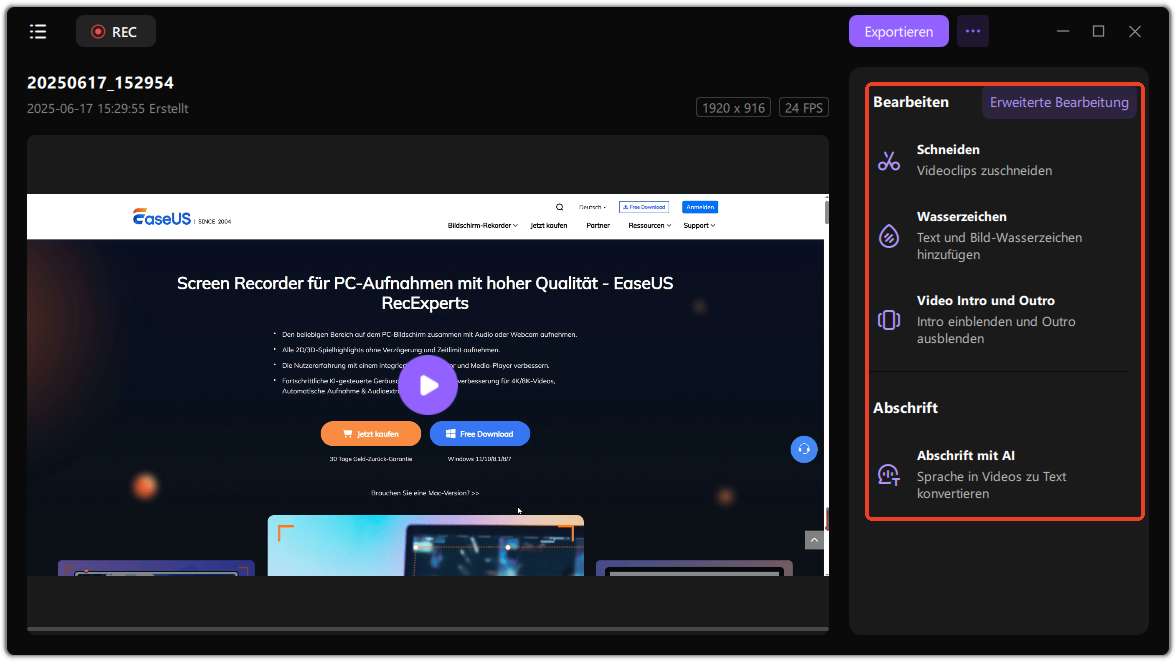
2️⃣Verwenden der in Windows/Mac integrierten Screenshot-Verknüpfungen
👉Windows-Benutzer können die Tastenkombination Win+Alt+Druck der Xbox Game Bar von Windows oder die Tastenkombination Win+Umschalt+S im Snipping Tool verwenden, um den gesamten Telegram-Bildschirm zu erfassen.
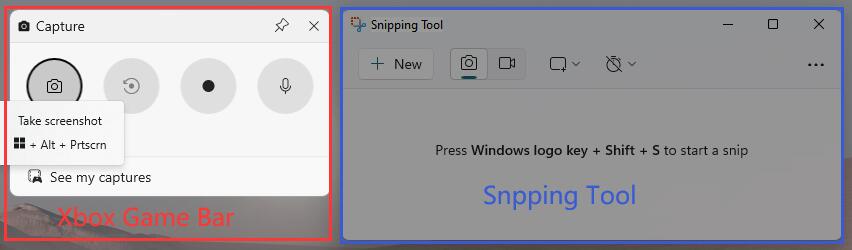
👉Auf dem Mac können Benutzer Befehl + Umschalt + 4 oder Befehl + Umschalt + 3 drücken, um in Telegram Screenshots eines bestimmten Bereichs oder des gesamten Bildschirms zu erstellen.

Teilen Sie diesen hilfreichen Artikel auf Ihren Social-Media-Plattformen.
So erstellen Sie einen Screenshot im privaten Telegrammkanal auf dem iPhone
Sie können die iOS-Screenshot-Verknüpfung „Einschalttaste+Lauter-Taste“ oder „Home-Taste+Einschalttaste“ verwenden, um private Kanäle aufzuzeichnen.
Schritt 1. Öffnen Sie Ihr Telegramm und betreten Sie den privaten Chat, den Sie aufzeichnen möchten.
Schritt 2. Drücken Sie gleichzeitig die Einschalttaste + die Lauter-Taste oder die Home-Taste + die Einschalttaste, und Sie können den Bildschirm erfassen.
Schritt 3. Sie können auf das Vorschaubild in der unteren linken Ecke klicken, um es zu bearbeiten oder freizugeben, oder Sie können es später im Album anzeigen und bearbeiten.
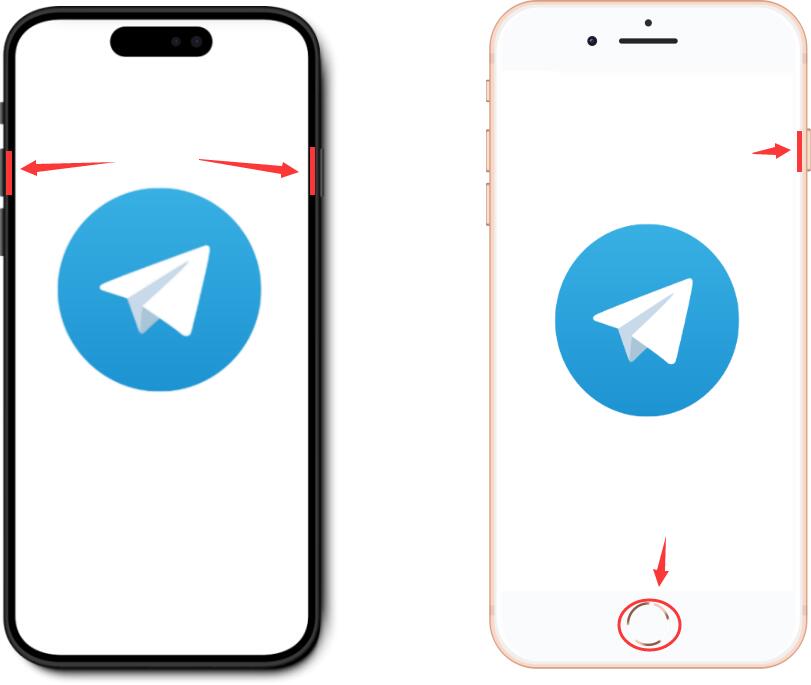
So erstellen Sie einen Screenshot im privaten Telegrammkanal Android
Android-Benutzer können auch das integrierte Screenshot-Tool verwenden, um Telegram-Chats aufzuzeichnen.
Weg 1. Drücken Sie die Einschalttaste und die Leiser-Taste .
Weg 2. Klicken Sie auf das Screenshot- Symbol in der Statusleiste, um einen Screenshot von Telegram zu erstellen.
Weg 3. Einige Android-Geräte unterstützen das Erstellen von Screenshots mithilfe von Gesten , z. B. durch Wischen nach unten mit drei Fingern.
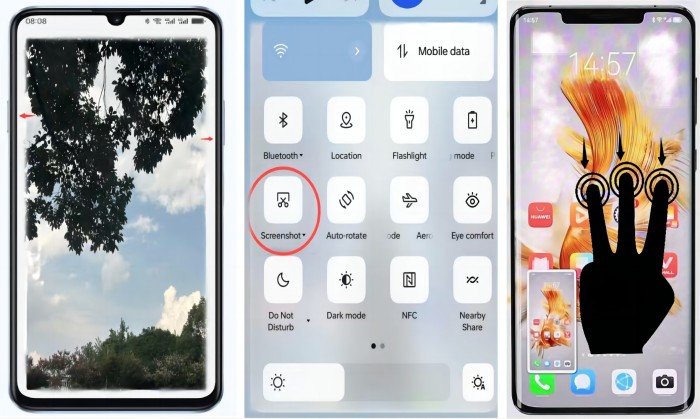
Teilen Sie diesen hilfreichen Artikel auf Ihren Social-Media-Plattformen.
Kann man bei Telegram einen Screenshot machen?
Ja, Sie können bei Telegram Screenshots machen. Die Screenshot-Limits variieren jedoch je nach Chat-Modus (Privatchat oder geheimer Chat). Hier sind die detaillierten Informationen:
1️⃣Privater Chat: Dies ist der Standard-Chatmodus bei Telegram. Benutzer können die integrierten Screenshot-Tools Ihres Geräts oder von Drittanbietern verwenden, um ohne Einschränkungen Screenshots von Telegram zu machen.
2️⃣Geheimer Chat: In diesem Modus ist die Screenshot-Funktion deaktiviert. Es handelt sich um einen speziellen Chat-Modus, der ein höheres Maß an Sicherheit bietet. Die Nachrichten sind Ende-zu-Ende verschlüsselt, was bedeutet, dass nur die beiden am Chat beteiligten Parteien die Nachrichten lesen können.
Wenn Sie versuchen, einen Screenshot zu machen, erhält der andere die Screenshot-Benachrichtigung. Sie können aber auch versuchen, ein Drittanbieter-Tool wie EaseUS RecExperts zu verwenden, um einen Screenshot des geheimen Telegram-Chats zu erstellen.
3️⃣Datenschutz- und Sicherheitseinstellungen: Wenn Sie die Telegram-Passwortsperre aktiviert und die Option zum Anzeigen von App-Inhalten im Task-Umschalter deaktiviert haben, können Sie auch keinen Screenshot von Telegram erstellen.
Das Fazit
In dieser Anleitung werden praktische Methoden zum Erstellen von Screenshots im privaten Telegram-Kanal auf Desktop, iPhone und Android vorgestellt. Erstellen Sie jetzt auf diese Weise Screenshots von Telegram.
Gleichzeitig ist es am besten, EaseUS RecExperts zu verwenden, um Screenshots von Telegram ohne Chat-Modus-Einschränkungen und schwarzen Bildschirm zu erstellen. Sie können damit geheime Chats oder andere Inhalte auf Telegram aufzeichnen. Sie können es herunterladen, indem Sie auf die Schaltfläche unten klicken.
Weitere Inhalte 1. Überblick über Telegram Screenshot Sperre
Telegram hat eine Funktion namens "Screenshot-Sperre", die es Benutzern ermöglicht, Screenshots von vertraulichen Chat-Nachrichten zu verhindern. Wenn die Screenshot-Sperre aktiviert ist, wird der Inhaltsbereich des Chats auf dem Bildschirm des Empfängers schwarz angezeigt, wenn sie versuchen, einen Screenshot zu machen.
Die Screenshot-Sperre in Telegram bietet einen zusätzlichen Schutz für private Informationen und verhindert, dass sensible Inhalte unerwünscht weitergegeben werden. Es ist jedoch wichtig zu beachten, dass die Screenshot-Sperre nicht zu 100% sicher ist und es weiterhin Möglichkeiten gibt, sie zu umgehen.
Weitere Inhalte 2. Wie kann man Telegram Screenshot Sperre umgehen
Es gibt verschiedene Möglichkeiten, die Telegram Screenshot-Sperre zu umgehen. Hier sind einige davon:
1. Externe Kamera: Benutzer können eine externe Kamera verwenden, um Fotos oder Videos des Bildschirms zu machen, anstatt einen Screenshot zu machen.
2. Bildschirmaufnahmesoftware: Es gibt Software-Tools, die es Benutzern ermöglichen, den Bildschirm aufzuzeichnen. Indem sie den Bildschirm aufzeichnen, können Benutzer den Inhalt des Telegram-Chats erfassen, auch wenn die Screenshot-Sperre aktiviert ist.
3. Benachrichtigungen: In einigen Fällen können Benutzer die Benachrichtigungsfunktion ihres Telefons nutzen, um Screenshots von Telegram-Chats zu machen. Anstatt direkt einen Screenshot zu machen, können Benutzer stattdessen die Benachrichtigung öffnen und einen Screenshot davon machen.
Es ist wichtig zu beachten, dass das Umgehen der Screenshot-Sperre in Telegram nicht empfohlen wird, da dies gegen die Privatsphäre und den Schutz der Informationen verstoßen kann. Es ist am besten, die Privatsphäreseinstellungen und Sicherheitsfunktionen in Telegram zu respektieren und zu verwenden, um den Schutz von vertraulichen Informationen zu gewährleisten.
Screenshot im Telegrammkanal erstellen FAQs
1. Sie können aufgrund der Telegram-Sicherheitsrichtlinie keinen Screenshot erstellen?
Sie können in Telegram keine Screenshots machen, wenn Sie zuvor die Codesperre aktiviert und die Option zum Anzeigen von Chats im Task-Umschalter deaktiviert haben. Um die Sperre aufzuheben und einen Screenshot in Telegram zu machen, gehen Sie zu Einstellungen > Datenschutz und Sicherheit > Codesperre, aktivieren Sie dann „App-Inhalte im Task-Umschalter anzeigen“ und starten Sie die App neu.
2. Wie blockiert man Screenshots in einer Telegram-Gruppe?
Schritt 1. Öffnen Sie Ihre Telegram-App und klicken Sie auf die Gruppe, deren Screenshot Sie blockieren möchten. Rufen Sie dann die detaillierte Gruppenseite auf.
Schritt 2. Klicken Sie auf dieser Seite auf die Option „Bearbeiten“ . Klicken Sie auf den Gruppentyp .
Schritt 3. Suchen Sie die Option „Speichern von Inhalten einschränken“ und aktivieren Sie sie.
3. Erkennt Telegram Screenshots?
Wenn es sich um normale Chat- oder Medieninhalte handelt, benachrichtigt Telegram die Benutzer nicht, wenn von ihren Dialogen oder Medien Screenshots gemacht oder der Bildschirm aufgezeichnet wurde. In den geheimen Chats von Telegram kann die App jedoch Screenshots erkennen und allen Teilnehmern eine Benachrichtigung senden, die sie darüber informiert, dass ein Screenshot gemacht wurde.
Ist der Artikel hilfreich?
Updated von Mako
Technik-Freund und App-Fan. Mako schreibe seit März 2016 für die Leser von EaseUS. Er begeistert über Datenrettung, Festplattenverwaltung, Datensicherung, Datenspeicher-Optimierung. Er interssiert sich auch für Windows und andere Geräte.
Written von Maria
Maria ist begeistert über fast allen IT-Themen. Ihr Fokus liegt auf der Datenrettung, der Festplattenverwaltung, Backup & Wiederherstellen und den Multimedien. Diese Artikel umfassen die professionellen Testberichte und Lösungen.
Bewertungen
-
"EaseUS RecExperts ist ein einfach zu bedienend und bietet umfassende Funktionen. Der Recorder kann neben dem Geschehen auf Ihrem Bildschirm auch Audio und Webcam-Videos aufnehmen. Gut gefallen hat uns auch, dass es geplante Aufnahmen und eine Auto-Stopp-Funktion bietet."
Mehr erfahren -
"EaseUS RecExperts bietet die umfassenden Lösungen für die Aufzeichnung und die Erstellungen von Screenshots Ihres Bildschirms, die Sie für eine Vielzahl von persönlichen, beruflichen und bildungsbezogenen Zwecken verwenden können."
Mehr erfahren -
"Für unserer YouTube-Videos ist ein Bildschirmrekorder sehr nützlich. Wir können die Aktivitäten in Photoshop oder Lightroom einfach aufnehmen. Kürzlich habe ich die Bildschirm-Recorder von EaseUS getestet und sie ist bei weitem die beste, die ich bisher verwendet habe."
Mehr erfahren
Verwandete Artikel
-
So zeigen Sie Instagram-Highlights-Stories anonym an [GETESTET]
![author icon]() Maria/May 13, 2025
Maria/May 13, 2025
-
Mac Screenshot ganze Seite scrollen [Eine vollständige Anleitung]
![author icon]() Maria/Apr 27, 2025
Maria/Apr 27, 2025
-
Top 8 iMovie für Windows im Jahr 2025 [Kostenloser Download]
![author icon]() Maria/Apr 27, 2025
Maria/Apr 27, 2025
-
Verfügt Canva über eine Bildschirmaufzeichnung? [Beantwortet]
![author icon]() Maria/Apr 27, 2025
Maria/Apr 27, 2025

EaseUS RecExperts
- Den Bildschirm mit Audio aufnehmen
- Die Webcam aufnehmen
- Die PC-Spiele reibungslos aufnehmen
Hot Artikel