Hauptinhalt:
![]() Über den Autor
Über den Autor
![]() Reviews und Preise
Reviews und Preise
Beim Anschauen von Sendungen auf Apple TV finden Sie vielleicht einige interessante Videos und möchten diese für die Offline-Ansicht oder spätere Weitergabe speichern, aber Sie können kein Video von Apple TV herunterladen. Wie soll man diese Aufgabe dann lösen?
Eigentlich gibt es einen einfachen Weg, um Ihnen zu helfen: Bildschirmaufnahmen auf Apple TV mit einer professionellen, kostenlosen Videoaufnahmesoftware, einer Capture-Karte und HDMI-Kabeln. Das mag ein wenig schwierig klingen, aber keine Sorge. Auf dieser Seite führen wir Sie durch die detaillierten Schritte zur Aufnahme mit Apple TV.
- Hinweis:
- Mit den hier beschriebenen Methoden können Sie keine urheberrechtlich geschützten oder DRM-geschützten Inhalte aufzeichnen; wenn Sie dies versuchen, sehen Sie nur einen leeren, schwarzen Bildschirm.
Wie man Apple TV mit EaseUS RecExperts aufnimmt [Win/Mac]
EaseUS RecExperts eignet sich hervorragend als Streaming-Video-Recorder für Windows- und Mac-Anwender. Mit diesem Programm können Sie ganz einfach Videos von Netflix, Hulu, Amazon Prime, YouTube TV oder anderen Plattformen, einschließlich Apple TV, aufnehmen.
Dieses Programm ermöglicht Ihnen die flexible Aufnahme des gesamten Bildschirms oder die Teil des Windows-Desktops aufzeichnen, von Apple TV-Videos mit oder ohne Ton oder die Festlegung eines bestimmten Zeitpunkts für den Start Ihrer Apple TV-Aufnahme. Darüber hinaus können Sie Ihre Aufnahmen mit den eingebauten Bearbeitungswerkzeugen schneiden oder trimmen.Mit einem Klick auf die Schaltfläche unten erhalten Sie diesen Apple TV-Videorecorder kostenlos. Eine Registrierung ist nicht erforderlich.
Hervorragende Funktionen:
- Aufnehmen von Streaming-Videos und Export in verschiedenen Formaten
- Automatische Aufteilung und zeitgesteuerte Aufnahmefunktionen werden unterstützt
- Hinzufügen eines Webcam-Overlays während der Aufnahme des Bildschirms möglich
- Erfassen von GIFs aus Apple TV-Videos
Im folgenden zeigen wir Ihnen, wie Sie mit EaseUS RecExperts Videos von Apple TV aufnehmen können:
Stufe 1. Verbindung von Capture Card und Apple TV
Schritt 1. Schließen Sie das HDMI-Kabel an Ihren Apple TV an und stecken Sie das andere Ende des Kabels in den Anschluss Ihrer Capture-Karte.
Schritt 2. Anschließend sehen Sie den Bildschirm des Apple TV auf Ihrem PC oder Mac.
Stufe 2. Videos von Apple TV aufzeichnen
Schritt 1. Downloaden und starten Sie dieses Programm auf Ihrem Computer. Sie sehen alle Funktionen, die es bietet, einschließlich Webcam aufnhemen, Audio aufhnemen und andere Optionen wie Einstellungen und Vollbildschirm aufnehmen.

Schritt 2. Wählen Sie je nach Bedarf " Vollbildschirm " oder " Bereich". Das Bild wird abgedunkelt und Sie ziehen den Cursor über den Bereich, den Sie aufnehmen möchten. Jetzt drücken Sie F11 oder klicken Sie auf das "Rec" Symbol, um Bildschirm aufzunehmen.
Schritt 3. Um die Webcam gleichzeitig aufzuzeichnen, klicken Sie auf das Symbol "Webcam" am unteren Rand der Benutzeroberfläche, um die Webcam-Aufnahme zu aktivieren, und wählen Sie in einem Dropdown-Menü der Software aus. Klicken Sie auf "OK", um die Einstellungen zu bestätigen.
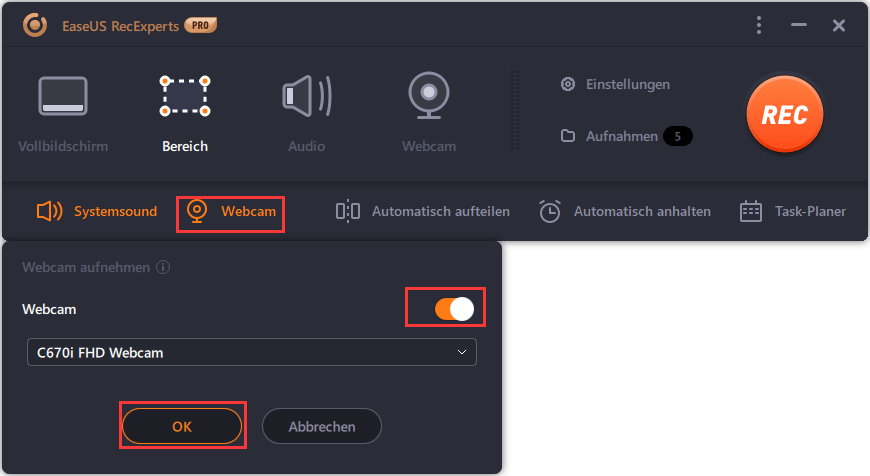
Schritt 4. Die Bildschirmvideos werden unter " Aufnehmen" > " Video" gespeichert, wo Sie die Videos ganz einfach umbenennen können.

So zeichnen Sie Apple TV mit QuickTime auf dem Mac ohne Kabel auf
Falls Sie kein HDMI-Kabel oder keine Capture-Karte haben, können Sie eine Sendung auf dem Apple TV auch erfolgreich mit dem QuickTime Player aufnehmen. Voraussetzung dafür ist, dass sich beide Geräte im selben Wi-Fi-Netzwerk befinden. Gehen Sie nun wie folgt vor:
Hinweis: Wenn Sie einen Apple TV 4K haben, können Sie Apple TV mit dieser Methode erfolgreich aufzeichnen, andernfalls können Sie die obige Lösung prüfen.
Schritt 1. Zunächst öffnen Sie die Einstellungen auf Apple TV und gehen Sie zu "Fernbedienungen und Geräte > Fernbedienungs-App und Geräte".
Laden Sie dann Xcode aus dem Mac App Store herunter und klicken Sie auf "Fenster > Geräte und Simulatoren". Anschließend wählen Sie das Apple TV aus und geben den Pin ein, der auf dem Apple TV erscheint.
Schritt 2. Öffnen Sie den QuickTime Player, und klicken Sie auf "Datei > Neue Filmaufnahme".
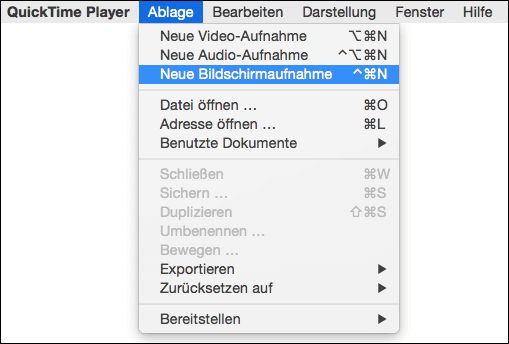
Schritt 3. Anschließend klicken Sie auf den kleinen Pfeil nach unten, um das neue Dropdown-Menü zu öffnen. Dort wählen Sie Apple TV sowohl unter Kamera als auch unter Mikrofon.
Schritt 4. Sobald alles in Ordnung ist, können Sie auf die rote Taste klicken, um die Aufnahme von Apple TV zu starten.
Bonus-Tipp: Apple TV als Screenshot teilen - so geht's
Wenn Sie Apple TV manchmal nicht aufzeichnen, sondern einen Schnappschuss machen möchten, ist dieser Abschnitt genau richtig für Sie! Wie zuvor können Sie dies auch mit einer Capture-Karte und einem Kabel tun.
Als erstes müssen Sie die Capture-Karte und Ihr Apple TV verbinden. Einzelheiten hierzu finden Sie in Stufe 1.
Danach herunterladen Sie EaseUS RecExperts und beginnen mit der Aufnahme von Screenshots auf Ihrem Apple TV:
Schritt 1. Downloaden und starten Sie dieses Programm auf Ihrem Computer. Sie sehen alle Funktionen, die es bietet, einschließlich Webcam aufnhemen, Audio aufhnemen und andere Optionen wie Einstellungen und Vollbildschirm aufnehmen.
Schritt 2. Wählen Sie je nach Bedarf " Vollbildschirm " oder " Bereich". Das Bild wird abgedunkelt und Sie ziehen den Cursor über den Bereich, den Sie aufnehmen möchten. Jetzt drücken Sie F11 oder klicken Sie auf das "Screenshot" Symbol, um Bildschirmfotos aufzunehmen.
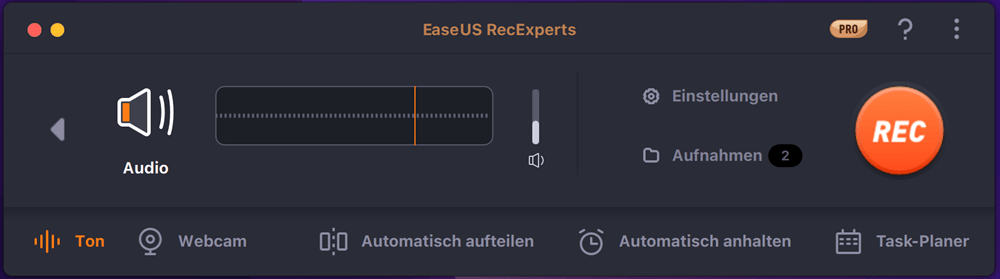
Schritt 3. Die Bildschirmfotos werden unter " Aufnehmen" > " Bilder" gespeichert, wo Sie den Screenshot ganz einfach umbenennen können.
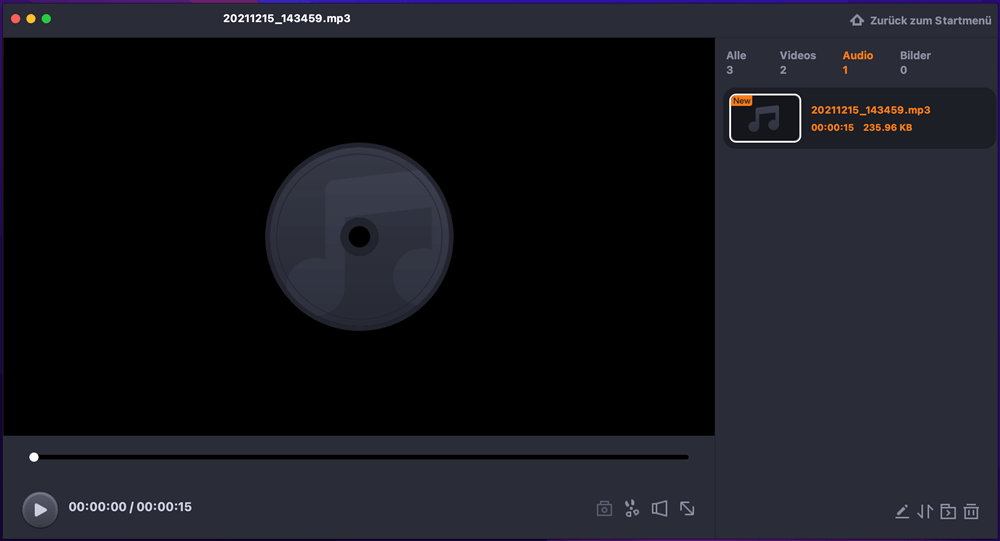
Schlusswort des Herausgebers
Dieser Beitrag stellt Ihnen einige zuverlässige Methoden vor, mit denen Sie Videos und Sendungen von Apple TV mit oder ohne Kabel aufnehmen können, und Sie können die gewünschte Methode für Ihre Arbeit auswählen. Darüber hinaus bieten wir Ihnen der Einfachheit halber auch eine Lösung an, mit der Sie Screenshots machen können, während Sie sich Videos auf Apple TV ansehen.
Abschließend lässt sich sagen, dass dieser Beitrag hilfreich ist, um Videos von Apple TV aufzunehmen oder einen Schnappschuss zu machen.
Ist der Artikel hilfreich?
Updated von Mako
Technik-Freund und App-Fan. Mako schreibe seit März 2016 für die Leser von EaseUS. Er begeistert über Datenrettung, Festplattenverwaltung, Datensicherung, Datenspeicher-Optimierung. Er interssiert sich auch für Windows und andere Geräte.
Bewertungen
-
"EaseUS RecExperts ist ein einfach zu bedienend und bietet umfassende Funktionen. Der Recorder kann neben dem Geschehen auf Ihrem Bildschirm auch Audio und Webcam-Videos aufnehmen. Gut gefallen hat uns auch, dass es geplante Aufnahmen und eine Auto-Stopp-Funktion bietet."
Mehr erfahren -
"EaseUS RecExperts bietet die umfassenden Lösungen für die Aufzeichnung und die Erstellungen von Screenshots Ihres Bildschirms, die Sie für eine Vielzahl von persönlichen, beruflichen und bildungsbezogenen Zwecken verwenden können."
Mehr erfahren -
"Für unserer YouTube-Videos ist ein Bildschirmrekorder sehr nützlich. Wir können die Aktivitäten in Photoshop oder Lightroom einfach aufnehmen. Kürzlich habe ich die Bildschirm-Recorder von EaseUS getestet und sie ist bei weitem die beste, die ich bisher verwendet habe."
Mehr erfahren
Verwandete Artikel
-
Wie kann man New World aufnehmen [Neuer Leitfaden]
![author icon]() Maria/Apr 27, 2025
Maria/Apr 27, 2025
-
Cricket-Weltmeisterschaft 2023 und 2025 live ansehen
![author icon]() Maria/May 30, 2025
Maria/May 30, 2025
-
Wie kann man QuickTime-Videos einfach trimmen
![author icon]() Maria/Apr 27, 2025
Maria/Apr 27, 2025
-
Wie man mehrere Videos auf Snapchat aufnehmen kann [Aktualisiert]
![author icon]() Maria/Apr 27, 2025
Maria/Apr 27, 2025

EaseUS RecExperts
- Den Bildschirm mit Audio aufnehmen
- Die Webcam aufnehmen
- Die PC-Spiele reibungslos aufnehmen
Hot Artikel