Hauptinhalt:
![]() Über den Autor
Über den Autor
![]() Reviews und Preise
Reviews und Preise
Die Bildschirmaufzeichnung einer PPT-Präsentation bietet viele Vorteile. Es verwandelt eine leblose, langweilige Arbeit in ein auffälliges Video. Sie können Erzählungen hinzufügen, um wichtige Punkte hervorzuheben. Das Videoformat lässt sich leicht teilen und erhält ausnahmslos mehr Aufrufe. Außerdem ist eine aufgezeichnete Präsentation auch für Personen sichtbar, die PowerPoint nicht auf ihrem Smartphone haben.
Wenn Sie ein Mac-Benutzer sind, erfahren Sie in diesem Artikel, wie Sie Ihre PowerPoint-Präsentationen aufzeichnen. Schauen Sie sich die Vergleichstabelle an, bevor Sie in die Details eintauchen.
| 🗂️Methoden | ⏱️Effektivit't | 😣Schwierigkeit |
|---|---|---|
| PowerPoint | Bildschirm, Audio und Webcam aufzeichnen; Die Aufnahme verzögert sich manchmal. | ⭐⭐⭐ |
| EaseUS RecExperts | Zeichnen Sie Powerpoint auf, um Tutorials und Präsentationen ohne Verzögerung zu erstellen. | ⭐ |
| Abkürzung | Angebot Grundlegende Bildschirmaufzeichnungsfunktionen auf dem Mac. | ⭐⭐ |
| QuickTime-Player | Ohne Erweiterung kann das interne Audio nicht aufgezeichnet werden. | ⭐⭐⭐ |
Aus der Tabelle können wir ersehen, dass EaseUS RecExperts das effektivste und benutzerfreundlichste Tool zum Aufzeichnen von PowerPoint auf dem Mac ist. Worauf wartest du? Laden Sie es jetzt herunter!
Bildschirmaufzeichnung auf dem Mac in PowerPoint
Viele Mac-Benutzer wissen nicht, dass Microsoft PowerPoint über einen integrierten Videorecorder verfügt. Es kann Ihre Präsentation ohne Verzögerung erfassen und speichern. Sie müssen keine Drittanbieter-App installieren. Darüber hinaus ist diese Aufnahmefunktion für alle lizenzierten PowerPoint-Benutzer kostenlos.
Befolgen Sie diese Schritte, um Ihre Präsentation mit dem PowerPoint-Videorecorder auf dem Bildschirm aufzuzeichnen.
Schritt 1. Öffnen Sie die Wählen Sie die Folie aus, die Sie aufnehmen möchten. Gehen Sie dann zur Registerkarte „Einfügen“ und wählen Sie die Option „Bildschirmaufzeichnung“ .
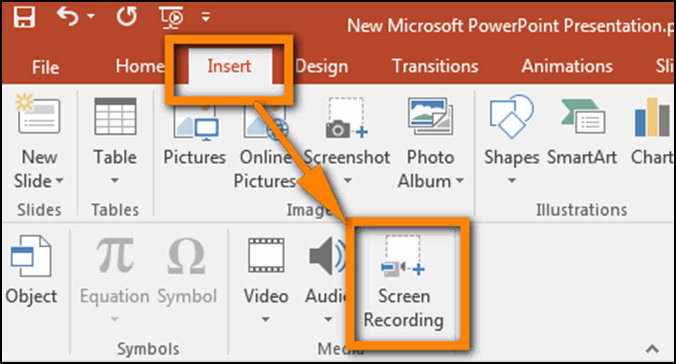
Schritt 2. Wählen Sie den Aufnahmebereich aus. Auf dem Bildschirm wird ein Cursor angezeigt. Ziehen Sie es in den gewünschten Bereich. Für den gesamten Bildschirm drücken Sie Windows + Umschalt + F. Wählen Sie anschließend „Aufzeichnen“ , um die Bildschirmaufzeichnung zu starten.
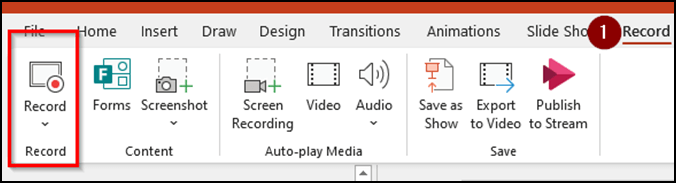
Schritt 3. Das Video wird der Folie hinzugefügt. Klicken Sie mit der rechten Maustaste auf Wählen Sie den Videorahmen aus und wählen Sie aus, wie das Video beginnen soll. Sie können zwischen „In der Klickfolge“ , „Automatisch “ und „Beim Klicken“ wählen. Wenn Sie fertig sind, speichern Sie die Aufnahme.
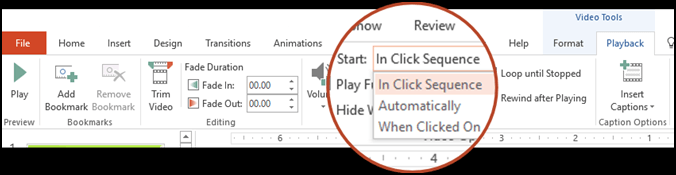
- 👀 Umfangreiche Lektüre
- Weitere Informationen finden Sie in der offiziellen Microsoft-Methode.
Finden Sie diesen Beitrag nützlich? Teilen Sie es mit anderen.
Andere Möglichkeiten zur Bildschirmaufzeichnung von PowerPoint auf dem Mac
Wenn Sie eine hohe Videoqualität und -bearbeitung benötigen, gibt es andere Möglichkeiten, Ihren Bildschirm auf dem Mac aufzuzeichnen.
1️⃣ Bildschirmaufzeichnung auf dem Mac mit EaseUS RecExperts
Viele Leute beschweren sich darüber, dass die PowerPoint-Bildschirmaufzeichnungsfunktion nicht funktioniert . Dies kann verschiedene Gründe haben. Wenn Sie es nicht richtig machen können, ist die beste Lösung, eine Alternative zum Aufzeichnen von PowerPoint auf Ihrem Mac zu finden. Und EaseUS RecExperts gehört zu den besten.
Es kann problemlos den Bildschirm, Systemaudio, Mikrofonton und sogar die Webcam gleichzeitig erfassen, was Ihnen bei der Erstellung eines Lehrvideos mit Bildschirmaufzeichnung, der Erstellung einer Videopräsentation oder was auch immer Sie möchten, helfen kann. Sie können auch eines der Elemente aufzeichnen.
Nach der Aufnahme können Sie das Video in 4K/8K-Qualität speichern. Es verfügt außerdem über einen integrierten Noise Remover, um unnötige Geräusche zu entfernen. Der ausgegebene Ton ist klar und ohne Verzerrungen. Eine Zeitplanaufzeichnungsfunktion wird ebenfalls unterstützt, um das Video automatisch aufzuzeichnen.
Laden Sie es jetzt herunter und führen Sie die folgenden Schritte aus, um mit der Aufnahme einer PowerPoint-Präsentation auf dem Mac zu beginnen.
Schritt 1. Starten Sie zunächst EaseUS RecExperts auf Ihrem Mac. Es gibt zwei Optionen, „Vollbild“ und „Region“, mit denen Sie den Aufnahmebereich auswählen können.

Schritt 2. Klicken Sie dann unten auf die Schaltfläche „Webcam“. Wenn ein Fenster „Webcam aufzeichnen“ erscheint, klicken Sie auf die Schaltfläche, um die Webcam zu aktivieren, und Sie können das Gerät, das Sie verwenden möchten, aus dem Dropdown-Menü auswählen.

Schritt 3. Wenn Sie den Bildschirm mit Ton aufnehmen möchten, kann die Schaltfläche „Ton“ neben „Webcam“ hilfreich sein. Sie können auf die beiden Schaltflächen im Fenster „Aufnahmeton auswählen“ klicken, um die Audioquelle auszuwählen, z. B. den Systemton, den Mikrofonton oder zwei davon.

Nachdem Sie die Einstellungen entsprechend angepasst haben, klicken Sie auf die Schaltfläche „REC“, um die Aufnahme zu starten.
Schritt 4. Jetzt können Sie den Mac-Bildschirm und Ihre Webcam gleichzeitig aufzeichnen. Nachdem Sie alle benötigten Inhalte aufgenommen haben, klicken Sie auf die Schaltfläche „Stopp“, um den Vorgang zu beenden. Diese Software bietet Ihnen dann einen integrierten Videoplayer, mit dem Sie das aufgenommene Video ansehen können.

2️⃣ Bildschirmaufzeichnung auf dem Mac mit Aufnahmeverknüpfung
Der Mac verfügt außerdem über einen integrierten Rekorder. So können Sie mit der Tastenkombination Bildschirmaufnahmen auf dem Mac durchführen. Sie können damit Ihre PowerPoint-Präsentationen ohne Drittanbieter-App aufzeichnen. Die Videoqualität ist hervorragend. Allerdings ist keine Videobearbeitung oder -anpassung möglich.
So funktioniert der Mac-Bildschirmrekorder.
Schritt 1. Öffnen Sie die gewünschte PowerPoint-Folie . Drücken Sie gleichzeitig Befehl + Umschalt + 5, um die Symbolleiste zu öffnen.
Schritt 2: Wählen Sie je nach Bedarf die Option „Gesamten Bildschirm aufzeichnen“ oder „Ausgewählten Teil aufzeichnen“ .
Schritt 3. Drücken Sie anschließend die Aufnahmetaste , um die Aufnahme zu starten. Hören Sie auf, wenn Sie fertig sind. Klicken Sie dann auf Datei, um es in einem beliebigen Ordner zu speichern .

3️⃣ Bildschirmaufzeichnung auf dem Mac mit QuickTime
Quick Time ist ein Apple Media Player, dessen Hauptaufgabe darin besteht, hochwertige Videoclips abzuspielen. Diese Funktion kann jedoch auch zur Bildschirmaufzeichnung von PowerPoint-Präsentationen verwendet werden. Wie sein Vorgänger bietet es keine umfassende Kontrolle über die Videobearbeitung.
QuickTime ist auf allen Apple-Produkten ohne Aufpreis verfügbar. Sie können eine Bildschirmaufnahme mit Audio über QuickTime durchführen, indem Sie:
Schritt 1. Öffnen Sie QuickTime auf Ihrem Apple-Gerät. Gehen Sie dann auf der Hauptoberfläche zum Menü „Datei“ und wählen Sie die Datei „Neue Bildschirmaufnahme“.
Schritt 2: Klicken Sie auf den Abwärtspfeil neben dem Aufnahmesymbol. Wählen Sie das Mikrofon oder den Audioeingang aus und stellen Sie dann die Lautstärke des Soundrekorders ein.
Schritt 3. Wählen Sie „Start“ und wählen Sie den PowerPoint-Bereich aus, den Sie abdecken möchten. Die Aufnahme beginnt. Wenn Sie fertig sind, klicken Sie auf Stopp. Die Aufnahme wird beendet. Speichern Sie es an Ihrem bevorzugten Ort.

Häufig gestellte Fragen zur Bildschirmaufzeichnung auf einem Mac in PowerPoint
Dies sind die am häufigsten gestellten Fragen zum Aufzeichnen von Bildschirminhalten mit PowerPoint auf dem Mac
1. Verfügt Mac PowerPoint über eine Bildschirmaufzeichnung?
Ja, Mac PowerPoint verfügt über einen Videorecorder. Es kann problemlos den gesamten oder ausgewählten PowerPoint-Bereich erfassen.
2. Wie zeichnet man ein Video in PowerPoint auf einem Mac auf?
Sie können einen PowerPoint-Videorecorder, einen Mac-Recorder, Quick Time und EaseUS RecExperts verwenden, um PowerPoint-Videos auf dem Mac aufzunehmen. Die Wahl der Methode hängt von Ihren Anforderungen ab.
3. Wie kann ich eine PowerPoint-Präsentation auf dem Bildschirm aufzeichnen?
Sie können eine PowerPoint-Folie mit integrierten Videorecordern oder Bildschirmaufzeichnungs-Apps von Drittanbietern auf dem Bildschirm aufzeichnen. Die hauseigenen Apps belasten den Arbeitsspeicher nicht, während die Drittanbieter-Apps für eine hohe Audio- und Videoqualität sorgen.
Das Fazit
Die PowerPoint-Bildschirmaufzeichnung wandelt langweilige Präsentationen in anschaubare Videos um. Diese Videos sind leicht zu verstehen und zu teilen. In diesem Artikel werden 4 Methoden zur Bildschirmaufzeichnung von PowerPoint-Präsentationen für Mac-Benutzer vorgestellt.
Sie können PowerPoint mit PowerPoint Recorder, EaseUS RecExperts, Mac Recorder und Quick Time auf dem Bildschirm aufzeichnen. Die Details aller Methoden wurden geteilt. Für höchste Qualität empfehlen wir den Download von EaseUS RecExperts.
Wenn Ihnen dieser Artikel gefällt, teilen Sie ihn bitte mit Ihrer Familie, Ihren Freunden und Ihrem Einflussbereich.
Ist der Artikel hilfreich?
Written von Maria
Maria ist begeistert über fast allen IT-Themen. Ihr Fokus liegt auf der Datenrettung, der Festplattenverwaltung, Backup & Wiederherstellen und den Multimedien. Diese Artikel umfassen die professionellen Testberichte und Lösungen.
Bewertungen
-
"EaseUS RecExperts ist ein einfach zu bedienend und bietet umfassende Funktionen. Der Recorder kann neben dem Geschehen auf Ihrem Bildschirm auch Audio und Webcam-Videos aufnehmen. Gut gefallen hat uns auch, dass es geplante Aufnahmen und eine Auto-Stopp-Funktion bietet."
Mehr erfahren -
"EaseUS RecExperts bietet die umfassenden Lösungen für die Aufzeichnung und die Erstellungen von Screenshots Ihres Bildschirms, die Sie für eine Vielzahl von persönlichen, beruflichen und bildungsbezogenen Zwecken verwenden können."
Mehr erfahren -
"Für unserer YouTube-Videos ist ein Bildschirmrekorder sehr nützlich. Wir können die Aktivitäten in Photoshop oder Lightroom einfach aufnehmen. Kürzlich habe ich die Bildschirm-Recorder von EaseUS getestet und sie ist bei weitem die beste, die ich bisher verwendet habe."
Mehr erfahren
Verwandete Artikel
-
Zeichnet RingCentral Anrufe auf? ✔️
![author icon]() Maria/May 30, 2025
Maria/May 30, 2025
-
Bildschirm aufzeichnen unter Windows 11 ohne Spielleiste
![author icon]() Maria/Apr 27, 2025
Maria/Apr 27, 2025
-
Gelöst: Quick Time Player funktioniert nicht [6 Lösungen]
![author icon]() Maria/Apr 27, 2025
Maria/Apr 27, 2025
-
Top 9 Videograbber für die Aufnahme von Videos [2025]
![author icon]() Maria/May 22, 2025
Maria/May 22, 2025

EaseUS RecExperts
- Den Bildschirm mit Audio aufnehmen
- Die Webcam aufnehmen
- Die PC-Spiele reibungslos aufnehmen
Hot Artikel