Hauptinhalt:
![]() Über den Autor
Über den Autor
![]() Reviews und Preise
Reviews und Preise
Heutzutage starten immer mehr Menschen nach und nach YouTube-Livestreams, um ihre Gedanken auszutauschen und eine Live-Wohltätigkeitsveranstaltung oder Pressekonferenz zu veranstalten, da der Ersteller und die Zuschauer in Echtzeit chatten und das Publikum mit dem Ersteller auf unbearbeitete Weise interagieren können . Das Starten eines YouTube-Livestreams ist jedoch etwas komplex, insbesondere für Anfänger. In Anbetracht dessen bereiten wir hier auf dieser Seite ein detailliertes Tutorial vor und führen Sie durch die Schritte zum Live-Streaming auf YouTube.
Vorbereitung vor dem Starten des Live-Streams auf YouTube
Wie wir bereits gesagt haben, ist das Starten eines Livestreams auf YouTube etwas komplex. Für ein gutes Ergebnis müssen Sie etwas vorbereiten, bevor Sie einen YouTube-Livestream starten, wie unten:
1. Live-Stream auf YouTube aktivieren
Zuerst müssen Sie den Live-Stream auf YouTube aktivieren. Überprüfen Sie einfach die folgenden Schritte:
Schritt 1. Gehen Sie zu YouTube und klicken Sie oben rechts auf „Erstellen“ > „Live gehen“.
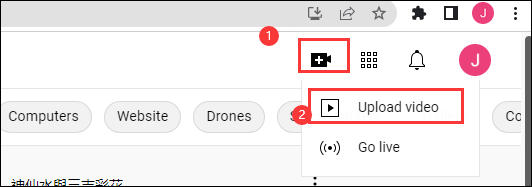
Schritt 2. Folgen Sie den Anweisungen, um Ihr YouTube-Konto zu bestätigen. Sie müssen lediglich Ihr Land auswählen, Ihre Telefonnummer eingeben und den Bestätigungscode eingeben, den Sie erhalten.
Es kann bis zu 24 Stunden dauern, bis Ihr YouTube-Kanal zum ersten Mal aktiviert wird. Aktivieren Sie also besser den Live-Stream, wenn Sie planen, bald live zu gehen.
2. Bereiten Sie geeignete Aufnahmegeräte vor
Wir alle wissen, dass das Aufnahmegerät die Qualität Ihres YouTube-Livestreams beeinflusst. Das zweite, was Sie also überprüfen müssen, bevor Sie den YouTube-Livestream starten, ist die Vorbereitung des richtigen Mikrofons und der richtigen Webcam.
Webcam: Für Livestreams ist eine hervorragende HD-Kamera notwendig, wenn Sie hochwertige und professionelle Inhalte erstellen möchten. Außerdem müssen Sie sicherstellen, dass die Kamera stabil ist.
Mikrofon: Verbinden Sie Ihr externes Mikrofon mit Ihrem Computer oder Mobilgerät. Vermeiden Sie die Verwendung des eingebauten Mikrofons, da es beim Streamen zu starken Hintergrundgeräuschen führen kann.
Wie man auf YouTube live streamt
Wenn Sie fertig sind, können Sie Ihren ersten YouTube-Livestream starten. Im Allgemeinen gibt es zwei Möglichkeiten, auf YouTube live zu streamen: Die eine besteht darin, den Computer zu verwenden, und die andere ist Ihr Mobiltelefon.
1. Livestream auf YouTube mit Webcam aus dem Webbrowser
Der einfachste Weg zum YouTube-Livestream ist die Verwendung einer Webcam in Ihrem Webbrowser. Wenn Sie nur Ihre Gedanken teilen und in Echtzeit mit Ihrem Publikum interagieren möchten, können Sie sich für diese Methode entscheiden.
Schritt 1. Gehen Sie zu YouTube und melden Sie sich bei Ihrem YouTube-Konto an.
Schritt 2. Klicken Sie auf „Video oder Beitrag erstellen“ > „Live gehen“. Als Nächstes können Sie die Zeit zum Starten eines Live-Streams auswählen.
Schritt 3. Wählen Sie die Webcam aus, die Sie im Livestream verwenden möchten. Wenn Sie dazu aufgefordert werden, müssen Sie YouTube und Ihrem Browser alle erforderlichen Berechtigungen erteilen.
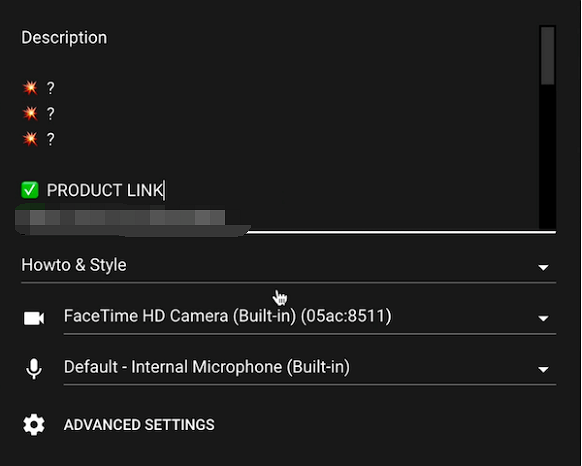
Schritt 4. Geben Sie dann einen Titel und eine Beschreibung ein, um Ihr Video einzurichten. Wenn Sie fertig sind, klicken Sie auf die Schaltflächen „Weiter“ und „Live gehen“, um Ihren Live-Stream auf YouTube zu starten.
2. Livestream auf YouTube mit Handy
Wenn Sie unter freiem Himmel live streamen möchten, können Sie Ihr Mobiltelefon verwenden. Es gibt jedoch ein Limit für das Live-Streaming auf Mobilgeräten, und das heißt, Ihr YouTube-Kanal muss mindestens 50 Abonnenten haben.
Schritt 1. Öffnen Sie die YouTube-App auf Ihrem iPhone oder Android und drücken Sie dann auf das „+“-Symbol.
Schritt 2. Klicken Sie als Nächstes auf „Live gehen“ und geben Sie alle Berechtigungen, die YouTube für das Live-Streaming benötigt.
Schritt 3. Legen Sie einen Titel für Ihren Stream fest und passen Sie die Einstellungen nach Belieben an. Vergessen Sie nicht, ein Foto für Ihren Live-Stream zu machen.
Schritt 4. Sie können Ihren eigenen YouTube-Livestream starten, wenn Sie alle Dinge erledigt haben.
So zeichnen Sie YouTube-Livestreams unter Windows/Mac auf
Manchmal möchten Sie vielleicht ein interessantes YouTube-Live-Streaming zum späteren Ansehen speichern. Zu dieser Zeit ist der schnellste Weg, eine hervorragende Videoaufzeichnungssoftware zu verwenden, um sie aufzunehmen. Und EaseUS RecExperts ist so ein hervorragendes Tool.
Mit dieser kostenlosen Videoaufzeichnungssoftware, die mit Windows und macOS kompatibel ist, können Sie mit einfachen Klicks alles auf Ihrem PC- oder Mac-Bildschirm aufnehmen, einschließlich Live-Streams, Filme, Online-Meetings, Gameplay usw. Alles, was Sie tun müssen, ist, den Aufnahmebereich auszuwählen und Audioquelle, dann können Sie schnell mit der Aufnahme beginnen. Zu guter Letzt können Sie sich nach der Aufnahme an einigen Bearbeitungswerkzeugen erfreuen.
So zeichnen Sie einen YouTube-Livestream auf:
Schritt 1. Starten Sie EaseUS RecExperts auf Ihrem Computer. Die erste Option „Vollbildschirm“ kann Ihnen dabei helfen, alles auf Ihrem Bildschirm festzuhalten. Wenn Sie das Streaming-Video im Vollbildmodus abspielen, ist dies für Sie geeignet.

Schritt 2. Wenn Sie das Streaming-Video in einem Fenster abspielen, ist es besser, die Option „Bereich“ auszuwählen, um nur den bestimmten Bereich aufzunehmen.

Schritt 3. Stellen Sie sicher, dass Sie sich im „Bereich“-Modus befinden. Klicken Sie dann auf die Schaltfläche in der rechten unteren Ecke, um eine geeignete Tonquelle auszuwählen und die Lautstärke anzupassen. Klicken Sie danach auf die Schaltfläche „REC“, um die Aufnahme zu starten.
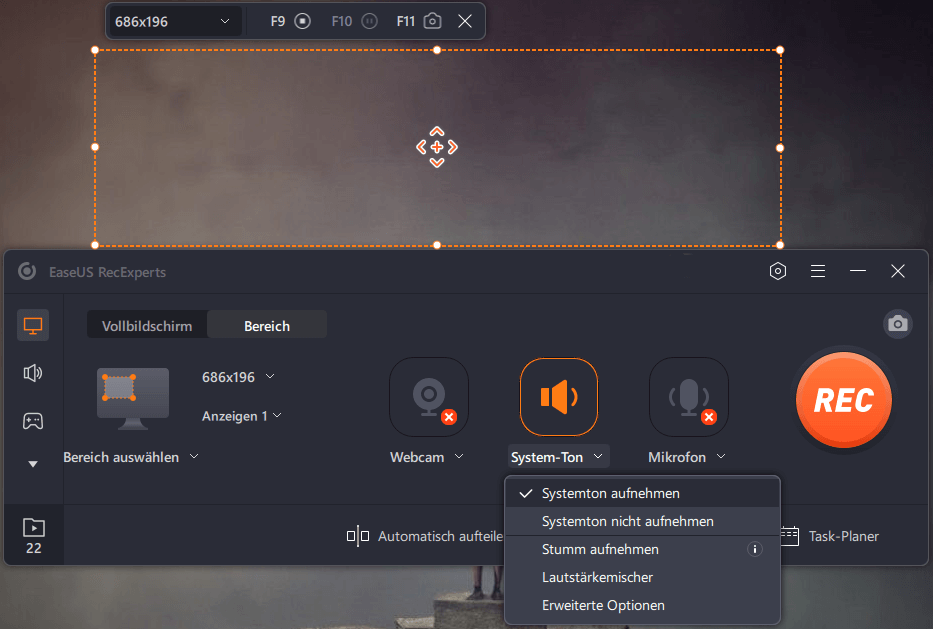
Schritt 4. Wenn Sie das Video aufnehmen, wird auf Ihrem Bildschirm eine schwebende Symbolleiste angezeigt. Die beiden Schaltflächen darauf können Ihnen helfen, die Aufnahme anzuhalten oder zu stoppen.
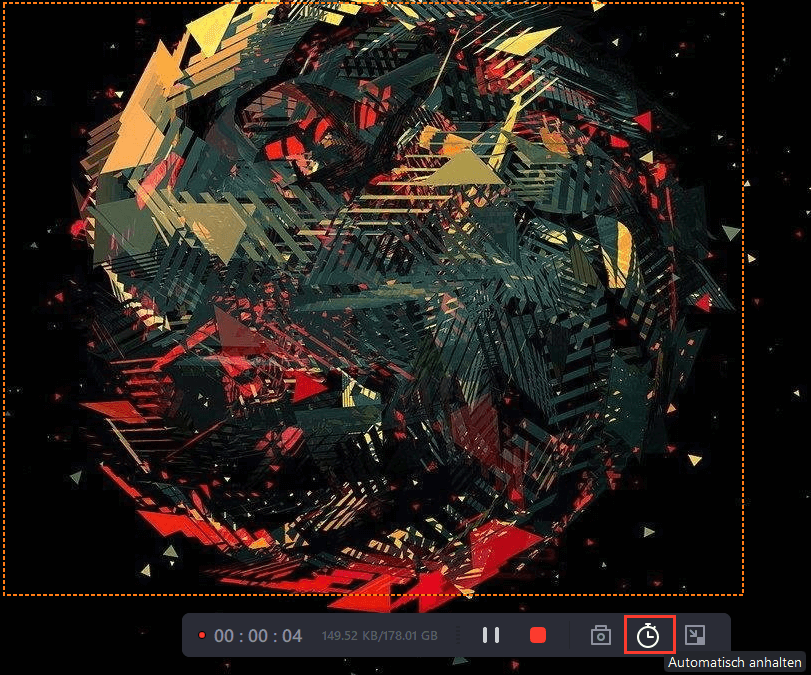
Schritt 5. Wenn Sie auf die rote Stopp-Schaltfläche klicken, wird die Aufnahme beendet und das aufgenommene Video wird auf Ihrem Computer gespeichert. Wenn der integrierte Media Player angezeigt wird, können Sie die Aufnahme anzeigen und mithilfe von Tools zuschneiden, Audio daraus extrahieren oder einen Eröffnungs- und Endteil hinzufügen.
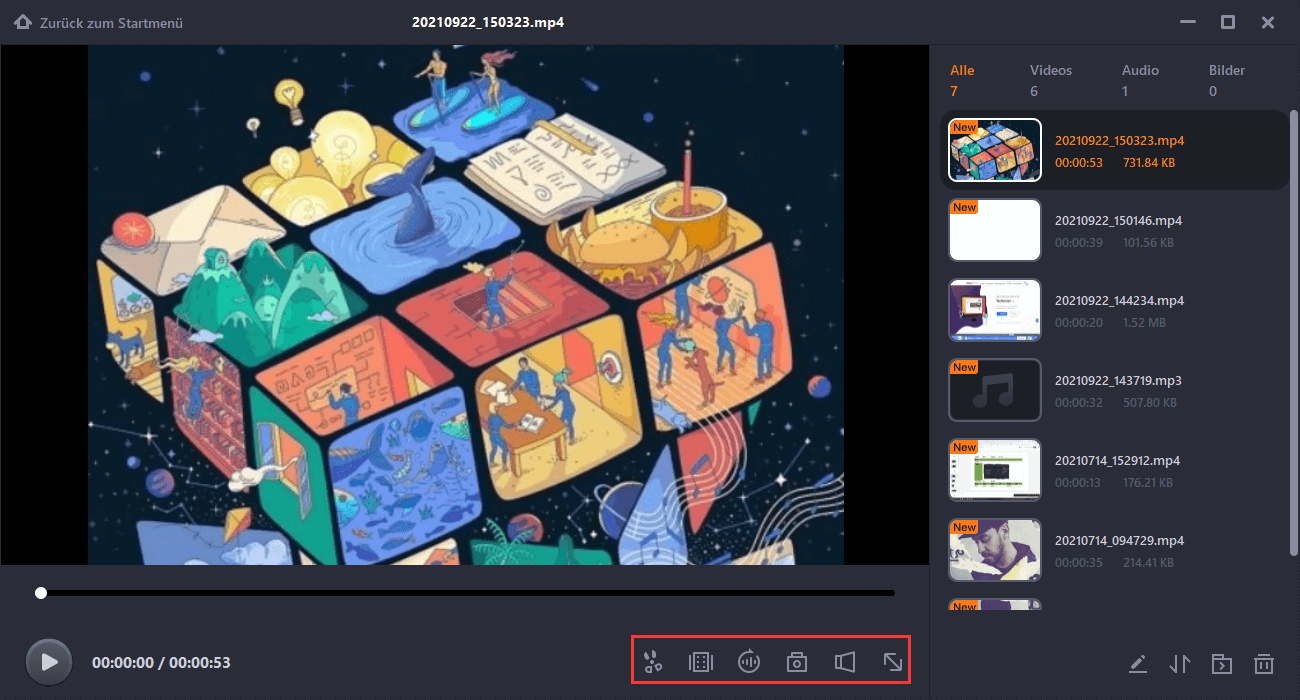
- Hinweis:
- Neben der Aufzeichnung gibt es noch eine andere Methode, um die YouTube Livestreams zu speichern. Mit einem Video-Downloader können Sie die YouTube Livestreams herunterladen.
Letzte Worte
Dieser Beitrag zeigt fast alle Aspekte des YouTube-Live-Streamings, z. B. wie man auf YouTube live streamt, wie man YouTube-Live-Streams aufzeichnet usw. Wenn Sie Hilfe von diesem Artikel erhalten, können Sie ihn mit Ihren Freunden teilen!
Ist der Artikel hilfreich?
Updated von Mako
Technik-Freund und App-Fan. Mako schreibe seit März 2016 für die Leser von EaseUS. Er begeistert über Datenrettung, Festplattenverwaltung, Datensicherung, Datenspeicher-Optimierung. Er interssiert sich auch für Windows und andere Geräte.
Written von Maria
Maria ist begeistert über fast allen IT-Themen. Ihr Fokus liegt auf der Datenrettung, der Festplattenverwaltung, Backup & Wiederherstellen und den Multimedien. Diese Artikel umfassen die professionellen Testberichte und Lösungen.
Bewertungen
-
"EaseUS RecExperts ist ein einfach zu bedienend und bietet umfassende Funktionen. Der Recorder kann neben dem Geschehen auf Ihrem Bildschirm auch Audio und Webcam-Videos aufnehmen. Gut gefallen hat uns auch, dass es geplante Aufnahmen und eine Auto-Stopp-Funktion bietet."
Mehr erfahren -
"EaseUS RecExperts bietet die umfassenden Lösungen für die Aufzeichnung und die Erstellungen von Screenshots Ihres Bildschirms, die Sie für eine Vielzahl von persönlichen, beruflichen und bildungsbezogenen Zwecken verwenden können."
Mehr erfahren -
"Für unserer YouTube-Videos ist ein Bildschirmrekorder sehr nützlich. Wir können die Aktivitäten in Photoshop oder Lightroom einfach aufnehmen. Kürzlich habe ich die Bildschirm-Recorder von EaseUS getestet und sie ist bei weitem die beste, die ich bisher verwendet habe."
Mehr erfahren
Verwandete Artikel
-
Wie kann man im Jahr 2025 ganz einfach ein Khan Academy Video erstellen?
![author icon]() Maria/Apr 27, 2025
Maria/Apr 27, 2025
-
Filmen mit schwarzem Bildschirm Android [Lösungen]
![author icon]() Maria/Apr 27, 2025
Maria/Apr 27, 2025
-
Wie kann man Google Meet Sitzungen aufzeichnen im Jahr 2025 [Jedes Gerät]
![author icon]() Maria/Apr 27, 2025
Maria/Apr 27, 2025
-
So zeigen Sie Instagram-Highlights-Stories anonym an [GETESTET]
![author icon]() Maria/May 13, 2025
Maria/May 13, 2025

EaseUS RecExperts
- Den Bildschirm mit Audio aufnehmen
- Die Webcam aufnehmen
- Die PC-Spiele reibungslos aufnehmen
Hot Artikel