Hauptinhalt:
![]() Über den Autor
Über den Autor
![]() Reviews und Preise
Reviews und Preise
Als beliebter Streaming-Dienst bietet YouTube TV viele Kanäle wie Sport, Shows und Filme. Es verfügt über DVR-Aufnahmefunktionen, mit denen Benutzer ihre Lieblingssportarten, -shows oder -filme aufnehmen und wiedergeben können. Es können auch nur neue Episoden auf YouTube TV aufgenommen werden. Benutzer möchten jedoch möglicherweise auch wissen, wie sie die Aufnahmen auf YouTube TV löschen können, um den Inhalt der YouTube TV-Bibliothek zu verwalten oder die Privatsphäre zu schützen.
Keine Sorge. Hier finden Sie eine ausführliche Anleitung zum Löschen von Aufnahmen auf YouTube TV.
Können Sie Aufnahmen auf YouTube TV löschen?
Auch wenn der DVR-Dienst von YouTube TV unbegrenzten Speicherplatz bietet, möchten Benutzer möglicherweise dennoch Aufnahmen löschen, um ihre Medienbibliothek besser zu verwalten, Inhaltsüberladung zu vermeiden, die Privatsphäre zu schützen oder persönliche Vorlieben zu erfüllen.
Können Sie dann die Aufnahmen auf YouTube TV löschen? Ja, Benutzer können die Aufnahme löschen, indem sie auf der Registerkarte „Bibliothek“ auf die Option „Zur Bibliothek hinzufügen“ klicken oder die Aufnahme stoppen, indem sie auf der Detailseite auf das Häkchen klicken. In der Zwischenzeit können Benutzer aufgezeichnete Sendungen als gesehen markieren, um die Bibliotheksliste zu verwalten. Das bedeutet, dass Sie die YouTube TV-Aufnahmeaufgabe manuell abbrechen können.
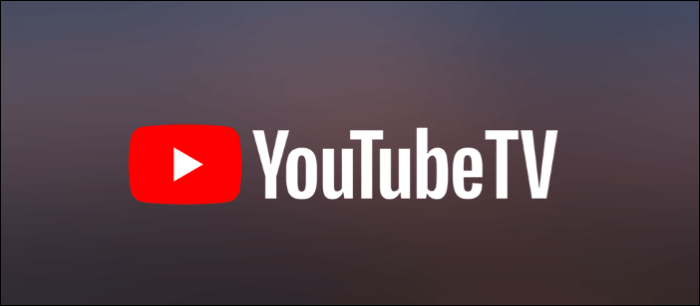
Teilen Sie diesen Beitrag jetzt auf Ihren Social-Media-Plattformen.
So löschen Sie geplante Aufnahmen auf YouTube TV
Um geplante Aufnahmen oder aufgezeichnete Sendungen in der YouTube TV-Bibliothek zu löschen, befolgen Sie die unten aufgeführten detaillierten Schritte.
Schritt 1. Aktivieren Sie die YouTube TV-App auf Ihrem Gerät oder gehen Sie auf die YouTube TV-Website und melden Sie sich bei Ihrem Konto an.
Schritt 2. Klicken Sie oben auf der Benutzeroberfläche auf die Registerkarte „Bibliothek“, um alle Ihre Aufnahmen anzuzeigen. Suchen Sie die Sendung, die Sie löschen möchten.
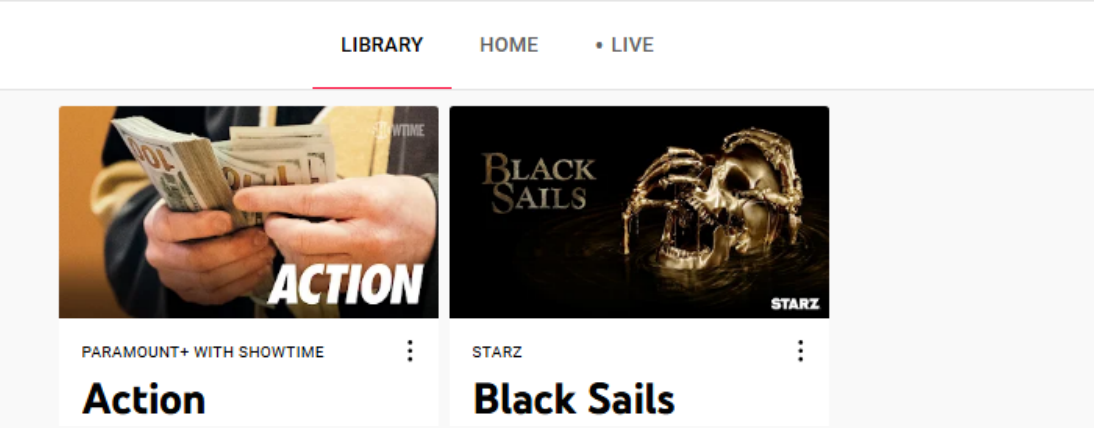
Schritt 3. Klicken Sie auf das Symbol mit den drei vertikalen Punkten neben der Sendung. Wählen Sie die Option „Zur Bibliothek hinzugefügt“. Sie können auch die Detailseite der Sendung aufrufen und auf das Häkchensymbol in der oberen rechten Ecke klicken. Wenn es als „+“- Symbol angezeigt wird, bedeutet dies, dass Sie die Sendung aus Ihrer Bibliothek und ihren zukünftigen Aufnahmen entfernt haben.
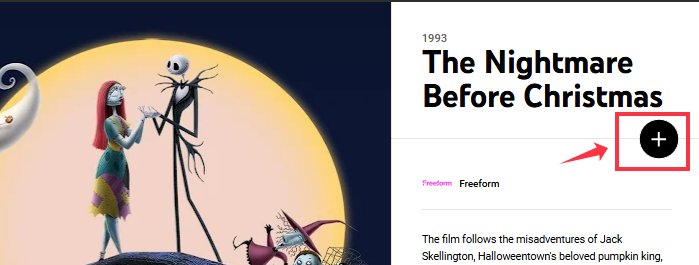
Schritt 4. Gehen Sie zur Bibliotheksliste, um zu überprüfen, ob der Löschvorgang erfolgreich ist.
Wenn Sie diese Schritte ausführen, werden die ausgewählten Aufnahmen erfolgreich aus Ihrer YouTube TV-Bibliothek entfernt. Beachten Sie, dass Sie eine gelöschte Aufnahme nicht wiederherstellen können.
Denken Sie daran, dass dadurch die automatische Aufnahme neuer Folgen der Sendung in Ihrer Bibliothek gestoppt wird, die aufgenommenen Folgen jedoch erhalten bleiben. Aber keine Sorge. Die aufgenommenen Sendungen oder Sportereignisse verschwinden nach 9 Monaten automatisch. Um Ihre Bibliothek zu verwalten, können Sie sie auf der Seite mit den Sendungen als gesehen markieren.
Wenn Sie mehr über die Aufzeichnung zukünftiger Sendungen auf YouTube TV erfahren möchten, lesen Sie bitte den folgenden Beitrag:
So zeichnen Sie zukünftige Sendungen auf YouTube TV auf
Mit YouTube TV können Benutzer laufende Sendungen aufnehmen. Aber wie nimmt man zukünftige Sendungen auf YouTube TV auf? Möglicherweise benötigen Sie einen Bildschirmrekorder mit automatischer Aufnahmefunktion.

So planen Sie eine Aufnahme auf YouTube TV ohne DVR
Neben der Verwendung der DVR-Funktion zum Aufzeichnen zukünftiger Sendungen auf YouTube TV können Sie auch einen leistungsstarken YouTube- Bildschirmrekorder verwenden, um YouTube TV unter Windows oder Mac aufzuzeichnen. EaseUS RecExperts ist eine gute Wahl, insbesondere für die automatische Aufzeichnung kommender Sendungen auf YouTube TV.
Benutzer können Aufnahmeaufgaben so einstellen, dass die Aufnahme automatisch zu einer bestimmten Zeit gestartet und beendet wird, was für die geplante Aufnahme von Fernsehsendungen sehr nützlich ist. Darüber hinaus unterstützt es Aufnahmen in 1080P- und 4K-Auflösung.
Noch wichtiger: Im Gegensatz zu mancher Software, die die Aufnahmezeit begrenzt, zeichnet der Live-Stream-Bildschirmrekorder ohne Zeitbegrenzung auf, was besonders für die Aufnahme langer YouTube-Fernsehsendungen oder -Serien nützlich ist.
Hier ist das Tutorial zum Planen einer Aufnahme auf YouTube TV mit dem EaseUS-Bildschirmrekorder.
Schritt 1. Erstellen Sie eine zeitgesteuerte Aufnahmeaufgabe
Laden Sie den Bildschirmrekorder herunter und starten Sie ihn auf Ihrem Computer. Klicken Sie dann unten rechts auf der Hauptoberfläche auf „Aufgabenplanung“.

Wählen Sie dann die Option „Neue Aufgabe“, um dem Programm einen neuen Zeitplan hinzuzufügen.

Schritt 2. Konfigurieren Sie die geplante Aufnahmeaufgabe
Auf dem folgenden Bildschirm müssen Sie einen Aufgabennamen festlegen und definieren, wie Ihr Bildschirm aufgezeichnet werden soll.

- Geben Sie auf der Registerkarte „Aufgabenzeit“ eine Startzeit an und wählen Sie eine Endzeit aus.
- Wählen Sie auf der Registerkarte „Aufnahmeeinstellungen“ den Aufnahmebereich aus, wählen Sie den Audioeingang und geben Sie weitere Optionen an. Klicken Sie anschließend auf „OK“.
Schritt 3. Bearbeiten oder Löschen einer geplanten Aufnahme
Wenn Sie Ihre Meinung ändern und die geplante Aufnahmezeit oder andere Optionen bearbeiten oder den Zeitplan ganz löschen möchten, können Sie dies ganz einfach tun. Kehren Sie zum Bildschirm „Aufgabenplanung“ zurück und klicken Sie entweder auf das Symbol „Bearbeiten“ oder „Löschen“.

Schritt 4. Zeigen Sie Ihre geplanten Bildschirmaufzeichnungen an
Sobald die geplante Zeit abgelaufen ist, erfasst und speichert die Software Ihre Bildschirmaufnahme-Videodatei automatisch. Sie können auf diese Datei zugreifen, indem Sie auf der Hauptoberfläche auf die Option „Aufnahmen“ klicken. Alle Aufnahmen, die Sie mit diesem Tool machen, werden hier gespeichert.

Teilen Sie diesen Beitrag auf Ihren Social-Media-Plattformen.
Abschluss
Jetzt, da Sie wissen, wie Sie Aufnahmen auf YouTube TV löschen, kann Ihnen die Anleitung helfen. Sie können die oben beschriebene Methode ausprobieren, um unnötige Sendungen oder Sportübertragungen auf YouTube TV zu löschen.
Gleichzeitig bietet EaseUS RecExperts Benutzern eine flexible Lösung zum Aufzeichnen und Speichern ihrer Lieblingsinhalte auf YouTube TV. Benutzer können beliebige YouTube-TV-Sendungen oder Filme ohne Zeitbeschränkung zum späteren Anschauen aufnehmen.
Häufig gestellte Fragen zum Löschen von YouTube TV-Aufnahmen
1. Wie lösche ich Aufnahmen auf YouTube TV?
Schritt 1. Starten Sie YouTube TV auf Ihren Geräten.
Schritt 2. Klicken Sie auf der Hauptoberfläche auf Bibliothek.
Schritt 3. Wählen Sie die Aufnahme aus, die Sie löschen möchten, und rufen Sie deren Detailseite auf. Klicken Sie dann auf das Häkchensymbol, um sie aus der YouTube TV-Bibliothek zu entfernen.
2. Wie lange bleiben Aufnahmen auf YouTube TV?
Alle YouTube TV DVR-Aufzeichnungen werden 9 Monate lang gespeichert. Nach 9 Monaten werden sie automatisch gelöscht. Wenn Sie YouTube TV-Aufzeichnungen dauerhaft speichern möchten, können Sie einen Bildschirmrekorder wie EaseUS RecExperts verwenden, um YouTube-TV-Sendungen, Filme oder Sport aufzunehmen.
3. Wie lange im Voraus können Sie auf YouTube TV aufnehmen?
Auf YouTube TV kannst du bis zu 28 Tage im Voraus aufnehmen. Die aufgenommenen Inhalte werden 9 Monate lang gespeichert. Danach werden die Aufnahmen automatisch gelöscht.
4. Wie stoppe ich die Aufnahme auf YouTube TV?
Gehen Sie zur Registerkarte „YouTube TV-Bibliothek“, klicken Sie auf die drei vertikalen Punkte und wählen Sie die zur Bibliothek hinzugefügte Sendung aus, um den Aufnahmeplan abzubrechen. Sie können auch die Seite mit den Sendungen aufrufen und auf das Häkchensymbol klicken, um die Aufnahme zu beenden.
Ist der Artikel hilfreich?
Updated von Katrin
Jahrgang 1992; Studierte Mathematik an SISU, China; Seit 2015 zum festen Team der EaseUS-Redaktion. Seitdem schreibte sie Ratgeber und Tipps. Zudem berichtete sie über Neues und Aufregendes aus der digitalen Technikwelt.
Written von Maria
Maria ist begeistert über fast allen IT-Themen. Ihr Fokus liegt auf der Datenrettung, der Festplattenverwaltung, Backup & Wiederherstellen und den Multimedien. Diese Artikel umfassen die professionellen Testberichte und Lösungen.
Bewertungen
-
"EaseUS RecExperts ist ein einfach zu bedienend und bietet umfassende Funktionen. Der Recorder kann neben dem Geschehen auf Ihrem Bildschirm auch Audio und Webcam-Videos aufnehmen. Gut gefallen hat uns auch, dass es geplante Aufnahmen und eine Auto-Stopp-Funktion bietet."
Mehr erfahren -
"EaseUS RecExperts bietet die umfassenden Lösungen für die Aufzeichnung und die Erstellungen von Screenshots Ihres Bildschirms, die Sie für eine Vielzahl von persönlichen, beruflichen und bildungsbezogenen Zwecken verwenden können."
Mehr erfahren -
"Für unserer YouTube-Videos ist ein Bildschirmrekorder sehr nützlich. Wir können die Aktivitäten in Photoshop oder Lightroom einfach aufnehmen. Kürzlich habe ich die Bildschirm-Recorder von EaseUS getestet und sie ist bei weitem die beste, die ich bisher verwendet habe."
Mehr erfahren
Verwandete Artikel
-
Wie kann man ein YouTube-Video wiederholen [Alle Geräte]
![author icon]() Maria/Apr 27, 2025
Maria/Apr 27, 2025
-
Disney Plus Bildschirm Aufnahme unter Windows/macOS/iOS/Android
![author icon]() Markus/Apr 28, 2025
Markus/Apr 28, 2025
-
Wie kann man die virtuellen Hintergründe von GoToMeeting ändern?
![author icon]() Maria/Apr 27, 2025
Maria/Apr 27, 2025
-
Top 9 Videograbber für die Aufnahme von Videos [2025]
![author icon]() Maria/May 22, 2025
Maria/May 22, 2025

EaseUS RecExperts
- Den Bildschirm mit Audio aufnehmen
- Die Webcam aufnehmen
- Die PC-Spiele reibungslos aufnehmen
Hot Artikel