Hauptinhalt:
![]() Über den Autor
Über den Autor
![]() Reviews und Preise
Reviews und Preise
Hotstar führt die Streaming-Charts mit der größten Nutzerbasis in Indien an. Die Fusion der Streaming-Plattform mit Disney war ein Wendepunkt, da sie ein Publikum mit Interesse an Sport, Marvel, Filmen und Fernsehsendungen anzog. Aber der Bildschirm wird schwarz, wenn Sie einen Screenshot machen oder ein Video aufnehmen möchten. Lassen Sie uns sehen, wie Sie in Hotstar Screenshots machen, wenn Sie Schnappschüsse oder Clips teilen möchten.
Warum funktioniert der Screenshot in Hotstar nicht?
Aufgrund wachsender rechtlicher Bedenken und Pirateriebedenken verwenden alle Streaming-Plattformen, einschließlich Dinsey+Hotstar, Anti-Screenshot- und Anti-Recording-Funktionen. Wenn Sie also versuchen, einen Schnappschuss zu machen, erhalten Sie einen schwarzen Bildschirm ohne Bilder. Hotstar verwendet DRM-geschützte Technologie, um seinen Inhalt zu schützen.
Unabhängig von der Methode wird beim Versuch, Inhalte auf Desktops und Mobilgeräten aufzunehmen, ein schwarzer Bildschirm mit Ton aufgenommen. Darüber hinaus hat Hotstar sogar den Code weiterentwickelt, um die Bildschirmspiegelung aufgrund übermäßiger Pirateriebedenken zu unterbinden. Wie kommen wir also über den schwarzen Bildschirm hinaus? Professionelle Bildschirmrekorder wie EaseUS RecExperts helfen Ihnen, den leeren Bildschirm zu vermeiden und den Bildschirminhalt aufzunehmen.
- Hinweis
- Als Privatperson ist es wichtig, Menschen zu respektieren, die hart daran arbeiten, Inhalte für Streaming-Dienste zu erstellen. Unabhängig von der Methode, die Sie verwenden, sollten Sie außerdem immer die geltenden Gesetze und Vorschriften einhalten und Urheberrechte und Datenschutz respektieren.
Teilen Sie diesen hilfreichen Beitrag auf Ihren Social-Media-Plattformen.
So erstellen Sie einen Screenshot von Hotstar auf dem PC/Mac
Wie besprochen können Sie mit fortschrittlicher Videoaufnahmesoftware wie EaseUS RecExperts Screenshots und Bildschirmaufnahmen geschützter Videos ohne schwarzen Bildschirm erstellen. Ohne Einschränkungen oder Probleme mit dem schwarzen Bildschirm können Sie 4K-Inhalte mit der höchsten Auflösung auf Ihrem Computer aufnehmen. Mit RecExperts können Sie Bildschirm und Audio mit flexiblen Aufnahmeoptionen aufnehmen. Die Screenshot-Funktion macht jederzeit einen Schnappschuss vom Hotstar-Videostream und bietet Bearbeitungsoptionen.
EaseUS stellt außerdem sicher, dass Sie Hotstar aufzeichnen und eine Vorschau der Bildschirmaufzeichnung anzeigen, die unerwünschten Teile bearbeiten und externe Geräusche entfernen, um ein hochwertiges Seherlebnis zu erzielen. Darüber hinaus können Sie aus verschiedenen Video- und Audioformaten wählen, um das endgültige Video zu exportieren, und Aufnahmen planen, um den Vorgang zu automatisieren. Wenn Sie Screenshots machen oder Streaming-Videos aufnehmen möchten, laden Sie jetzt EaseUS RecExperts herunter.
So erstellen Sie einen Screenshot in Hotstar und nehmen Sie Videos mit EaseUS RecExperts auf:
Schritt 1. Holen Sie sich EaseUS RecExperts auf Mac/Windows.
Schritt 2. Wechseln Sie über das linke Bedienfeld in den erweiterten Modus. Wählen Sie „Vollbild“, um den gesamten Streaming-Bereich aufzuzeichnen, oder passen Sie den Bildschirm mit der Option „Region“ an.
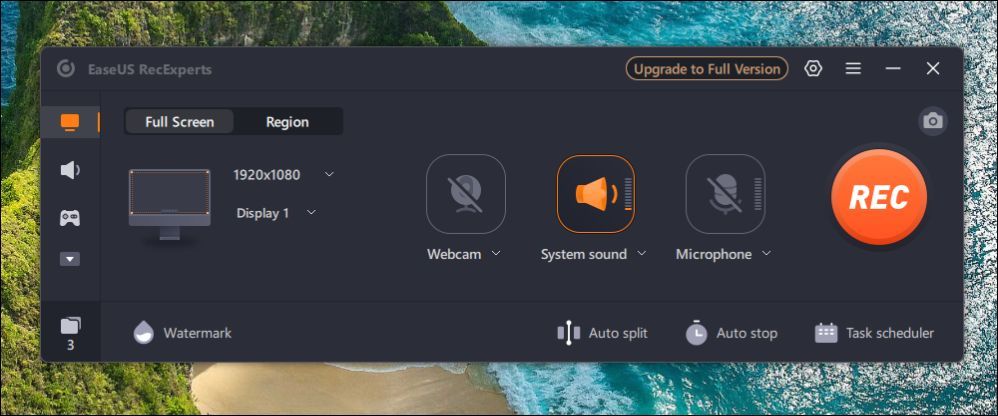
Schritt 3. Schalten Sie den Systemton ein, um internes Audio aufzunehmen. Streamen Sie jede Fernsehsendung, jedes Spiel oder jeden Film Ihrer Wahl auf Disney Hotstar.
Schritt 4. Klicken Sie auf REC, um die Aufnahme zu starten.
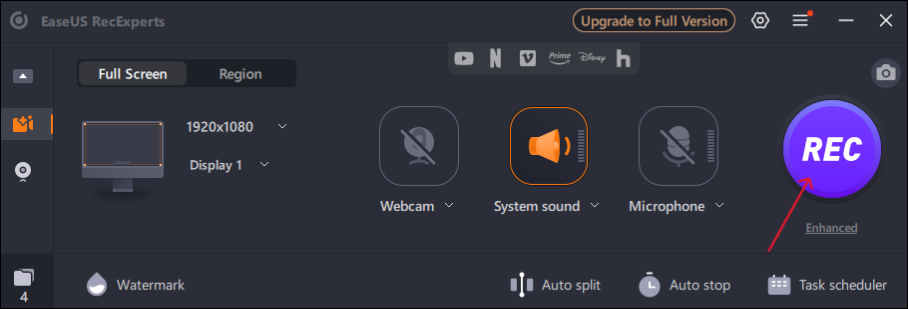
Schritt 5. Wenn Sie eine Aufnahme planen möchten, verwenden Sie den Taskplaner und wählen Sie die Start- und Endzeiten der Shows/Sportereignisse/Filme aus.
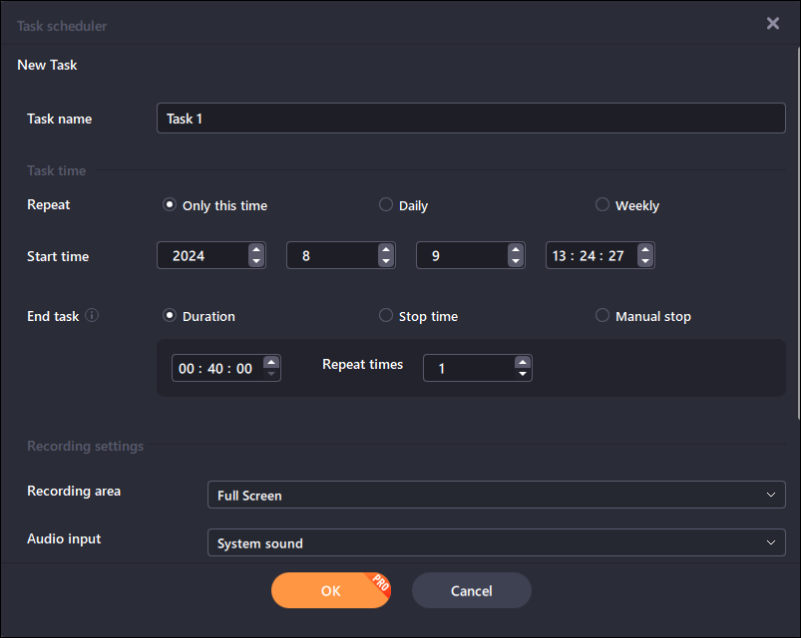
Schritt 6. Mit dem Kontroll-Widget können Sie mithilfe des Kamerasymbols Screenshots/Schnappschüsse erstellen. Klicken Sie zum Aufnehmen auf das Kamerasymbol.
![]()
Schritt 7. Nachdem Sie die Aufnahme bearbeitet haben, klicken Sie zum Beenden auf das rote Quadrat. Navigieren Sie zur Registerkarte „Aufnahmen“, um eine Vorschau anzuzeigen, sie zu bearbeiten, Rauschen zu entfernen und Screenshots und Videos zu exportieren.
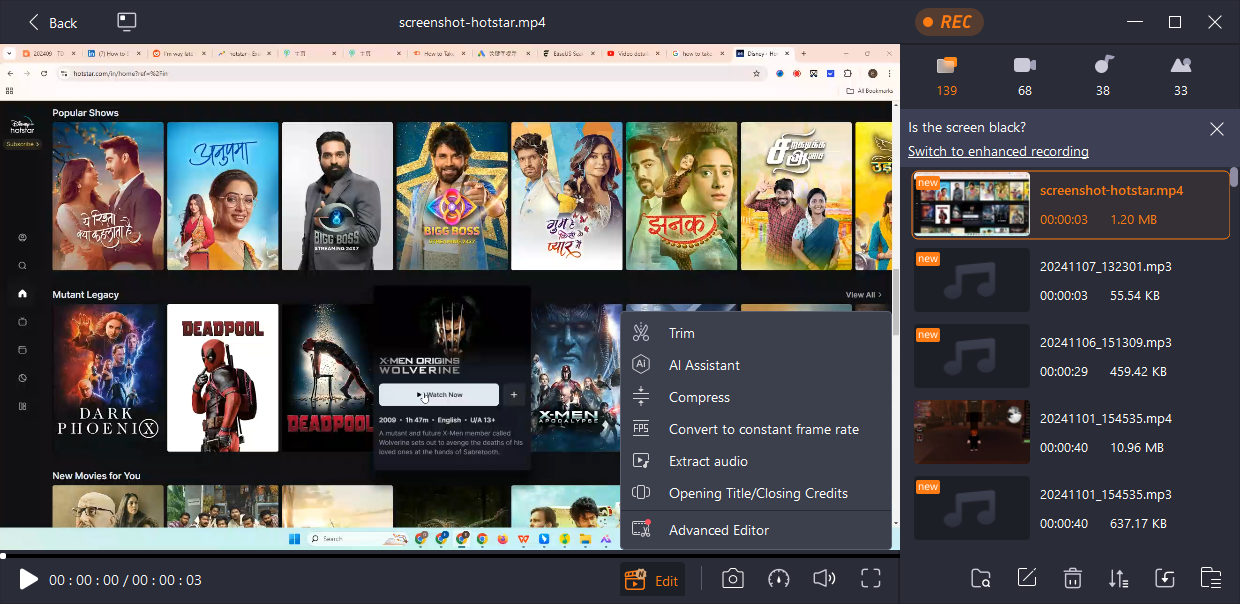
Teilen Sie diesen hilfreichen Beitrag auf Ihren Social-Media-Plattformen.
So erstellen Sie einen Screenshot in Hotstar auf dem Handy
Um Hotstar auf dem Handy aufzunehmen, können Sie das integrierte Screenshot-Tool des Telefons ausprobieren. Einige Benutzer sagten, dass sie auf diese Weise Screenshots von bestimmten Filmen oder Shows machen können. Die integrierten Bildschirmaufzeichnungsoptionen sind praktisch für Screenshots auf Hotstar. Das Problem mit dem schwarzen Bildschirm kann jedoch auf Android-/iOS-Handys weiterhin bestehen. Dann können Sie mit Google Assistant einen Screenshot machen.
Nachfolgend finden Sie die Einzelheiten zu den beiden Methoden. Denken Sie daran, Bilder oder Videos immer im Rahmen der Urheberrechts- und Piraterierichtlinien zu verwenden.
👉Verwenden einer iPhone-/iPad-/Android-Verknüpfung
Schritt 1. Spielen Sie das Hotstar-Video ab, von dem Sie Screenshots machen möchten.
Schritt 2. Drücken Sie gleichzeitig die Seiten-/Einschalttaste und die Lauter-/Leiser -Taste, um den Screenshot aufzunehmen.
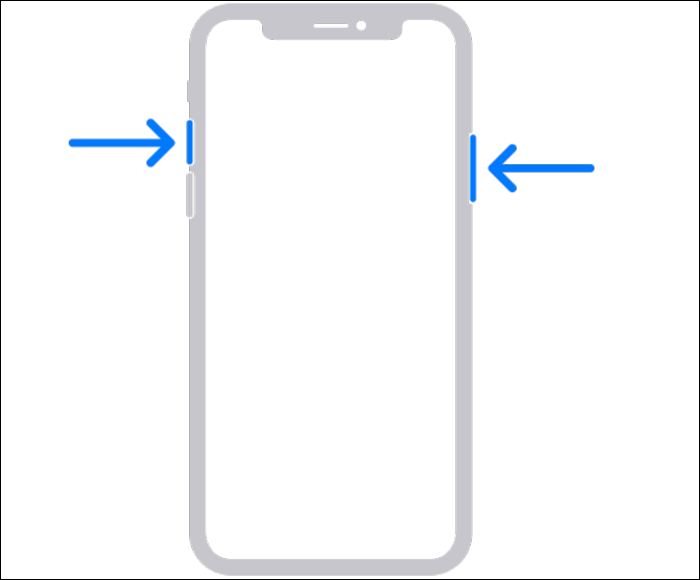
👉Google Assistant verwenden
Die Standard-Screenshots können auch schwarze Bildschirme erfassen. Es gibt jedoch eine Problemumgehung, wenn Sie Google Assistant haben. Google Assistant kann Screenshots erstellen, ohne einen schwarzen Bildschirm anzuzeigen.
Schritt 1. Spielen Sie den Hotstar-Inhalt ab, den Sie aufnehmen möchten.
Schritt 2. Sagen Sie „OK Google“, um den Google Assistant aufzurufen.
Schritt 3. Sie können Google Assistant bitten, „einen Screenshot zu machen“ oder „einen Screenshot aufzunehmen“. Sie können auch „einen Screenshot aufnehmen“ eingeben, damit Assistant den Bildschirm aufnimmt.

Teilen Sie diesen hilfreichen Beitrag auf Ihren Social-Media-Plattformen.
Um die Dinge zusammenzufassen
So können Sie Screenshots in Hotstar erstellen. In den meisten Fällen funktionieren die integrierten Aufnahme- und Screenshot-Methoden aufgrund der DRM-Technologie nicht. Die beste Lösung zum Aufnehmen von Screenshots in Hotstar ist daher die Verwendung von EaseUS RecExperts. RecExperts ist einfach zu verwenden und nimmt UHD-Screenshots und -Videos von jedem Hotstar-Inhalt auf. Darüber hinaus können Sie sie bearbeiten und exportieren.
So erstellen Sie einen Screenshot in der Hotstar-App – FAQs
Hier sind einige häufig gestellte Fragen zum Erstellen von Screenshots in Hotstar.
1. Ermöglicht Hotstar die Bildschirmaufzeichnung?
Nein, Sie können Hotstar-Inhalte nicht aufzeichnen. Hotstar verwendet Digital Rights Management-Technologie, um den Zugriff auf Bildschirmaufzeichnungen einzuschränken. Das DRM schützt Urheberrechte und Datenschutzgesetze. Benutzern, die versuchen, den Inhalt aufzuzeichnen, wird ein schwarzer Bildschirm mit Ton angezeigt.
2. Wie mache ich einen Screenshot, wenn die App es nicht zulässt?
Die beste Möglichkeit, Screenshots in einer App aufzunehmen, die keine Screenshots zulässt, ist die Verwendung von Google Assistant. Rufen Sie Google Assistant auf, indem Sie „OK, Google“ sagen und den Assistenten bitten, einen Schnappschuss von Ihrem Bildschirm zu machen.
3. Wie kann ich Livestreams auf Websites wie Disney+ Hotstar aufzeichnen?
Da Disney+ Hotstar keine Bildschirmaufzeichnung zulässt, können Sie erweiterte Bildschirmrekorder wie EaseUS RecExpers verwenden, um Live-Streams aufzuzeichnen. Laden Sie die RecExpers-App herunter und beginnen Sie mit der Aufzeichnung, um jeden Live-Stream auf Hotstar aufzuzeichnen.
4. Was ist die beste Möglichkeit, den Desktop-Bildschirm in 4K aufzuzeichnen?
EaseUS RecExperts ist die beste Möglichkeit, Desktop-Bildschirme in 4K aufzuzeichnen. Mit einem anpassbaren Bildschirm, Systemaudio, Spielemodus und erweiterten Aufnahmeoptionen können Sie einen Desktop in UHD-Qualität aufnehmen.
Ist der Artikel hilfreich?
Updated von Katrin
Jahrgang 1992; Studierte Mathematik an SISU, China; Seit 2015 zum festen Team der EaseUS-Redaktion. Seitdem schreibte sie Ratgeber und Tipps. Zudem berichtete sie über Neues und Aufregendes aus der digitalen Technikwelt.
Written von Maria
Maria ist begeistert über fast allen IT-Themen. Ihr Fokus liegt auf der Datenrettung, der Festplattenverwaltung, Backup & Wiederherstellen und den Multimedien. Diese Artikel umfassen die professionellen Testberichte und Lösungen.
Bewertungen
-
"EaseUS RecExperts ist ein einfach zu bedienend und bietet umfassende Funktionen. Der Recorder kann neben dem Geschehen auf Ihrem Bildschirm auch Audio und Webcam-Videos aufnehmen. Gut gefallen hat uns auch, dass es geplante Aufnahmen und eine Auto-Stopp-Funktion bietet."
Mehr erfahren -
"EaseUS RecExperts bietet die umfassenden Lösungen für die Aufzeichnung und die Erstellungen von Screenshots Ihres Bildschirms, die Sie für eine Vielzahl von persönlichen, beruflichen und bildungsbezogenen Zwecken verwenden können."
Mehr erfahren -
"Für unserer YouTube-Videos ist ein Bildschirmrekorder sehr nützlich. Wir können die Aktivitäten in Photoshop oder Lightroom einfach aufnehmen. Kürzlich habe ich die Bildschirm-Recorder von EaseUS getestet und sie ist bei weitem die beste, die ich bisher verwendet habe."
Mehr erfahren
Verwandete Artikel
-
PowerPoint Bildschirmaufzeichnung funktioniert nicht? Jetzt Lösungen prüfen!
![author icon]() Maria/Apr 27, 2025
Maria/Apr 27, 2025
-
Ohne Qualitätsverlust: So können Sie Tidal Musik herunterladen
![author icon]() Maria/Apr 27, 2025
Maria/Apr 27, 2025
-
Top 10 der besten Schulungsvideo-Software [2025 Aktualisiert]
![author icon]() Maria/Apr 27, 2025
Maria/Apr 27, 2025
-
Das Gameplay von Xbox 360 aufnehmen (Mit und ohne Capture Card)
![author icon]() Mako/Apr 27, 2025
Mako/Apr 27, 2025

EaseUS RecExperts
- Den Bildschirm mit Audio aufnehmen
- Die Webcam aufnehmen
- Die PC-Spiele reibungslos aufnehmen
Hot Artikel